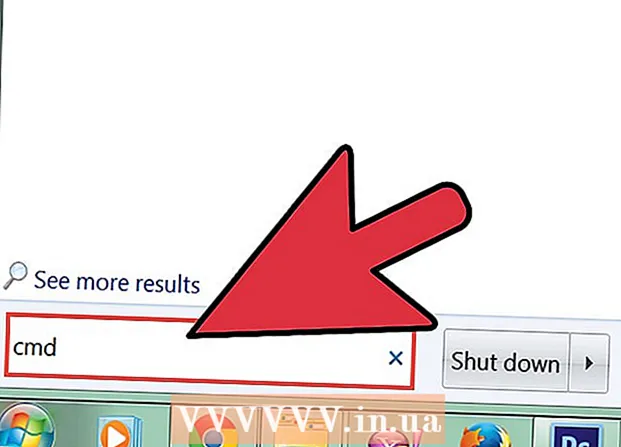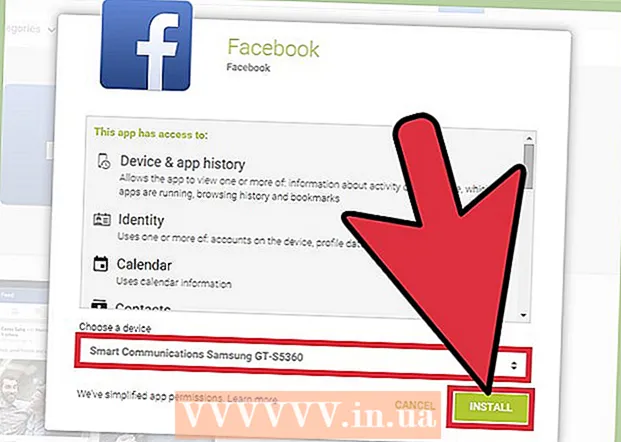Szerző:
John Stephens
A Teremtés Dátuma:
2 Január 2021
Frissítés Dátuma:
1 Július 2024
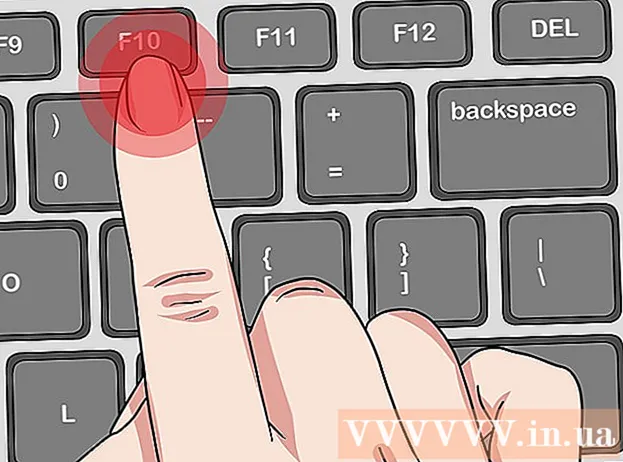
Tartalom
A meghajtó formázása törli az összes adatot, és új fájlrendszert hoz létre. A Windows telepítéséhez meg kell formáznia a meghajtót, vagy el kell kezdenie használni, ha további meghajtókat kíván telepíteni. Formázhatja a meghajtót, hogy gyorsan törölje az összes adatot. Szűkítheti a meglévő meghajtókat és formázhatja az elérhető tárterületeket, hogy további meghajtókat hozzon létre a számítógépen. Ha el akarja adni számítógépét, speciális eszközökkel biztonságosan törölheti az összes adatot.
Lépések
1. módszer a 4-ből: Formázza az elsődleges meghajtót
Készítsen biztonsági másolatot az összes fontos adatról. A meghajtó formázása törli az összes adatot, és eltávolítja az operációs rendszert. Ne felejtsen el biztonsági másolatot készíteni a fontos fájlokról másutt, például egy külső meghajtóra vagy a felhőbe.
- Ha biztonságosan törölni kívánja a meghajtón lévő adatokat, hogy előkészítse azokat a továbbértékesítésre, olvassa el a cikket: A meghajtók biztonságos formázása.

Helyezze be a Windows telepítőlemezét. A meghajtó formázásához a Windows telepítőlemezt használja. Ez az elsődleges meghajtó formázásának legegyszerűbb módja, mivel ezt a Windows rendszeren belül nem lehet megtenni. Nem kell használnia a tulajdonában lévő telepítőlemezt, mert nem kell megadnia a termékkulcsot (hacsak nem telepíti újra a Windows rendszert). Ha nem találja a telepítőlemezt, akkor is a Windows verziójától függően választhatja az alábbi lehetőségek egyikét:- Windows 7 - Letöltheti az ISO fájlt a Windows 7 rendszerhez, amelyhez a termékkulcsot importálni kívánja. Ezután átviszi ezt az ISO fájlt egy üres DVD-re vagy USB-meghajtóra a Windows 7 USB / DVD letöltő eszközével, amelyet itt letölthet.
- Windows 8 - A Microsoft Windows 8 Media Creation eszközét itt töltheti le. Ez a program letölti és létrehozza a Windows telepítési adathordozóit egy üres DVD-re vagy USB-meghajtóra (4 GB vagy több). Futtassa az eszközt, és kövesse a képernyőn megjelenő utasításokat a telepítési adathordozó létrehozásához.
- Windows 10 - A Microsoft Windows 10 Media Creation eszközét itt töltheti le. Futtassa ezt a programot egy Windows 10 telepítőlemez letöltésére és létrehozására egy üres DVD-n vagy USB-meghajtón. A legtöbb felhasználó letölti az eszköz 64 bites verzióját. Ha nem biztos benne, olvassa el a Hogyan ellenőrizhetjük, hogy a Windows verziója 32 bites vagy 64 bites cikk című cikket.

Állítsa be a számítógépet a telepítő meghajtóról történő indításhoz. A telepítő futtatásához és a meghajtó formázásához be kell állítania a számítógépet, hogy a merevlemezről történő indítás helyett az adott meghajtóról (DVD vagy USB) induljon. A folyamat kissé eltér attól függően, hogy a számítógépen Windows 7 (vagy régebbi), vagy pedig Windows 8 (vagy újabb) rendszert futtat.- Windows 7 (és korábbi verziók) esetén - Kérjük, indítsa újra a számítógépet, és nyomja meg a számítógép első indításakor megjelenő BIOS, SETUP vagy BOOT gombot. A leggyakrabban használt kulcsok F2, F11, F12, és Del. A BOOT menüben állítsa a telepítő meghajtót az elsődleges indító eszközre.
- Windows 8 (és újabb verziók) esetén - Kattintson a Főkapcsoló gombra a menüben vagy a Start képernyőn. Tart ⇧ Shift és kattintson az Újraindítás gombra, hogy újrainduljon a "Speciális indítás" menübe. Válassza a "Hibaelhárítás" opciót, majd kattintson a "Speciális beállítások" gombra. Kattintson az "UEFI Firmware Settings" elemre, majd nyissa meg a BOOT menüt. Ezután állítsa a telepítő meghajtót az elsődleges indító eszközre.

Kezdje el a telepítési folyamatot. A Windows letölti a telepítési fájlokat, és megkezdi a telepítési folyamatot. A folytatás előtt felkérést kap, hogy válassza ki a nyelvét, és fogadja el a feltételeket.
Válassza ki az "Egyéni" telepítési módot. Ez lehetővé teszi a merevlemez formázását a telepítés során.
Válassza ki a formázni kívánt partíciót. Az első telepítési képernyőkre való kattintás után meg kell látnia az összes merevlemezt és a megfelelő partíciókat. Alapvetően több partíciót fog látni a számítógépén, egyet az operációs rendszerhez, egy helyreállítási partíciót és minden más partíciót, amelyet létrehozott, vagy a telepített meghajtót.
- Törölheti a partíciókat ugyanazon a meghajtón, hogy egyesíthesse azokat egyetlen fel nem osztott partícióvá. Ez törli az összes adatot a partíciókról. Kattintson a "Meghajtó beállításai" gombra a partíció "Törlés" opciójának megtekintéséhez.
- Ha az összes partíciót törölni kívánja, akkor a formázás előtt létre kell hoznia egy új partíciót. Válasszon egy formázatlan területet, és kattintson az "Új" gombra új partíció létrehozásához. Megadhatja a partíció méretét a rendelkezésre álló tárhelytől függően. Ne feledje, hogy meghajtónként általában legfeljebb négy partíció hozható létre.
Formázza a kijelölt partíciót. A partíció vagy meghajtó kiválasztása után kattintson a "Formázás" gombra. Ha nem látja a Formázás gombot, akkor kattintson a "Meghajtó beállításai" gombra. Figyelmeztetni fogjuk, hogy a formázási folyamat minden adatot töröl a partícióról. Miután elfogadta, a formázás automatikusan megtörténik. A folyamat befejezése eltarthat egy ideig.
Telepítse az operációs rendszert. Az elsődleges meghajtó formázása eltávolítja az operációs rendszert, vagyis addig nem tudja használni a számítógépét, amíg újratelepíti az operációs rendszert. A meghajtó formázása után folytathatja a Windows telepítését, vagy telepíthet egy másik operációs rendszert, például a Linuxot. A Windows telepítéséhez kövesse a telepítési program utasításait a formázás után. A Linux telepítéséhez Linux telepítő adathordozóra lesz szükség. A Linux különféle verzióinak telepítéséhez lásd a Linux telepítése című részt. hirdetés
2. módszer a 4-ből: Formázza a másodlagos meghajtót
Nyissa meg a Lemezkezelő segédprogramot. Új külső meghajtó csatlakoztatásakor vagy új merevlemez telepítésekor formáznia kell, hogy megjelenjen a Windows Intézőben. Ezt a Lemezkezelő segédprogram segítségével teheti meg.
- nyomja meg ⊞ Nyerj+R és írja be diskmgmt.msc a Lemezkezelés futtatásához. Windows 8 és 10 rendszerben kattintson a jobb gombbal a Start gombra, és válassza a "Lemezkezelés" lehetőséget.
- Eltarthat egy ideig, mire az összes telepített merevlemez megjelenik.
- Ha biztonságosan szeretné törölni az adatokat egy meghajtóról, mielőtt eladná, olvassa el a cikk A meghajtó biztonságos formázása című szakaszát.
Particionáljon egy új meghajtót (ha arra kérik). Ha először nyitja meg a Lemezkezelést egy új meghajtó telepítése után, akkor megkérdezhetik a meghajtó inicializálásáról. Ne aggódjon, ha ez az ablak nem jelenik meg.
- Válassza a „GPT” lehetőséget, ha az új meghajtó mérete legalább 2 TB. Válassza az "MBR" lehetőséget, ha az új meghajtó mérete 2 TB-nál kisebb.
Válassza ki a formázni kívánt meghajtót. Az összes meghajtót és partíciót felsorolja a Lemezkezelés. Ha most telepített egy új meghajtót, akkor általában sorban jelenik meg, és "Unallocated" felirattal. Bontsa ki az "Állapot" oszlopot az egyes partíciók részletes információinak megtekintéséhez.
- Nem formázhatja a "Boot" partíciót a Windows rendszerben, mert ez az a partíció, amelyre a Windows telepítésre kerül.
- A formázás törli az összes adatot a meghajtóról, ezért feltétlenül válassza ki a megfelelő meghajtót.
Hozzon létre partíciót (ha szükséges). Ha a meghajtót nem formázta, akkor jobb gombbal kattintson rá, és válassza az "Új egyszerű kötet" lehetőséget.Kövesse a képernyőn megjelenő utasításokat, ha partíciót szeretne létrehozni a tárterületben nincs formázva.
Kattintson a jobb gombbal a meghajtóra vagy a partícióra, és válassza a "Formázás" lehetőséget. Ezzel a lépéssel megnyílik a Formátum ablak.
Állítsa be a formátumbeállításokat. Új nevet adhat a meghajtónak (kötetcímke), valamint kiválaszthatja a fájlrendszert. Windows esetén válassza ki az "NTFS" fájlt a maximális kompatibilitás érdekében. Kiválaszthatja, hogy gyors formátumot kíván-e végrehajtani. Csak akkor szüntesse meg ennek a lehetőségnek a jelölését, ha aggódik a meghajtó sérülése miatt.
Várja meg a formázás befejezését. Kattintson a Formázás gombra, miután elégedett a beállításával. A formázás eltarthat néhány percig. Miután a folyamat befejeződött, használhatja a meghajtót a fájl tárolására és a program telepítésére. hirdetés
3. Módszer a 4-ből: Egyesítse a meglévő meghajtókat
Nyissa meg a Lemezkezelő segédprogramot. A meglévő meghajtókat összezsugoríthatja, hogy a rajtuk rendelkezésre álló tárhelyet új partícióvá alakítsa. Ez a szolgáltatás hasznos lehet, ha sok szabad tárhely van a meghajtón, és egyes fájlokhoz, például adathordozókhoz szánt meghajtót szeretne létrehozni.
- nyomja meg ⊞ Nyerj+R és írja be diskmgmt.msc hogy gyorsan futtassa a Lemezkezelő segédprogramot. Kattintson a jobb gombbal a Start gombra a Windows 8 és 10 rendszerben, és válassza a Lemezkezelés menüpontot.
Válassza ki az egyesíteni kívánt partíciókat. Bármely partíciót egyesítheti, kevés szabad hely áll rendelkezésre. Válasszon azonban legalább néhány GB szabad partíciót, hogy az új hasznos legyen. Ügyeljen arra, hogy elegendő helyet hagyjon a meglévő partíciónak, különösen ebben az esetben a rendszerindító partíciónak. A Windows akkor működik a legjobban, ha legalább 20% -os szabad partíció van.
Kattintson a jobb gombbal a partícióra, és válassza a "Kötet csökkentése" lehetőséget. Ez a lépés egy új ablakot nyit meg, miután a Lemezkezelés meghatározta, hogy mennyi tárhely áll rendelkezésre egy új partíció létrehozásához.
Adja meg az új partíció méretét. Az ablak megjeleníti a rendelkezésre álló tárhelyet a meglévő meghajtó megabájtban (MB) való egyesítéséhez. 1024 MB egyenlő egy gigabájt (GB). A meghajtó egyesítéséhez meg kell adnia a kívánt méretet egy új, ekkora partíció létrehozásával.
Indítsa el az egyesítés folyamatát. A "Meghúzás" gombra kattintva létrehozhatja a meghajtóban megadott helyet. A Lemezkezelésben a régi partícióval megegyező meghajtón lévő formázatlan tárhelyként jelenik meg.
Hozzon létre egy partíciót. Kattintson a jobb gombbal a formázatlan tárterületre, és válassza az "Új egyszerű kötet" lehetőséget. Ez elindítja az Egyszerű kötet varázslót.
Kövesse a képernyőn megjelenő lépéseket a partíció létrehozásához. Kiválaszthatja, hogy mennyi formázatlan tárhelyet használjon az új partícióhoz. Hozzárendelhet meghajtóbetűjelet is.
Formázza az új partíciót. A lépések végrehajtása után a rendszer megkérdezi, hogy formázni szeretné-e a partíciót. Vagy azonnal formázhatja a fájlrendszerrel, vagy később formázhatja a fent említett módszer lépéseinek követésével. hirdetés
4/4 módszer: Formázza biztonságosan a meghajtót
Töltse le a DBAN-t. A DBAN egy ingyenes merevlemez-formázó eszköz, amely biztonságosan felülírhatja (felülírhatja) az adatait, így azokat nem lehet helyreállítani. Ezt akkor kell megtennie, ha adományozni, eladni vagy újrahasznosítani kívánja számítógépét vagy meghajtóját a személyazonosság-lopás elkerülése érdekében.
- A DBAN-t innen töltheti le. Az ingyenes verzió a legtöbb felhasználónak megfelel.
- Nem használhatja a DBAN-okat az elektronikus merevlemezek (SSD) biztonságos törlésére. Olyan prémium programot kell használnia, mint a Blancco.
Írja be a DBAN-t üres DVD-re vagy CD-re. Mivel a DBAN kicsi, elfér egy üres CD-n vagy DVD-n. Ha Windows 7 vagy újabb rendszert használ, kattintson a jobb gombbal a letöltött ISO fájlra, és válassza az "Írás lemezre" lehetőséget, hogy a meghajtó üres lemezére égesse.
Állítsa be a számítógépet a DBAN lemezről való indításhoz. Be kell állítania a számítógépet az optikai meghajtóról való indításhoz és a DBAN futtatásához.
- Windows 7 (és korábbi verziók) esetén - Kérjük, indítsa újra a számítógépet, és nyomja meg a gyártó logóképernyőjén látható BIOS, SETUP vagy BOOT gombot. Általában ez lesz a kulcs F2, F11, F12, vagy Del. Nyissa meg a BOOT menüt, és állítsa az optikai meghajtót az elsődleges rendszerindító eszközre.
- Windows 8 (és újabb verziók) esetén - Kattintson a Főkapcsoló gombra a menüben vagy a Start képernyőn. Tartsa kulcsot ⇧ Shift és kattintson az Újraindítás gombra az újraindításhoz a "Speciális indítás" menüben. Válassza a "Hibaelhárítás" opciót, majd kattintson a "Speciális beállítások" gombra. Kattintson az "UEFI Firmware Settings" gombra, majd lépjen a BOOT menübe. Állítsa be az optikai meghajtót elsődleges rendszerindító eszközként.
Futtassa a DBAN-t. A rendszerindítási sorrend beállítása után indítsa újra a számítógépet a DBAN futtatásához. nyomja meg ↵ Enter a DBAN főképernyőn a program indításához.
Válassza ki a törölni kívánt meghajtót. A nyílbillentyűkkel válassza ki a törölni kívánt merevlemezt, majd nyomja meg a gombot Tér hogy azt válassza. Legyen körültekintő a meghajtók kiválasztásakor, ha van valami, amit meg akar tartani, mivel miután elindította, nincs mód a visszatérésre. Még a Windows telepítését is tévedésből törölheti, ha nem vigyáz.
Nyomja meg.F10kezdeni a törlést. Az adatok biztonságos törléséhez a DBAN alapértelmezett beállításait kell használni. A törlés után szinte lehetetlen visszakapni az adatokat. Az alapértelmezett DBAN törlése általában néhány órán belül befejeződik.
- Ha még biztosabb akar lenni abban, hogy minden teljesen törölve lett, érintse meg a elemet M a kiválasztott meghajtón, és válassza a „DoD 5220.22-M” vagy a „Gutmann Wipe” lehetőséget. Ez a folyamat hosszabb ideig tart, de a törlés sokkal biztonságosabb lesz.