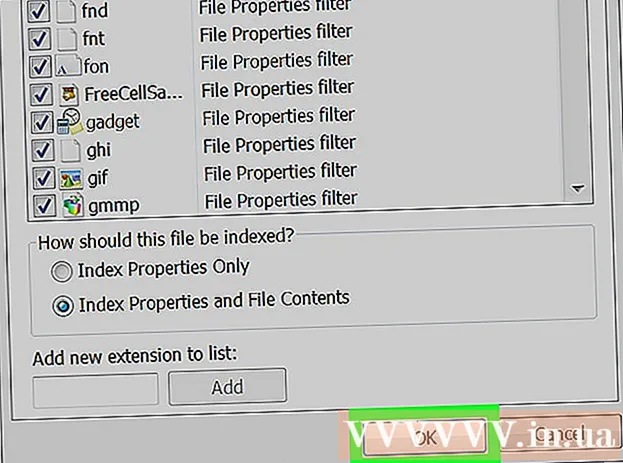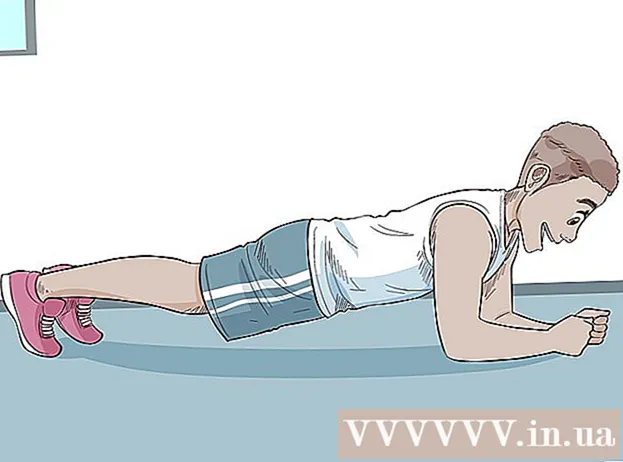Szerző:
Lewis Jackson
A Teremtés Dátuma:
12 Lehet 2021
Frissítés Dátuma:
1 Július 2024

Tartalom
A Microsoft Word a legnépszerűbb Word szövegszerkesztő a világon. Attól függően, hogy milyen szöveget (jogi, hivatalos vagy személyes) ír, be kell tartania a saját formázási irányelveit. Ha erre a Microsoft Word programot használja, akkor nagyon egyszerű betartani ezeket az irányelveket, mivel a Word alkalmazás rendelkezik minden szükséges eszközzel. Ha még nem ismeri a Microsoft Word alkalmazást, ne aggódjon. Rövid idő elteltével formázhatja a szöveget, mint egy profi.
Lépések
1/3 módszer: Szöveges elrendezés formázása
Fedezze fel a Word felhasználói felületét. Ismerje meg a kezelőfelület elemeit, beleértve az összes formázó eszközt. Lehetséges, hogy engedélyeznie kell az eszközöket az eszköztáron. Ezt úgy teheti meg, hogy a "Nézet" fülön kiválasztja az eszköztárat, és a "Normál" lehetőséget választja.
- A menüsor a képernyő tetején található sáv, ahol a Fájl, Szerkesztés, Nézet és sok más fontos menü gomb látható.
- Az eszköztár közvetlenül a menüsor alatt található, és olyan általános feladatokat mutat be, mint a dokumentumok mentése, nyomtatása és megnyitása.
- A szalag a munkaterület tetején, az eszköztár alatt található, és a Microsoft Word szolgáltatásait olyan kategóriákba sorolja, mint a Főoldal és az Elrendezés fülek.

Szöveg igazítása. Különböző típusú szövegekhez különféle típusú szövegre lesz szükség. A szalag Bekezdés szakaszában található igazító gombokra kattintva kiválaszthatja, hogy a teljes szöveget balra, jobbra vagy középre igazítja-e.- Ezek a gombok a szöveg miniatürizált változatának tűnnek, kis fekete vonalakkal, amelyek megfelelnek az elvégzendő igazításnak.
- Az igazítási gombokat a szalagsáv közepe közelében, az aláhúzás gomb után és a golyó gomb előtt találhatja meg.

Beállítja a szövegek közötti távolságot. A Vonal- és bekezdéstávolság gombra kattintva állítsa be a beállításokat. Az eszköz használata után minden beírt szöveget a beállított sortávolságnak megfelelően állítunk be.- Keresse meg a Vonal és bekezdéstávolság gombot a szalagsávon az igazítási gombok mögött. Ez a gomb sok vonallal rendelkezik, balra pedig kétirányú nyíl mutat felfelé és lefelé.
- Ha egy meglévő bekezdés vagy sor távolságát kívánja szerkeszteni, akkor ki kell emelnie a szöveget, és a szerkesztéshez kattintson a Vonal és bekezdések távolsága gombra.
- A bekezdés- és sortávolságot úgy is szerkesztheti, hogy a képernyő tetején található menüsoron a Formátum fülre kattint, a listában a "Bekezdés" elemet választja, majd a kívánt távolságot választja.
- Számos speciális szöveget, például egyetemi esszét és motivációs levelet kettős stílusban kell elhelyezni.

Állítsa be az oldal forgásirányát. Ha más irányba akarja írni a szöveget, akkor a menüsor Oldalelrendezés részében kattintson a "Tájolás" opcióra, és a legördülő listából válassza az Álló vagy a Fekvő stílust.
Módosítsa a papírméretet a menüsor Oldalelrendezés részében. Ha egy bizonyos papírméret szerint szeretné kinyomtatni a dokumentumot, kattintson a „Méret” gombra, és válassza ki a kívánt méretet a legördülő listából.
- Ez megváltoztatja az írt szöveg méretét.
Állítsa be a szöveg fejlécét és láblécét. A fejléc tartalmazza a papír minden oldalán megjelenő részleteket.
- A szöveg fejlécének beállításához kattintson duplán az oldal felső részére, és megjelenik a Fejléc mező.
- Állítsa be a szöveg láblécét. A lábléc olyan, mint egy dokumentum fejléce. A lábléc szakaszban lévő összes szöveg az egyes szövegek alján jelenik meg.
- A szöveg láblécének beállításához kattintson duplán az oldal aljára, és megjelenik a Lábléc mező.
- A fejlécet és a láblécet is formázhatja, ha a képernyő tetején található menüsorból kiválasztja a „Nézet” fület, és a listában a „Fejléc és lábléc” elemre kattint. Ez megnyitja az Fejléc és a Lábléc szakaszokat, és lehetővé teszi azok létrehozását.
Állítsa be a margókat. Kattintson az Oldalelrendezés lap Oldalbeállítás szakaszában a "Margók" gombra, és válasszon margót a legördülő listában szereplő elérhető margóbeállítások közül.
- Ha egyéni margóméretet szeretne használni, akkor a legördülő lista alján kattintson az "Egyedi margók" gombra, hogy tetszés szerint állítsa be.
Több Collum. Ha újságszerű szöveget kell készítenie, akkor ezt úgy teheti meg, hogy a szöveg formátumát az oszlopok szerint állítja be. Kattintson a szalag "Oszlopok" opciójára, válassza ki a kívánt számokat és igazítsa az oszlopokat a legördülő listából. Az Oszlopok gombot megtalálja a szalagsáv felső sorában. Ez a gomb egy kicsi kék téglalap alakú ikon, amely fel van osztva.
- Ha egy, kettő vagy három oszlopot szeretne létrehozni, akkor a megadott opciók segítségével megteheti. Ha több oszlopot szeretne létrehozni, szüksége lesz a "További oszlopok" lehetőségre.
- Ne feledje, hogy ez az oszlopopció eltér azoktól az oszlopoktól, amelyek akkor vannak, amikor olyan dolgokat illeszt be, mint a táblázatok a szövegbe.
Adjon hozzá pontokat és számokat. Jelölje ki azt a szöveget, amelyet számozni vagy felsorolni szeretne, majd kattintson a Szalag sávon a Számozás vagy a Felsorolás gombra.
- Ezek a gombok egymás mellett helyezkednek el a szalagon, közvetlenül az igazító gombok mellett. A számozás egy háromsoros gomb, bal oldalán egy számmal, míg a Bullets egy kis háromsoros gomb, bal oldalán egy golyószimbólummal.
Formázza a szövegstílust. Minden szöveg szabványos stílusokkal rendelkezik (pl. Normál, Cím, 1. címsor). Az alapértelmezett szövegstílus a Normal. A szöveg alapjául szolgáló sablon (például Normal.dotx) határozza meg, melyik stílus jelenik meg a szalagon és a Stílusok lapon.
- A Stílus alkalmazása előtt meglátja az összes elérhető stílust, és megtekintheti, hogyan fognak kinézni alkalmazáskor.
- A Kezdőlap vagy a menüsor Formátum lapja alatt a Stílusok alatt válassza ki és kattintson a kívánt stílusra.
- A Stílusok fülön kattintson a Módosítás gombra a saját stílusának létrehozásához.
- Ha alapértelmezettként hagyja, akkor a Word egy bekezdésstílust (pl. 1. fejléc) alkalmaz a teljes bekezdésre. A bekezdésstílus alkalmazásához a bekezdés egy részénél csak a megfelelő részt kell kiválasztania.
3. Módszer: Betűtípusok formázása
Állítsa be a betűtípus beállításait (betűtípus). A szalagon a betűtípus és méret legördülő menüi láthatók. A szöveg megváltoztatásához először ki kell jelölnie azt a szöveget, amellyel dolgozni szeretne. Kiválaszthatja az egyes karaktereket, konkrét szavakat vagy egész bekezdéseket. A szöveg kiválasztása után formázhatja. Megváltoztathatja például a betűtípust, méretet és színt.
- Kattintson a kijelölni kívánt első szó bal oldalán, tartsa lenyomva a mutatót, és húzza a kurzort az összes kijelölni kívánt szóra.
Szöveg átméretezése, színezése és kiemelése. Menjen a szalag legördülő menüjébe, hogy kiválassza a betűtípust, méretet, színt és kiemelést tetszés szerint. Megjelenik az első betűtípus gomb, a bal oldalon, közvetlenül a Stílus gomb mellett. Ezután rájön, hogy a gomb mérete az alapértelmezett méret (általában a betűméret 12).
- A betűméret és a stílus kiválasztásakor mindig vegye figyelembe az írandó szöveg szabályformátumát.
- A legtöbb szakmai és egyetemi szöveg alapértelmezett betűtípusa a Time New Roman, 12-es betűmérettel.
Válassza ki a kívánt szövegkiemelési stílust. A betűméret és a stílus beállításán túl a szavakra és sorokra helyezett hangsúlyt is beállíthatja a szövegben. Közvetlenül a méretezés gomb mellett félkövér (félkövér gomb), dőlt (dőlt gomb) és aláhúzás (aláhúzás gomb) jelenik meg. A Félkövér gomb félkövér nagybetűvel van jelölve, az Dőlt gomb pedig dőlt betűvel I, az Aláhúzás gomb pedig aláhúzott U betűvel.
- Csak kattintson a szalag gombjaira, miután kiválasztotta a szerkeszteni kívánt betűtípust.
Állítsa be a szöveg kiemelését és a betűtípus színét. Ha színt és kiemelt szöveget szeretne hozzáadni, akkor ezt úgy teheti meg, hogy kiválasztja a szövegnek azt a részét, amelyhez színt kíván adni, majd rákattint a Szöveg kiemelése vagy Betűtípus színe gombra a szalagon.
- Nézze meg a szalagot, hogy megtalálja a Kiemelés elemet, a gombot, amely kék ABC betűnek látszik, fehér sávval alul, és egy betűszíngombot, amelynek A betűje alatt fekete sáv található.
3/3 módszer: Fotók és diagramok hozzáadása
Húzza a fényképet a szövegre. Helyezze a fényképet a kívánt helyre. A kép felszabadítása után kissé nehéz lehet a képet a kívánt pozícióba mozgatni. A mozgóképek megkönnyítésének néhány módja van:
Használja a Szöveg tördelése funkciót. A Szöveg betekerése funkció megváltoztatja a szöveg elrendezését, lehetővé téve a szöveg megjelenítését a kép helyétől függetlenül.
- Kattintson a jobb gombbal a képre, és mutasson a Szöveg törlése elemre. Válassza ki a szöveghez legjobban illeszkedő igazítást. Amikor rámutat az egyes lehetőségekre, előnézetet kap, hogy lássa, hogyan fog megjelenni a kép.
- Válassza ki a képet, és tartsa lenyomva a Ctrl billentyűt. A gomb lenyomva tartása közben a nyílbillentyűkkel mozgathatja a képeket a szövegben.
Adjon hozzá egy diagramot. Kattintson a "Beszúrás" fülre, majd a "Diagram" lehetőségre. Ha kiválasztja a Diagram lehetőséget, egy új eszköztár jelenik meg a szalagon, és több diagram közül választhat. Válassza ki a kedvenc diagramtípusát, például a kördiagramot.
Diagram szerkesztése. Görgessen a szerkeszteni kívánt részhez az ablakban, majd válasszon a különböző diagramok közül, például a gyönyörű "3D-s Pie" közül.
- Kattintson a "OK" gombra a diagram beillesztéséhez a Word dokumentumba, és a "Diagram Microsoft Wordben - Microsoft Excel" ablak megjelenítéséhez.
Tanács
- Hacsak nem szabad szabad stílusú szöveget írni, a formázás módosítása előtt meg kell ismernie a szöveg alapelveit.
- Az oldalelrendezés, a lábléc, a fejléc formátumok (amelyek a teljes szöveget érintik) mellett az összes többi formázó eszköz is csak a szöveg bizonyos szakaszaira alkalmazható.