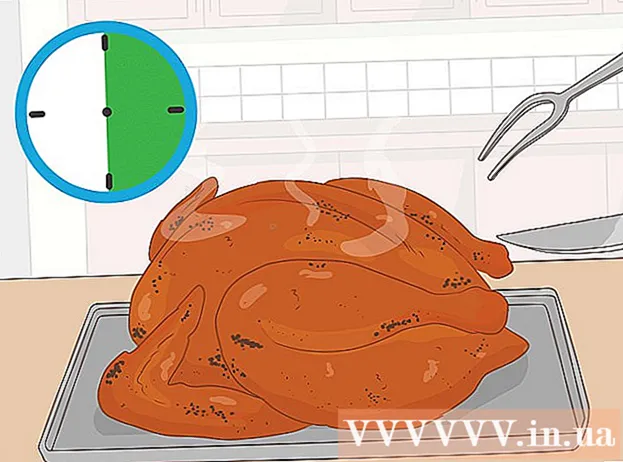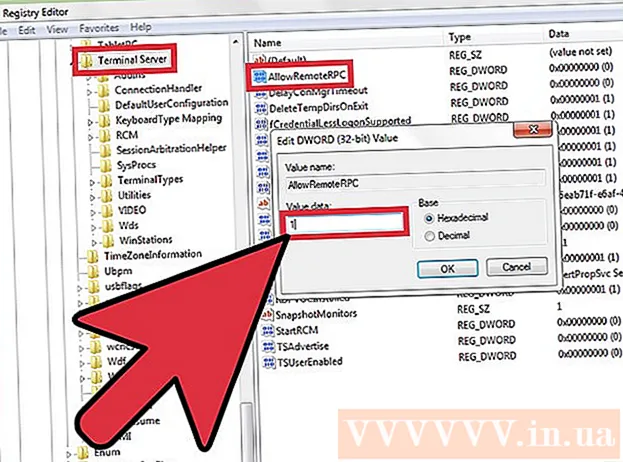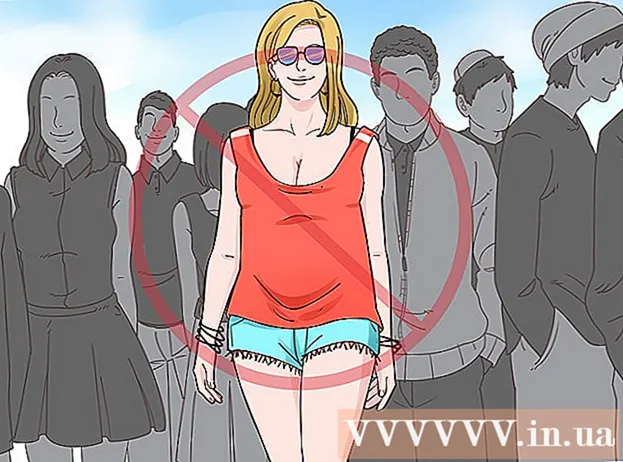Szerző:
Lewis Jackson
A Teremtés Dátuma:
8 Lehet 2021
Frissítés Dátuma:
1 Július 2024

Tartalom
Ez a wikiHow megtanítja, hogyan lehet nagyítani egy objektumot a Mac képernyőjén.
Lépések
3/1-es módszer: Használja a Trackpad-ot
Nyisson meg egy olyan oldalt vagy alkalmazást, amely támogatja a zoomolást, legyen az weboldal, kép vagy dokumentum.

Helyezze két ujját a Mac számítógép trackpadjára.
Mozgassa szét az ujjait. Az egér kurzorának helyén lévő képernyő megnövekszik.
- Ismételje meg ezt a további nagyításhoz.
- A nagyításhoz duplán koppinthat az érintőpadon is két ujjal.
3/2-es módszer: Használjon billentyűparancsokat

Nyisson meg egy olyan oldalt vagy alkalmazást, amely támogatja a zoomolást, legyen az weboldal, kép vagy dokumentum.
Tartsa kulcsot ⌘ Parancs, majd nyomja meg a gombot +. A képernyő közepén nagyításra kerül.
- Minden egyes gombnyomás után tovább nagyíthat +.
- Kattintson a gombra Kilátás a képernyő bal felső sarkában található lehetőségek között, majd koppintson a ikonra Nagyítás a képernyő közepének nagyításához.

Tartsa kulcsot ⌘ Parancs és nyomja meg a gombot -. A képernyő minimálisra csökken. hirdetés
3/3-as módszer: Kapcsolja be a Zoom funkciót
Kattintson az Apple logóra a képernyő bal felső sarkában.
Kattintson a gombra Rendszerbeállítások A (Rendszerbeállítások) a legördülő menü tetején található.
Kattintson a lehetőségekre Megközelíthetőség Az (Kisegítő lehetőségek) a "Rendszerbeállítások" ablak jobb alsó sarkának közelében található.
Kattintson a műveletre Zoomolás a "Kisegítő lehetőségek" ablak bal sávjában található.
Jelölje be a "Billentyűparancsok használata a nagyításhoz" sor bal oldalán található jelölőnégyzetet (Nagyításhoz / kicsinyítéshez használja a billentyűparancsokat). Az opció a "Kisegítő lehetőségek" oldal tetején található, és bejelölve engedélyezni fogják a nagyítás / nagyítás parancsikon beállításait:
- ⌥ Opció+⌘ Parancs+8 - Nagyítás vagy kicsinyítés rögzített szinttel.
- ⌥ Opció+⌘ Parancs - Nagyítás, ha a Nagyítás engedélyezve van.
- ⌥ Opció+⌘ Parancs+- Kicsinyítés, ha a Nagyítás engedélyezve van.
- ⌥ Opció+⌘ Parancs+ - Kapcsolja be / ki a képsimítás funkciót, hogy törölje a képen a sokszorosan megnagyított képpontokat.
Kattintson a gombra Több lehetőség (További lehetőségek) az "Accessibility" ablak jobb alsó részén található.
- Ezen az oldalon a nagyítás módját "Teljes képernyős" -ről "Kép a képbe" -re változtathatja (az egérmutató melletti ablakot kinagyítja) kattintással. Kattintson az ablak alján található "Zoom stílus" melletti négyzetre, és válassza ki a kívánt stílust.
Állítsa be a "Maximum Zoom" és a "Minimum Zoom" értékeket. Kattintson és húzza jobbra / balra a megfelelő csúszkát az érték növeléséhez / csökkentéséhez.
Lásd a képernyő mozgásának beállítását. Három lehetőség közül választhat, hogyan válthat a képernyő másik részére nagyítás közben:
- Folyamatosan mutatóval - A képernyő az egérmutatóval mozog.
- Csak akkor, amikor a mutató eléri az élét - A képernyő görgetni fog, amikor az egérmutató a képernyő szélére mozog.
- Tehát a mutató a képernyő közepén vagy annak közelében helyezkedik el - A képernyő elmozdul, hogy az egérmutató középen maradjon.
Nagyításkor kattintson a mozgásminták alkalmazására a képernyőn.
Kattintson a gombra rendben. A kiválasztott parancsikon segítségével nagyíthat vagy kicsinyíthet az asztalon és az olyan ablakokon, amelyek nem támogatják a nagyítást a Mac-en. hirdetés