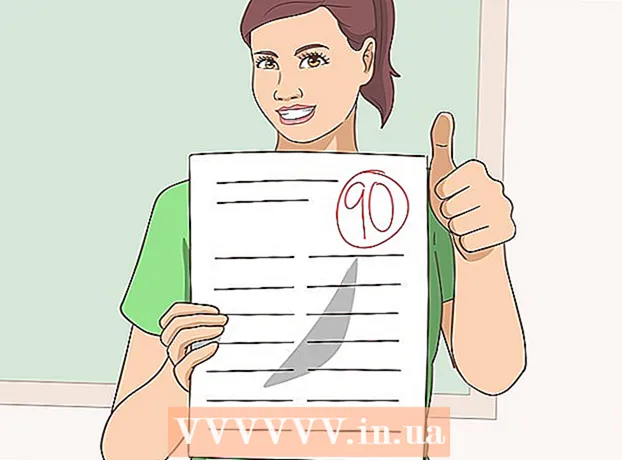Szerző:
Peter Berry
A Teremtés Dátuma:
13 Július 2021
Frissítés Dátuma:
23 Június 2024

Tartalom
Az Adobe Illustrator fejlett szoftver, amelyet vektorgrafikák készítésére használnak nyomtatott vagy webes használatra. Az Adobe Photoshop társtermékként kifejlesztett Illustrator a logók, grafikák, képregények, betűtípusok és egyebek létrehozásának szabványa. A wikiHow megtanítja, hogyan kezdje el az Adobe Illustrator alapjait.
Lépések
1/5 módszer: Hozzon létre egy projektet
Nyissa meg az Adobe Illustrator alkalmazást. Az alkalmazás általában a Windows Start menüjében vagy a Mac Alkalmazások mappájában található.

Kattintson a gombra Újat készíteni (Újat készíteni). Ha nem látja ezt az opciót, megnyomhatja Ctrl+N (Windows) vagy ⌘ Cmd+N (Mac) új projekt létrehozásához.
Válassza ki a kártyát Nyomtatás (Nyomtatás) vagy Web. Ha nyomtatási projektet hoz létre, kattintson a gombra Nyomtatás az Új dokumentum ablak tetején. Ha online grafikát szeretne létrehozni, válassza a lehetőséget Web.
Válassza ki a dokumentum méretét. Előre beállított dokumentumméretek közül választhat. Lehetőségünk van egy egyedi méretű vászon létrehozására is a jobb oldali panel értékének beállításával.
- A dokumentum méretének, felbontásának, tájolásának és színmódjának minden testreszabási lehetősége a jobb oldali oszlopban található.
- Ha meg szeretné adni a kinyomtatott dokumentum felbontását, kiválaszthat egy beállítást a jobb vászon "Raszterhatások" menüjéből.

Kattintson a gombra Teremt (Create) új dokumentum megnyitásához. A most létrehozott dokumentummal most elkezdjük megismerkedni az Illustrator legnépszerűbb eszközeivel. hirdetés
2. módszer az 5-ből: Rajzoljon egy ábrát
Kattintson és tartsa lenyomva az Alak eszközt. Ennek az opciónak négyszögletes ikonja van, és a képernyő bal oldalán futó eszköztáron található. Megjelenik egy több alakzatot tartalmazó menü.
- Ismételje meg ezt a lépést minden alkalommal, amikor váltani szeretne a különböző alakú eszközök között.
Kattintson a gombra Téglalap eszköz (Téglalap eszköz). Ez az eszköz lehetővé teszi négyzetek és téglalapok rajzolását.
Kattintson a vászonra, és húzza bármely irányba. Az egér húzásakor megjelenik egy téglalap.
- Ha meg akarja rajzolni a tökéletes négyzetet, húzza addig, amíg a rózsaszín vonal metszi az átlós téglalapot, ez a jel azt mutatja, hogy a négyzet négy oldala egyenlő.
Kattintson és tartsa lenyomva az Alak eszközt, majd válassza a lehetőséget Sokszög eszköz (Sokszög eszköz). Ez az eszköz lehetővé teszi a rajzolandó geometriai élek számának megadását.
Kattintson a vászonra az élek számának megadásához. A vászonra kattintva megjelenik egy párbeszédpanel. Adja meg a kívánt geometriai élek számát.
- Például, ha nyolcszöget akar rajzolni, írja be 8.
Kattintson és húzza a keretet az alakzat megrajzolásához. Csakúgy, mint egy téglalap rajzolásakor, húzza kifelé, amíg létre nem hozza a kívánt méretű alakot.
- Köröket és csillagokat is létrehozhatunk ezzel a menüvel, ugyanúgy, mint a téglalapok és a nyolcszögek.
3/5 módszer: Rajzoljon vonalakat és görbéket
Kattintson és tartsa lenyomva az eszköztár Toll opcióját. Ez a toll ikon a képernyő jobb oldalán található. Megjelenik a különböző tollbeállítások listája.
- A Toll eszközzel kontúrok készíthetők egyenes vagy ívelt vonalak segítségével. Eltérően attól, amikor a tényleges tollat (vagy a digitális ecset eszközt) használjuk, a Pen eszközzel vonalakat és görbéket fog rajzolni, rögzítési pontokkal összekapcsolt kis szegmensek létrehozásával.
Kattintson a gombra Toll eszköz. Ez az első lehetőség az eszközök menüben.
Kattintson arra a helyre, ahol a sort el szeretné kezdeni. Kezdjük egy sor vonallal. Ez egy rögzítési pontot (hasonló egy ponthoz vagy kis négyzethez) ad a vászonhoz. Ne húzza az egeret úgy, ahogy mi valójában rajzolunk, csak kattintson rá.
Kattintson arra a helyre, ahol a szegmensnek véget szeretne érni. Ekkor megjelenik a vonal.
- Ha irányvonalak jelennek meg a vonal körül, akkor véletlenül meghúzta az eszközt, ahelyett, hogy rákattintana egy új rögzítési pont létrehozására.
Kattintson további horgonypontokra további szegmensek hozzáadásához. A legközelebbi horgonypont, amelyre kattintott, belső kitöltött négyzetként jelenik meg, míg az előző pontok üresek lesznek.
Zárja le a vonalat (vagy hagyja nyitva). Miután befejezte a vonalat vagy az adott alakzatot, számos lehetőség van a következő gyakorlat folytatásához:
- Ha zárt rajzot szeretne létrehozni, vigye az egérmutatót az első létrehozott rögzítési pont fölé, és kattintson a ceruza mutatója mellett megjelenő kis pontra. Ez az alakzat az Alak eszközzel rajzolt objektumhoz hasonlóan lesz kiválasztva és szerkesztve.
- Ha nem akarja bezárni ezt a sort, csak válasszon egy másik eszközt, vagy kattintson Ctrl (PC) vagy ⌘ Cmd (Mac), amikor a vászon egy üres területére kattint.
Kattintson és tartsa lenyomva az új pontot a görbe elindításához. Ha törölte a Toll eszköz kijelölését, menjen vissza, és válassza újra a Toll lehetőséget. A vászonra kattintás után ne engedje el az ujját az egértől.
Húzza a kurzort a görbe meredekségének beállításához. Ehhez egyszerűen húzza az egeret arra az oldalra, ahol a szegmens görbülni akar. A görbület megállapítása után engedje el a kezét.
Kattintson és tartsa lenyomva a szegmens végén. Még ne engedd el az egeret.
Hozzon létre egy S vagy C görbét. A húzás iránya a létrehozni kívánt görbe alakjától függ:
- C-alakú (ív) görbe létrehozásához húzza az egeret az előző szegmens másik oldalára.
- S alakú görbe létrehozásához húzza az egeret ugyanabba az irányba, mint az előző szegmens.
Adjon hozzá egy ívelt szegmenst. Kattintson és tartsa lenyomva az új pontot a következő szegmens hozzáadásához, majd húzza az egeret abba az irányba, ahol a szegmens görbülni akar (hasonlóan az előző művelethez). Addig folytassa a görbék hozzáadását, amíg elkészült a vonallal.
Zárja le a vonalat (vagy hagyja nyitva). Az egyenes szegmensekhez hasonlóan a görbét bezárhatja vagy nyitva hagyhatja. hirdetés
4/5 módszer: Alakzatok és objektumok szerkesztése
Kattintson a Kijelölés eszközre a nyíl ikonnal az eszköztár tetején, amely a munkaterület bal oldalán fut. Ezt az eszközt fogja használni, amikor a vászonon elérhető objektumokat kiválasztani és manipulálni szeretné.
- Ezt a módszert alkalmazhatja a dokumentumhoz hozzáadott rajzok, vonalak és szövegek kezelésére.
Kattintson a szerkeszteni kívánt objektumra. Ha kiválasztja, az objektumot fogantyúval körülvett szegély veszi körül.
- Több objektum egyidejű kijelöléséhez nyomja meg és tartsa lenyomva a gombot ⇧ Shift miközben az egyes objektumokra kattint.
Húzza bármelyik külső fogantyút a kívánt méretre. A fogantyú elhúzásakor az objektum mérete ebben az irányban megnövekszik (vagy csökken).
- Tartsa lenyomva a gombot ⇧ Shift megtartani az arányokat, ha nem akarja, hogy a tényleges alak megváltozzon.
Húzza az objektumot a középponttól a mozgatáshoz. Ez az objektum mozgatásának alapvető módja. Használhatja a billentyűzet nyílbillentyűit is, ha akarja.
- A kijelölt objektumok meghatározott távolságokra való áthelyezéséhez kattintson a menüre Tárgy (Tárgy). választ Átalakítás (Konvertálás), majd kattintson Mozog (Move) a párbeszédpanel megjelenítéséhez. Ezután írja be a kívánt helyet, majd kattintson rendben.
- Egy másik lehetőség a vágás és beillesztés. Kattintson a menüre Szerkesztés tetején, és válassza a lehetőséget Vágott (Kivágás) a kijelölt objektum törléséhez és a pufferbe másoláshoz. Ezután kattintson a menüre Szerkesztés és válaszd Paszta (Beillesztés) az objektum új dokumentumba történő behelyezéséhez.
Szín hozzáadása a kijelölt objektumhoz. Kattintson duplán a négyzetre Tölt (Kitöltés) a Tulajdonságok panelen (általában a munkaterület jobb alsó sarkában) a színpaletta megjelenítéséhez, majd kattintson arra a színre, amellyel ki szeretné tölteni a kijelölt objektumot.
- Az objektum körüli szegély színének módosításához kattintson duplán a négyzetre Stroke a Tulajdonságok ablaktáblán, majd válassza ki a kívánt színt.
5/5 módszer: Szegély a kép körül
Importálja a vektorizálni kívánt képet. Az Illustrator egyik legelterjedtebb felhasználási módja az, hogy vektoros képeket készít más alkalmazásokból származó alakzatok alapján (például beolvasott vagy kézzel készített illusztrációk a Photoshopban). A vektoros képek bármilyen méretre méretezhetők, képtorzítás nélkül, így jól alkalmazhatók nyomtatott dokumentumokhoz. A képfájl importálásához a következőkre van szükség:
- Kattintson a menüre File tetején.
- Kattintson a gombra Hely.
- Válassza ki a szerkeszteni kívánt fotót.
Kattintson a bal oldali eszköztár tetején található nyíl ikonnal ellátott Kijelölő eszközre.
Kattintson a menüre ablak a képernyő tetején (Mac) vagy az alkalmazásablakban (PC).
Kattintson a gombra Kép nyomkövetése a menüben. A Kép panel hozzáadódik a munkaterülethez.
Jelölje be az "Előnézet" négyzetet a Képkövetés panel bal alsó sarkában.
Válassza ki a kívánt színmódot a "Mode" menüből. Ez a menü a Kép nyomkövetése panelen is található.
- Például, ha a fénykép fekete-fehér, akkor választhat Fekete és fehér a menüből. Ha ez egy szürkeárnyalatos kép, válassza a lehetőséget Szürkeárnyalatos, stb.
Húzza a csúszkát a kívánt színszintre. A csúszka neve Szín, Szürkeárnyalatos vagy Küszöb lesz. Az előnézeti kép kiigazításra kerül, és megjeleníti az eredményeket.
Kattintson a gombra Fejlett (Advanced) a Image Trace vezérlőpulton az egyéb opciók beállításához. Ebben a részben:
- Húzza az "Útvonalak" csúszkát, amíg a kép tisztábbnak nem tűnik.
- Húzza a "Corners" csúszkát, amíg a kép széle éles (de nem túl vékony vagy szabálytalan).
- Húzza a "Zaj" csúszkát a végső képen lévő többletpontok számának csökkentéséhez.
Kattintson a gombra Nyom az Image Trace keret alján. A kép a megadott beállítások alapján lesz fókuszban.
Mentse a képet vektorgrafikus fájlként:
- Kattintson a menüre File.
- Kattintson a gombra Mentés másként.
- Válasszon mentési helyet, és írja be a fájl nevét.
- Választ Illustrator ( *. AI) menti Illustrator fájlként, vagy SVG ( *. SVG) Ha a vektort a web számára megfelelőbb formátumban szeretné menteni.
- Kattintson a gombra Megment.