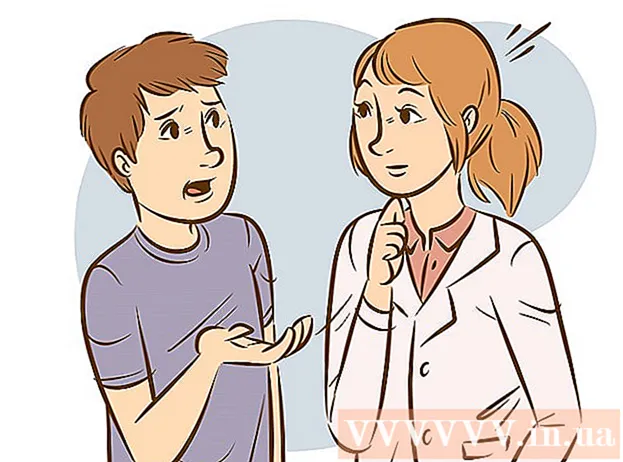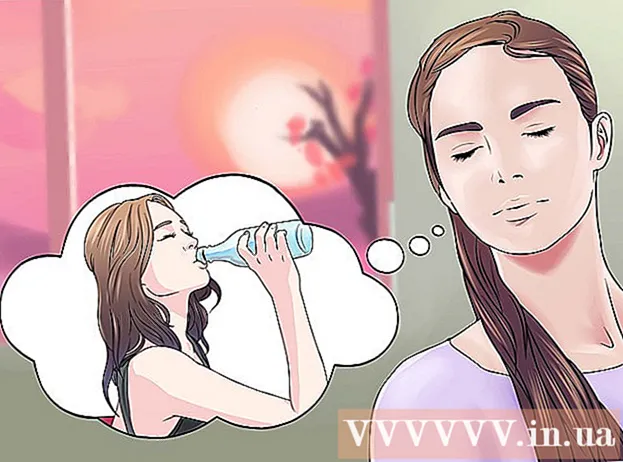Szerző:
John Stephens
A Teremtés Dátuma:
26 Január 2021
Frissítés Dátuma:
1 Július 2024
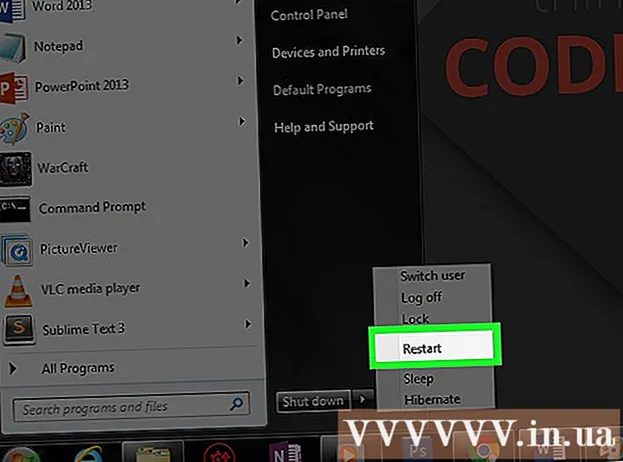
Tartalom
Ez a wikiHow cikk bemutatja, hogyan lehet kijavítani néhány tipikus hibát, amelyek hangvesztést okoznak a Windows PC-n. Ne feledje, hogy a probléma, amellyel számítógépe találkozik, túl bonyolult lehet ahhoz, hogy önmagában észlelje és megoldja. Ebben az esetben el kell juttatnia a számítógépet szakképzett javítóhoz.
Lépések
1/5 módszer: Alapvető hibajavítás
Győződjön meg arról, hogy a számítógép nincs némítva. Valószínűleg emlékezet nélkül lecsuktad a számítógép hangerejét. Mielőtt bármilyen más módon próbálkozna, nyomja meg a "Hangerő növelése" gombot, hogy lássa, emelkedik-e a hangerő.
- Ha úgy látja, hogy a hangerő maximális, és még mindig nem hall semmit, folytassa alább.

Ellenőrizze az audioeszköz csatlakozóját. Ha a hangszóró vagy a fejhallgató csatlakoztatva van, akkor általában nem hallható hang.- Arra is ügyelnie kell, hogy az audioeszköz a megfelelő helyzetbe legyen csatlakoztatva.

Tudja meg, hogy az audioeszköznek problémái vannak. A legjobb mód egy dal lejátszására, miközben a készülék be van dugva és ki van húzva. Ha a számítógép alapértelmezett hangszórói, és nem a hangszórórendszer kimenetét hallja, akkor valószínűleg a probléma nem a számítógépről származik.
Indítsa újra a számítógépet. Mielőtt agresszívebb intézkedéseket próbálna ki, megpróbálhatja visszaszerezni a hangot a számítógép újraindításával. Az újraindítás után, ha a számítógép hanghibája megoldódott, többé nem kell megpróbálnia kijavítani. hirdetés
2/5 módszer: Ellenőrizze az audio keverőt
Kattintson a jobb gombbal a hangerő ikonra. Ez az ikon egy hangszóró a képernyő jobb alsó sarkában. Kattintás után megjelenik egy legördülő menü.
- Ha laptopot használ, akkor a legördülő menü megnyitásához két ujjal kell megérintenie az érintőpadot.
- Ha a hangerő ikon nem jelenik meg az eszköztáron, kattintson a jobb gombbal az eszköztáron, majd kattintson a gombra A tálcabeállítások (Eszköztár beállítása), kattintson a gombra Válassza ki a tálcán megjelenő ikonokat (Válassza ki az eszköztáron megjelenő ikonokat), és fordítsa meg a mellette lévő kapcsolót Hangerő "On" -ra.
Kattintson a gombra Nyissa meg a Volume Mixert. Ez a lehetőség a legördülő menü tetején található.
Tekintse át a nyitott alkalmazások hangerejét. Minden megnyitott alkalmazás ikonja alatt van egy ötszög alakú csúszka. Ha ez a csúszka a Mixer ablak alján található, akkor az alkalmazás saját kötetét kikapcsolja.
Kattintson és húzza a hangerő csúszkát felfelé. Így növelhető a kívánt alkalmazás térfogata.
- Ha növelni szeretné az egész rendszer hangerejét, kattintson és húzza felfelé a „Hangszórók” hangerő-csúszkát.
Kattintson a gombra x. Ez a gomb a Mixer ablak jobb felső sarkában található. Ha a keverő okozza a számítógép hangzavarát, a probléma megoldódott. hirdetés
3/5 módszer: A hangszóró formátumának módosítása
Húzza ki az összes audioeszközt a számítógépből. Az audioeszközök tartalmaznak fejhallgatót, hangszórókat és bármi mást, amely a számítógép fejhallgató-csatlakozójához csatlakoztatható.
- Ha Bluetooth fülhallgató csatlakozik a számítógéphez, akkor azt is ki kell húzni.
- Ha asztali számítógépet használ, akkor biztonságosan kell csatlakoztatnia a hangszórót.
Kattintson a jobb gombbal a hang ikonra. Ez az ikon a képernyő jobb alsó sarkában található.
- Ha laptopot használ, akkor a legördülő menü megnyitásához kattintson a kétujjas trackpadra.
- Ha a hangerő ikon nem jelenik meg az eszköztáron, akkor jobb gombbal kell kattintania az eszköztáron, majd kattintson a gombra A tálcabeállítások, kattintson a gombra Válassza ki a tálcán megjelenő ikonokat és fordítsa meg a kapcsolót mellette Hangerő "On" -ra.
Kattintson a gombra Lejátszó eszközök (Lejátszó eszközök). Ez az opció a legördülő menü közepén található.
Dupla kattintás Hangszórók. Ez a lépés a hangszóró számítógéppel integrált tulajdonságainak megnyitásához.
- Ha asztali számítógépet használ, kattintson a csatlakoztatott hangszóró nevére.
Kattintson a gombra Fejlett (Fejlett). Ez a fül az ablak tetején található.
Kattintson az "Alapértelmezett formátum" alatt található legördülő menüre. A sáv általában "24 bites, 44100 Hz (Studio Quality)" vagy "16 bites, 48000 Hz (DVD minőség)" felvételt készít.
Új hangfrekvencia kiválasztás. Ha ez a regiszter kezdetben "24 bites", akkor válassza a 16 bites értéket és fordítva.
Kattintson a gombra Kiểm TRA (Hangteszt). Ez az opció az ablak jobb oldalán található. Ha rákattint, a hangszóró dallamot bocsát ki, hogy megnézze, megfelelően működik-e vagy sem.
Ismételje meg a tesztet más gyakorisággal. Ha megtalálja a hang frekvenciáját, akkor sikeresen kezelte a számítógép hanghibáját.
nyomja meg rendben. Kattintson a gombra a beállítások mentéséhez. hirdetés
4/5 módszer: Frissítse a Windows operációs rendszer hangillesztő-programjait
Nyissa meg a Start menüt. Ha meg akarja nyitni ezt a menüt, kattintson a képernyő bal alsó sarkában lévő ablak ikonra, vagy nyomja meg a gombot ⊞ Nyerj.
- Ha Windows 8 operációs rendszert használ, húzza az egeret a képernyő jobb felső sarkába, majd kattintson a nagyító ikonra.
típus Eszközkezelő Lépjen a Start gombra. Ez megnyitja az Eszközkezelő ikont a Start ablak tetején.
Kattintson az Eszközkezelő ikonra. Ez az ikon úgy néz ki, mint egy nyomtató és kamera egymás mellett.
Görgessen lefelé, és kattintson a bal oldalon található gombra Hang-, video- és játékvezérlők (Játék-, video- és audiovezérlők). Ez az opció az Eszközkezelő ablak alján található. Ez a lépés megjeleníti a számítógépes audioeszközök és programok listáját.
Kattintson a jobb gombbal a "High Definition Audio" opcióra. Ezt az opciót általában "High Definition Audio" formátumban rögzítik (például Realtek High Definition Audio).
- Ha rákattint a képernyő jobb alsó sarkában lévő hangerő ikonra, megjelenik a használt hangszórórendszer neve.
Kattintson a gombra Illesztőprogram frissítése (Illesztőprogram-frissítés). Ez az elem a legördülő menü tetején jelenik meg.
Kattintson a gombra Automatikusan keressen frissített illesztőprogramot (A frissített illesztőprogram-szoftver automatikus keresése). Ez az opció található az Illesztőprogram-frissítés ablak tetején. Ettől a számítógép elkezdi keresni a frissítési fájlt.
Telepítsen új illesztőprogramokat, ha arra kérik. Lehet, hogy meg kell erősítenie a döntését a megnyomásával Igen (Egyetértek) vagy Telepítés (Beállítás). Általában azonban az új illesztőprogramok automatikusan letöltésre kerülnek.
- Ha az illesztőprogramokat frissítették a legújabb verzióra, akkor a számítógép hangproblémája nem kapcsolódik az illesztőprogramhoz.
Indítsa újra a számítógépet. Az illesztőprogram telepítésének befejezése után újra kell indítania a számítógépet a módosítások alkalmazásához. Ha az illesztőprogram okozta a számítógép hangproblémáját, akkor ezt a problémát meg kell oldani. hirdetés
5/5 módszer: Parancssor használata
Nyissa meg a Start menüt. Kattintson a képernyő bal alsó sarkában lévő ablak ikonra, vagy nyomja meg a gombot ⊞ Nyerj.
- Ha Windows 8 rendszert használ, akkor az egérmutatót a képernyő jobb felső sarkába kell mozgatnia, majd kattintson a nagyító ikonra.
típus parancssor Lépjen a Start gombra. Meg kell látnia a Parancssor ikont a Start ablak tetején.
Kattintson a jobb gombbal a Parancssor ikonra. Ez az ikon fekete doboznak tűnik. Megjelenik egy legördülő menü.
Kattintson a gombra Futtatás rendszergazdaként (Futtatás rendszergazdaként). Ez az opció általában a legördülő menü tetején található.
- Ha nincs rendszergazdai joga a használt számítógépen, kattintson a Parancssor ikonra.
Kattintson a gombra rendben ha megkérdezik. Megnyílik a Parancssor.
Importálás net localgroup Adminisztrátorok / add localservice. Ez a parancs csökkenti az alapszintű biztonsági szintet a rendszerfájlok létrehozása és végrehajtása során, amelyek tartalmazzák a számítógép audio-illesztőprogramjait.
nyomja meg ↵ Enter. Ez a lépés a megadott parancs futtatásához.
Indítsa újra a számítógépet. A parancs futtatása után újra kell indítania a számítógépet a módosítás végrehajtásához. hirdetés