Szerző:
Laura McKinney
A Teremtés Dátuma:
4 Április 2021
Frissítés Dátuma:
1 Július 2024
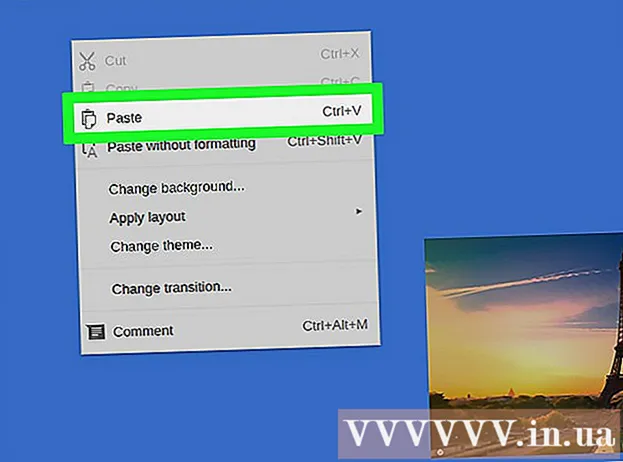
Tartalom
A WikiHow ma megmutatja, hogyan válasszon és másoljon szöveget vagy képet, majd helyezze be máshova a Chromebookra (Chrome OS számítógépre).
Lépések
1/4-es módszer: Használjon billentyűparancsokat
Jelölje ki a tartalmat. Az érintőpad (érintőpad) segítségével jelölje ki a másolni kívánt szöveget vagy tartalmat.

nyomja meg Ellenőrzés + C. Ez átmásolja a tartalmat a Chromebook ideiglenes tárhelyére.
Menjen oda, ahová be akarja illeszteni a tartalmat. Keresse meg azt a helyet vagy dokumentumot, ahová be szeretné illeszteni a tartalmat.
Kattintson arra a helyre, ahová be szeretné illeszteni a tartalmat. Helyezze az egérmutatót oda, ahová be kell illeszteni a tartalmat.

nyomja meg Ellenőrzés + V. A tartalmat beillesztjük a kívánt helyre. hirdetés
2. módszer a 4-ből: Használja a jobb egérmenüt
Jelölje ki a tartalmat. Kattintson a másolni kívánt szöveg elejére, majd húzza az egérmutatót a végére a használni kívánt szöveg kiemeléséhez.
Kattintson a jobb gombbal a tartalomra. Megjelenik egy menü.
- Az egér jobb oldali gombjával az érintőpadon tartsa lenyomva az Alt billentyűt, és kattintson az érintőpad bal egérgombjára (Alt + kattintás), vagy érintse meg egyszerre két ujját az érintőpadon.
- Ha külső egérrel csatlakoztatta Chromebookját, kattintson az egér jobb oldalán található gombra a jobb egérgombbal történő menü megnyitásához.
Kattintson egy lehetőségre Másolat (Másolás) a menü teteje közelében található.
Menjen oda, ahová be akarja illeszteni a tartalmat. Keresse meg azt a helyet vagy dokumentumot, ahová be szeretné illeszteni a tartalmat.
Kattintson jobb gombbal a beszúrás helyére. Megjelenik egy másik menü.
- A jobb egérgombbal az érintőpadon tartsa lenyomva az Alt billentyűt, és kattintson az érintőpad bal egérgombjára (Alt + kattintás), vagy érintse meg egyszerre két ujját az érintőpadon.
- Ha Chromebookját külső egérrel csatlakoztatta, kattintson a jobb egérgombbal megjelenő menü megnyitásához az egér jobb oldalán található gombra.
Kattintson a műveletre Paszta (Beillesztés) a menü teteje közelében található. Ez beilleszti a szöveget a kiválasztott helyre. hirdetés
3/4 módszer: Használja a menü parancsot
Jelölje ki a tartalmat. Az érintőpad segítségével jelölje ki a másolni kívánt tartalmat.
Kattintson a gombra ⋮ az ablak jobb felső sarkában található.
Kattintson a műveletre Másolat a menü alján található, csak a "Szerkesztés" jobb oldalán.
Menjen oda, ahová be akarja illeszteni a tartalmat. Keresse meg azt a helyet vagy dokumentumot, ahová be szeretné illeszteni a tartalmat.
Kattintson arra a helyre, ahová be szeretné illeszteni a tartalmat. Helyezze az egérmutatót abba a helyre, ahová be szeretné illeszteni a tartalmat.
Kattintson a gombra ⋮ az ablak jobb felső sarkában található.
Válasszon ki egy műveletet Paszta a menü alján található, csak a "Szerkesztés" jobb oldalán. hirdetés
4/4 módszer: Kép másolása és beillesztése
Vigye az egérmutatót a kép fölé. Válassza ki a másolni kívánt képet.
Nyomja meg a gombot Alt majd kattintson az érintőpadra. Megjelenik egy menü.
- Ha külső egérrel csatlakoztatta Chromebookját, kattintson a jobb egérgombbal.
Válasszon ki egy műveletet Képmásolat a menü közepén.
Menjen oda, ahová be akarja illeszteni a tartalmat. Keresse meg azt a helyet vagy dokumentumot, ahová be szeretné illeszteni a tartalmat.
Kattintson arra a helyre, ahová be szeretné illeszteni a tartalmat. Helyezze az egérmutatót a tartalom beillesztésére.
Nyomja meg a gombot Alt majd kattintson az érintőpadra. Újra megjelenik egy menü.
Kattintson egy lehetőségre Paszta a menü tetején található. hirdetés
Tanács
- Nyomja meg a kombinációt Ctrl+Alt+? az összes Chromebook billentyűparancs listájának megnyitásához. Ha még nem ismeri a Chromebookokat, akkor ez az útmutató nagy segítséget nyújt, amíg nem emlékszik a Chromebook billentyűparancsaira.
- Nyomhatja is Ctrl+x szöveg vagy képek kivágásához.
- Tartsa az ujját a trackpadon, és húzással jelölje ki a másolni kívánt részt. Ezután két ujjal érintse meg az érintőpadot, megjelenik az opciók listája; Válassza a "Másolás" lehetőséget, majd lépjen oda, ahová be akarja illeszteni a tartalmat, érintse meg ismét két ujjal az érintőpadot, és válassza ki a beillesztési műveletet.



