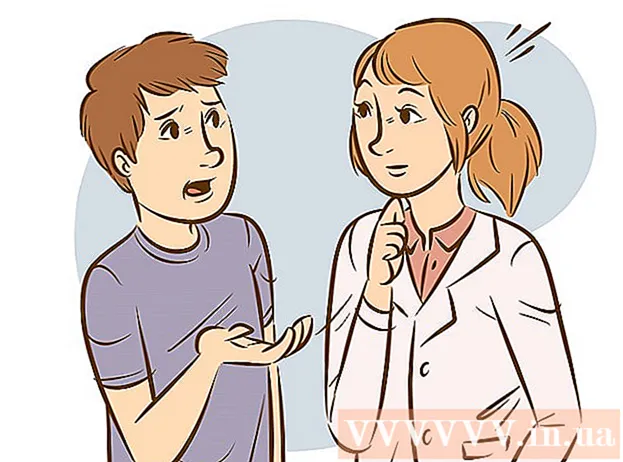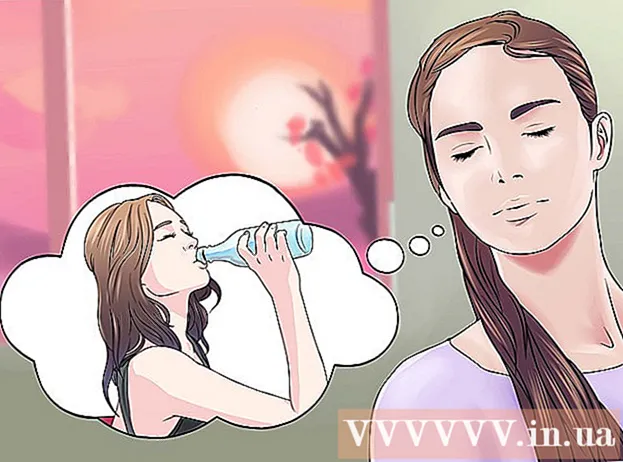Szerző:
Louise Ward
A Teremtés Dátuma:
8 Február 2021
Frissítés Dátuma:
1 Július 2024

Tartalom
Normális esetben az Excel automatikusan felismeri a tabulátorral elválasztott szöveget (más néven tabulátorral elválasztva), és beillesztheti az adatokat a megfelelő külön oszlopokba. Ennek elmulasztása és minden beillesztett elem csak egy oszlopban jelenik meg, vagy az Excel határolója másikra van állítva, vagy a szövege szóközöket használ fülek helyett. Az Excel Szöveg oszlopokba eszközével gyorsan kiválaszthatja a megfelelő elválasztót, és beillesztheti az adatokat a megfelelő oszlopokba.
Lépések
Másolja (másolja) az összes szöveget a fülekkel elválasztva. A tabulátorral elválasztott szöveg az a formátum, amely az adatokat a cellákba szövegfájlként menti. Minden cellát tabulátorral választanak el, és minden rekord külön sorban jelenik meg a szövegfájlban. Jelölje ki az összes másolni kívánt szöveget az Excel programban, és másolja át a vágólapra.

Válassza ki a beilleszteni kívánt cellát az Excelben. Válassza ki a bal felső cellát, ahová be szeretné illeszteni az adatait. Adatai kitöltik a kijelölt cellák alatti és jobb oldali cellákat.
Illessze be az adatokat. Az Excel újabb verzióiban, és azokban az esetekben, amikor az adatait a tabulátor segítségével helyesen határolják el, a cellákat általában pontosan a kívánt adatok töltik meg. Minden tabulátorral elválasztott helyet közvetlenül egy új cellává alakítunk át. Ha az összes adat ugyanabban az oszlopban jelenik meg, akkor valószínűleg az Excel elválasztót fülről másikra, például vesszőre cserélték. Visszaállíthatja fülre a Szöveg oszlopokba eszközzel.
Válasszon ki egy teljes oszlopot az adatokból. Ha a tabulátorral elválasztott adatokat nem a várt módon illesztette be, akkor az Excel Szöveg oszlopokba eszközével formázhatja megfelelően. Ehhez ki kell választania egy teljes oszlopot, amely tartalmazza az összes beillesztett adatot.- Gyorsan kiválaszthat egy egész oszlopot a tetején lévő betűre kattintva.
- A Szöveg oszlopokba eszközt csak egymás után használhatja az egyes oszlopokhoz.
Kattintson az Adatok fülre, majd a "Szöveg oszlopokba" elemre. Ezt a funkciót az Adatok fül Adateszközök szakaszában találja meg.
- Ha Office 2003 rendszert használ, kattintson az Adatok fülre, és válassza a "Szöveg oszlopokba" lehetőséget.
Válassza a "Elhatárolt" lehetőséget, és kattintson a "Tovább" gombra. Ez megérteti az Excel-t, hogy a cellák elválasztásához meg kell keresni egy adott jelet.
Válassza ki az adatelválasztót. Ha az adatok tabulátorral vannak elválasztva, jelölje be a "Tab" jelölőnégyzetet, és törölje a többi jelölőnégyzet jelölését. Több jelölést is ellenőrizhet, ha az adatokat más módon választja el egymástól. Abban az esetben, ha az adatait tabulátor helyett több szóköz választja el, jelölje be a "Szóköz" és "Az egymást követő elválasztókat egyként kezelje" négyzeteket (több egymást követő elválasztót tekintsen egynek). Vegye figyelembe, hogy ez problematikus lehet, ha vannak szóközök, amelyeket nem oszlopfelosztásnak szánnak az adatai.
Válassza ki az első oszlop formátumát. Az elválasztók kiválasztása után beállíthatja az egyes létrehozandó oszlopok adatformátumát. Kiválaszthatja az "Általános", a "Szöveg" és a "Dátum" lehetőséget.
- Válassza az "Általános" lehetőséget számokhoz, számokhoz és betűkhöz egyaránt.
- Válassza a "Szöveg" lehetőséget a csak szöveges adatokhoz, például nevekhez.
- Válassza a "Dátum" lehetőséget a standard dátumformátumban írt adatokhoz.
Ismételje meg a lépéseket más oszlopokkal is. Jelölje ki az oszlopokat az ablak alján található mezőből, és állítsa be a formátumot. Dönthet úgy, hogy nem tartalmazza az oszlopot, ha szöveggé konvertálja.
Végezze el az elválasztást. Az oszlopok formázása után kattintson a Befejezés gombra az új elválasztó alkalmazásához. Az adatok oszlopokra lesznek osztva, pontosan úgy, mint a Szöveg oszlopra beállítás. hirdetés