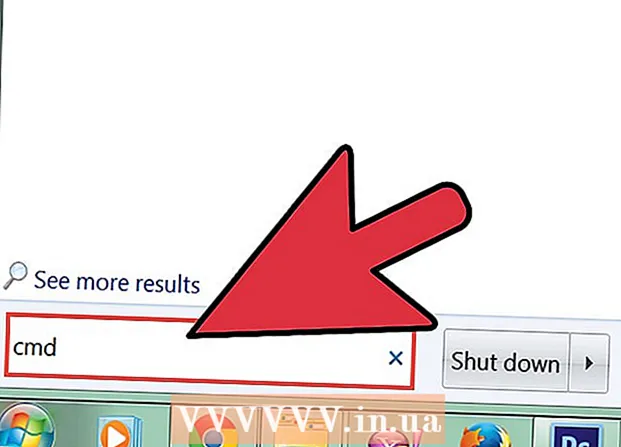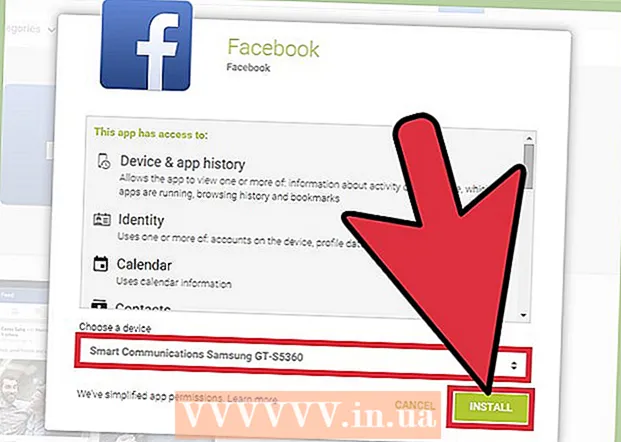Szerző:
Monica Porter
A Teremtés Dátuma:
22 Március 2021
Frissítés Dátuma:
1 Július 2024

Tartalom
Sokan úgy döntenek, hogy a PDF fájlokat használják a dokumentum eredeti tartalomvédelmének kihasználására.Ez azonban kissé megnehezíti a PDF-fájlok felosztását, mint más típusú formátumok. Az Adobe Acrobat segítségével a beépített Dokumentum felosztás funkcióval feloszthatja a fájlokat. De ha nem akar pénzt költeni az Acrobatra, akkor ezt a célt sok más ingyenes alternatívával is megvalósíthatja.
Lépések
5/1-es módszer: Google Chrome
Nyisson meg egy PDF fájlt a Google Chrome-ban. A PDF-fájlok felosztásának legegyszerűbb módja, ha egy nyitott Chrome-ablakba húzza.
- Kattintson a jobb gombbal a PDF fájlra, válassza az "Open With" lehetőséget, majd válassza ki a Google Chrome-ot az elérhető programok listájából.
- Ha a PDF nem nyílik meg a Chrome-ban, írja be króm: // plugins / lépjen a Chrome címsorába, és kattintson a "Chrome PDF Viewer" alatt található "Engedélyezés" linkre.

Kattintson a "Nyomtatás" gombra. Ez a gomb azon lehetőségek sorában található, amelyek akkor jelennek meg, amikor az egeret a Chrome ablak jobb alsó sarkába mozgatja.
Kattintson a gombra.Változás ... A (Változó) a nyomtató alatt található.

Válassza a „Helyi úti célok” részben a „Mentés PDF-ként” lehetőséget.
Importálja az oldal azon részét, amelyet új dokumentumra kíván felosztani.
- Tegyük fel, hogy egy 10 oldalas PDF fájlt két fájlra kíván felosztani, az első fájl az első 7, a következő fájl pedig a maradék 3 oldalt tartalmazza. Az Oldalak részben az "1-7" értéket írja be az első fájl létrehozásához. Ezután ismételje meg ezt a folyamatot egy második dokumentum létrehozásához.

Kattintson a "Mentés" gombra, és adjon nevet a dokumentumnak. Kiválaszthatja a dokumentum mentésének helyét is.
Ismételje meg a fenti folyamatot a fennmaradó dokumentum létrehozásához. Ez a módszer lehetővé teszi két (vagy több) új dokumentum létrehozását az eredetiből.
- Tegyük fel, hogy először készített egy új, 7 oldalas dokumentumot, és most egy másik 3 oldalas dokumentumot szeretne létrehozni. Újra megnyitja az eredetit, navigál a nyomtatási opciók között, és a "8-10" értéket állítja be a nyomtatandó oldal részeként. Most két új dokumentumot kell birtokolnia: egyet, amely az első 7 oldalt, és egyet, amely az eredeti utolsó 3 oldalát tartalmazza.
5/2-es módszer: PDFSplit! (Online)
Belépni .a böngésző használatával. Van elég sok PDF-felosztó eszköz, de elmondható, hogy ez az egyik legmegbízhatóbb és legszélesebb körben használt webhely.
- Ha bizalmas vagy privát dokumentumot kíván megőrizni, kattintson a főoldalon a "biztonságos kapcsolat" linkre.
- Ha a dokumentum nagyon érzékeny, fontolja meg a cikkben ismertetett offline módszerek egyikének használatát.
Húzza a megosztani kívánt PDF-fájlt a "dobjon ide egy fájlt" mezőbe. Ha ez nem működik, akkor kattintson a "Sajátgép" linkre, és tallózzon a dokumentumra a számítógépén.
- A Dropbox és a Google Drive fiókokban tárolt PDF dokumentumokat is felbonthatja.
Írja be az oldal azon részét, amelyet fel akar osztani az első dokumentumra.
- Tegyük fel, hogy egy 12 oldalas PDF-dokumentumot ketté akar osztani, az első dokumentum az első 5, a következő dokumentum pedig a fennmaradó 7 oldalt tartalmazza. Az Oldalak részben az „1–5” (1–5) értéket írja be az első dokumentum létrehozásához.
Kattintson a "Tovább" linkre egy második dokumentum létrehozásához. Ez a hivatkozás lehetővé teszi a dokumentumok gyors kettéosztását anélkül, hogy meg kellene ismételni a teljes folyamatot.
- Például az „1–7” (1–7) beírása után az első sorba a „8–12” (8–12) karaktert írja be a második sorba. A megerősítést követően egyszerre két új dokumentum jön létre.
Jelölje be az "osztott fájlok nevének testreszabása" jelölőnégyzetet. Ezzel az opcióval egyedi nevet adhat meg minden újonnan felosztott dokumentumhoz.
Ha elégedett, kattintson a gombra.Hasított! (Csésze). Az új dokumentum automatikusan ZIP-archívumként lesz letöltve. Ez a ZIP fájl tartalmazza az összes dokumentumot, amelyet most létrehozott.
- Kattintson duplán a fenti ZIP fájlra a dokumentum megtekintéséhez.
3/5 módszer: Előnézet (OS X)
Nyissa meg a PDF fájlt az Előnézet alkalmazásban. Az összes Mac-re előre telepített Preview program sok alapvető feladatot képes kezelni, anélkül, hogy további szoftverre lenne szükség.
- Ha az Előnézet nem az alapértelmezett PDF-megjelenítő, kattintson a jobb gombbal a szétválasztani kívánt fájlra, és válassza a "Megnyitás ezzel" → "Előnézet" lehetőséget.
- Az Előnézet használata kicsit hosszabb ideig tart, mint egy online eszköz vagy a Google Chrome használata. Ha tehát siet, akkor valószínűleg fontolja meg ezen módszerek egyikét.
Kattintson a "Nézet" menüre, és válassza a "Miniatűrök" lehetőséget. Megjelenik a PDF dokumentumban található összes oldal listája.
Húzza át a képernyőt leválasztani kívánt oldalakat. Ezután egy új, csak az oldalt tartalmazó PDF fájl jön létre. Tegye ezt minden olyan oldal esetében, amelyet új fájlra szeretne bontani.
- Tegyük fel, hogy egy új fájlt szeretne létrehozni egy 8 oldalas PDF dokumentum első négy oldalával. Ekkor az oldalakat 1-ről 4-re húzza sorra a képernyő felé.
Nyissa meg az új PDF fájl első oldalát az Előnézet alkalmazással. Most, hogy vannak egyedi oldalai, össze kell egyesítenie őket egy új PDF-dokumentumba.
- A PDF-dokumentum megnyitásakor ellenőrizze, hogy a Miniatűrök be vannak-e kapcsolva.
Húzza az egyes oldalakat a mintanézetbe az új dokumentumban kívánt sorrendben. Húzza az egyes oldalakat a képernyőről a mintakeretre. A kívánt sorrendben válogathat a helyek között.
Kattintson a "Fájl" → "Mentés" gombra az újonnan egyesített fájl PDF fájlként történő mentéséhez. Az új fájl tartalmazza azokat az egyedi oldalakat, amelyeket kibontott az eredeti dokumentumból. hirdetés
4/5 módszer: CutePDF (Windows)
Töltse le a CutePDF szoftvert. Az OS X-től eltérően a Windows nem rendelkezik szoftverrel a PDF-fájlok beállításához. A CutePDF egy ingyenes program, amely lehetővé teszi a PDF fájlok egyszerű felosztását bármilyen programból, amely képes megnyitni a PDF dokumentumokat.
- Kattintson az "Ingyenes letöltés" és az "Ingyenes átalakító" lehetőségre, és kattintson rá.
- Ha csak egy fájlt kell felosztania, akkor használja a Google Chrome-ot vagy egy online fájlfelosztó eszközt: ez gyorsabb lesz. Ez a módszer jobb, ha sok fájl van felosztva.
Fuss "CuteWriter.exe" a CutePDF szoftver telepítéséhez. A legtöbb ingyenes szoftverhez hasonlóan a CuteWriter is megpróbálja az adware-t telepíteni a telepítés során. Kattintson az Mégse gombra az első ajánlat képernyőn, majd kattintson az "Átugrani ezt és az összes fennmaradó" linkre.
Futtassa a programot "converter.exe" a CutePDF fájlhoz szükséges fájlok telepítéséhez. Az automatikus telepítéshez kattintson a Beállítás gombra. A "CuteWriter.exe" fájllal ellentétben ebben a lépésben nem kell bajlódnia a reklámprogramokkal.
Nyissa meg a felosztani kívánt PDF fájlt. A CutePDF bármilyen szoftveren működik. A PDF fájlt tetszés szerint megnyithatja az Adobe Reader vagy a webböngészőben.
Nyissa meg a Nyomtatás menüt. Általában választhatja a "Fájl" → "Nyomtatás" lehetőséget, vagy kattintson Ctrl+P.
Válassza ki a "CutePDF Writer" elemet az elérhető nyomtatók listájából. A CutePDF virtuális nyomtatóként működik, és PDF-fájlokat hoz létre, ahelyett, hogy nyomtatna.
Importálja az oldal azon részét, amelyet új dokumentumra kíván felosztani. Ez új dokumentumot hoz létre a kiválasztott oldalakról.
Nyomja meg a gombot .Nyomtatás az új fájl mentéséhez. Megkérjük, hogy nevezze meg és válassza ki a fájl mentési helyét.
- Ismételje meg a fenti eljárást, ha az eredetit több új dokumentumra kívánja felosztani.
5/5 módszer: Adobe Acrobat
Nyissa meg a megosztani kívánt PDF-dokumentumot az Adobe Acrobat alkalmazásban. Ha az Adobe Acrobat fizetős verziója van, akkor a PDF fájlok felosztásához használhatja. Ez az ingyenes Adobe Reader alkalmazással nem lehetséges. Ezért, ha csak ez a verzió van, akkor más módszert kell használnia.
Kattintson az "Eszközök" gombra az ablak bal oldalán. Megnyílik az Eszközök panel.
Bontsa ki a panel "Oldalak" szakaszát.
Kattintson a "Dokumentum felosztása" gombra.
Állítsa be az új fájlok kívánt oldalszámát. Az Acrobat lehetővé teszi a dokumentum felosztását előre meghatározott oldalszám szerint. Például, ha a 3-at állítja be az oldalak maximális számaként, a dokumentum külön fájlokká válik, mindegyik 3 oldalas.
- Választhatja a jelölő vagy a fájl maximális mérete szerinti felosztást is.
Kattintson a gombra.Kimeneti opciók (Kimeneti opció) az új fájl mentési helyének kiválasztásához. Mentheti a dokumentumot ugyanabba a mappába, mint az eredeti fájl, vagy választhat új mappát. Új fájlnevet is beállíthat.
Nyomja meg.rendben fájlok felosztásához. Az új fájl a fenti lépésben kiválasztott mappába kerül. hirdetés