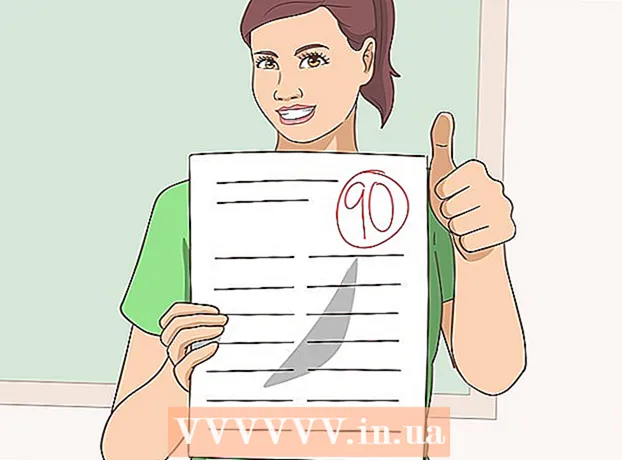Szerző:
Laura McKinney
A Teremtés Dátuma:
8 Április 2021
Frissítés Dátuma:
26 Június 2024

Tartalom
Ez a cikk bemutatja, hogyan állíthatja vissza az NVRAM és a MacBook Pro akkumulátor beállításait, valamint hogyan törölheti az összes adatot a MacBook Pro készülékről és visszaállíthatja a gyári beállításokat. A Mac NVRAM-jának alaphelyzetbe állítása javíthatja az akkumulátor kijelzőjének hibáját, míg az akkumulátor beállításai visszaállíthatók, ha a Mac gyakran meleg vagy fagy. A MacBook Pro gyári beállításainak visszaállításával minden adat törlődik a merevlemezről, és újratelepíti az operációs rendszert.
Lépések
3 módszer 1: Az NVRAM visszaállítása
Kattintson a képernyő bal felső sarkában található Apple logóra. Megjelenik egy képernyő, amely a választások listáját jeleníti meg.

(Power) Mac gépen a gép elindításához.
Kattintson a képernyő bal felső sarkában található Apple logóra. Megjelenik egy képernyő, amely a választások listáját jeleníti meg.
(Forrás) egyidejűleg.
- Ha a MacBook Pro rendelkezik trackpaddal, akkor a "Power" gomb az Touch ID gomb.

Kattintson a képernyő bal felső sarkában található Apple logóra. Megjelenik egy képernyő, amely a választások listáját jeleníti meg.
Kattintson a gombra Újrakezd ... (Újraindítás) a menü alján található.

Kattintson a gombra Újrakezd amikor a számítógép újraindítását kéri.
Nyomja meg a gombot ⌘ Parancs és R Ugyanakkor. Ezt meg kell tennie, amint rákattint Újrakezd.
Ha megjelenik az Apple logó, ne nyomja le a billentyűkombinációt. A MacBook elindul, hogy megnyissa a Helyreállítás ablakot. Ez eltarthat néhány percig.
Választ Lemez segédprogram (Lemez segédprogram) a Helyreállítás ablak közepén.

Kattintson a gombra tiếp tục (Folytatás) az ablak jobb alsó sarkában a Lemez segédprogram ablak megnyitásához.
Válassza ki a Mac merevlemezét a Disk Utility ablak bal felső sarkában található merevlemez nevére kattintva.
- A Mac merevlemezének neve "Macintosh HD", ha korábban nem változtatott rajta.
Kattintson a kártyára Törli (Törlés) a Lemez segédprogram ablakának tetején. A képernyőn új ablak jelenik meg.
Kattintson a "Formátum" legördülő mezőre a legördülő lista megtekintéséhez.
Kattintson a gombra Mac OS Extended (naplózott) a kiválasztási listában.
- Ez az alapvető lemezformátum, amelyet a Mac merevlemeze használ.
Kattintson a gombra Törli (Törlés) az ablak jobb alsó sarkában a Mac merevlemezén lévő adatok törléséhez.
- Az adatok törlése néhány órát vehet igénybe, ezért csatlakoztatnia kell Mac számítógépét egy áramforráshoz.
Kattintson a gombra Kész (Kész), ha kérik. Ezen a ponton a Mac adatainak törlése befejeződött.
Kattintson a menüre Lemez segédprogram a képernyő bal felső sarkában a kiválasztási lista megnyitásához.
Kattintson a lehetőségekre Zárja be a Lemez segédprogramot (Kilépés a lemez segédprogramból) a menü alján, hogy visszatérjen a Helyreállítás ablakhoz.
Választ Telepítse újra a macOS-t (A macOS újratelepítése) a Helyreállítás ablakban.
Kattintson a lehetőségekre tiếp tục (Folytatás) az ablak jobb alsó sarkában a MacOS letöltésének megkezdéséhez a számítógépre.
- A MacOS számítógépre történő letöltéséhez internetkapcsolattal kell rendelkeznie.
Kövesse a képernyőn megjelenő kérést. Miután a MacOS letöltése befejeződött, telepítheti és beállíthatja az operációs rendszert, ahogyan azt a Mac első vásárlásakor tette. hirdetés