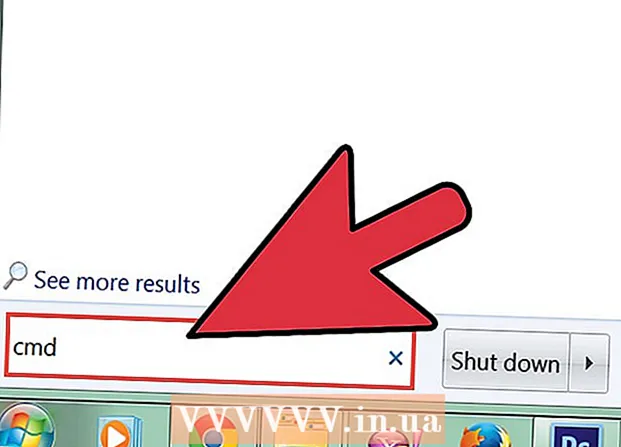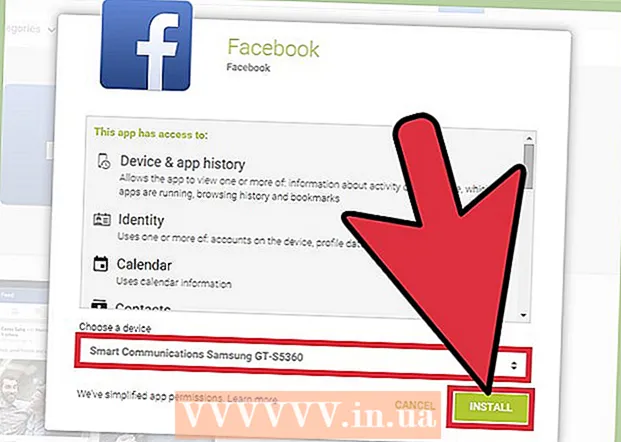Szerző:
John Stephens
A Teremtés Dátuma:
27 Január 2021
Frissítés Dátuma:
1 Július 2024
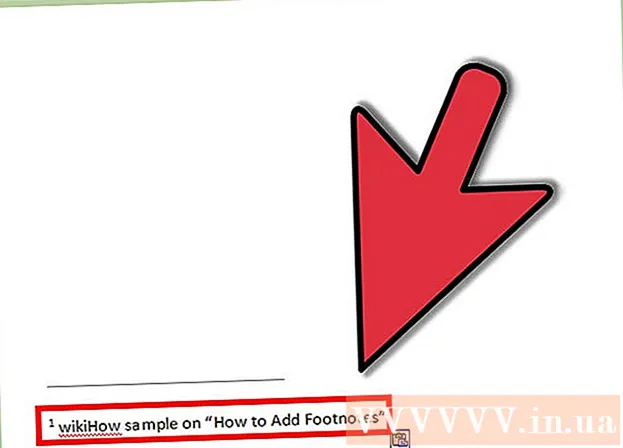
Tartalom
A lábjegyzet lehetővé teszi a források idézését vagy egy koncepció részletesebb magyarázatát anélkül, hogy elvonná a fő szöveg elvonását. A Word segítségével könnyedén rendezheti a megjegyzéseket, mert az új megjegyzések automatikusan meg vannak számozva, és a jelmagyarázat dinamikusan bővül és csökken a szöveg mennyiségétől függően. Adjon professzionális érzést írásának azáltal, hogy logikai annotációkkal tisztázza az információkat és megadja a forrást.
Lépések
3. Módszer: Word 2007/2010/2013/2016 (Windows operációs rendszer)
Kattintson az ablak tetején található "Referenciák" fülre, általában az "Oldal elrendezése" és a "Levelek" fülek között. Ez a műveletcsoport lehetővé teszi számunkra, hogy különféle referenciaeszközöket illesszen be, például tartalomjegyzéket, végjegyzetet és kommentárokat, idézeteket, feliratokat és így tovább.

Vigye a kurzort oda, ahová a legenda megjelenik. Alapértelmezés szerint a megjegyzéseket kis számokkal növekszik. Helyezze az egérmutatót oda, ahol a számot meg szeretné jeleníteni.
Kattintson a "Hivatkozások" fül "Lábjegyzetek" szakaszában található "Lábjegyzet beszúrása" gombra. A megjegyzések száma beillesztésre kerül, és egyúttal egy szövegkeretet is leválasztanak és hozzáadnak a lábléchez. A Word automatikusan az egérmutatót a lábjegyzet fölé viszi, így kitöltheti a szöveget.
- Az endnote az a végjegyzet (mínusz az idézet), amely a dokumentum végén jelenik meg. Alapértelmezés szerint a végjegyzet római szám (I, II, III és így tovább).
- Alternatív megoldásként megnyomhatja a Ctrl + Alt + F billentyűkombinációt lábjegyzet létrehozásához, vagy a Ctrl + Alt + D billentyűkombinációt a végjegyzet létrehozásához.

Módosítsa a megjegyzések újbóli begépelésének feltételét. Alapértelmezés szerint a megjegyzések száma az egész dokumentumban növekszik. Megváltoztathatja az újraindítandó számot a dokumentum minden egyes oldalával vagy bekezdéstörésével.- A "Lábjegyzetek" szakasz bal sarkában kattintson a Menü gombra a "Lábjegyzet és végjegyzet" ablak megnyitásához. A "Formátum" szakaszban a "Számozás" legördülő menü segítségével válassza ki azt a feltételt, amelyhez a feliratot számozni szeretné.
- Szüneteket beilleszthet a dokumentumába az "Oldalelrendezés" fülre kattintva, az "Oldalbeállítás" részben a "Megszakítások" gombra kattintva és a beszúrni kívánt sortörések stílusának kiválasztásával. . A feliratok számozásának megváltoztatása mellett a sortörések is jó módszerek arra, hogy a dokumentumoldal elrendezését meghatározott szakaszokra változtassák.

A felirat beállításainak módosítása. Ha inkább a megjegyzéseket szimbólumokkal szeretné kiemelni számok helyett, azt szeretné, ha a feliratok a szöveg alatt jelennek meg a láblécek helyett, vagy ha egy másik számtól kezdi a számozást, akkor testreszabhatja a „Lábjegyzet és végjegyzet” ablakban. ". Kattintson az ablak megnyitásához a "Lábjegyzetek" szakasz jobb alsó sarkában található Menü gombra.- Kattintson a Szimbólum gombra, hogy kiválasszon egy szimbólumot a Szimbólum menüből. Míg a "Symbols" betűtípus alapértelmezés szerint nyitva van, bármely betűtípus bármelyik karakterét kiválaszthatja.
2/3 módszer: Word 2011 (Mac operációs rendszer)
Váltás a Nyomtatási elrendezés nézetre. Kattintson a gombra Kilátás (Nézet), majd válassza a lehetőséget Nyomtatási elrendezés.
Vigye az egérmutatót oda, ahol a felirat jelenik meg. A felirat azonnal megjelenik a kurzor helyén, ezért tegye a hivatkozás létrehozásához szükséges szöveg végére.
Beszúrás. Kattintson a "Dokumentumelemek" fülre, majd a "Hivatkozások" szakaszban kattintson a "Lábjegyzet" gombra. Megjegyzés kerül a kurzor helyére, és a megjegyzés mezőbe kerül a tartalom megadásához. A lábjegyzet külön lábjegyzetként jelenik meg az oldal alján.
- Alternatív megoldásként nyomja meg a Command + Option + F billentyűkombinációt a lábjegyzet létrehozásához, vagy a Command + Option + E billentyűkombinációt a végjegyzet létrehozásához.
A felirat beállításainak módosítása. Ha inkább a megjegyzéseket szimbólumokkal emeli ki számok helyett, azt szeretné, ha a feliratok a szöveg alatt jelennek meg a láblécek helyett, vagy ha egy másik számtól kezdi a számozást, akkor testreszabhatja a „Lábjegyzet és végjegyzet” ablakban. ". Kattintson a gombra Helyezze be (Insert) és válassza ki Lábjegyzet.
- Kattintson a Szimbólum gombra, hogy kiválasszon egy szimbólumot a Szimbólum menüből. Míg a "Symbols" betűtípus alapértelmezés szerint nyitva van, bármely betűtípus bármelyik karakterét kiválaszthatja.

- Alapértelmezés szerint a megjegyzések száma az egész dokumentumban növekszik. Megváltoztathatja az újraindítandó számot oldalanként vagy időközönként a dokumentumban. A "Formátum" alatt a "Számozás" legördülő menüből válassza ki azt a feltételt, amelyhez a feliratot számozni szeretné.

- A beállítások módosításait csak a kiválasztott szövegre, a meglévő szövegre vagy egy teljes dokumentumra alkalmazhatja.

- Kattintson a Szimbólum gombra, hogy kiválasszon egy szimbólumot a Szimbólum menüből. Míg a "Symbols" betűtípus alapértelmezés szerint nyitva van, bármely betűtípus bármelyik karakterét kiválaszthatja.
3/3 módszer: Word 2003 (Windows operációs rendszer) vagy Word 2004/2008 (Mac operációs rendszer)
Váltás a Nyomtatási elrendezés nézetre. Kattintson a gombra Kilátás (Nézet), majd válassza a lehetőséget Nyomtatási elrendezés.
Vigye az egérmutatót oda, ahol a felirat jelenik meg. A felirat azonnal megjelenik a kurzor helyén, ezért tegye a hivatkozás létrehozásához szükséges szöveg végére.
Beszúrás. Kattintson a gombra Helyezze be → Referencia → Lábjegyzet ... a "Lábjegyzet és végjegyzet" ablak megnyitásához. Válassza a „Lábjegyzet” lehetőséget, majd válasszon egy számozási lehetőséget. Számozhatja automatikusan a feliratot, vagy választhat egy karakter ikont a beszúráshoz.
- A Word 2004/2008 programban kattintson a gombra Helyezze be → Lábjegyzet ....
- Alternatív megoldásként nyomja meg a Ctrl + Alt + F billentyűkombinációt a lábjegyzet létrehozásához, vagy a Ctrl + Alt + D billentyűkombinációt a végjegyzet létrehozásához a Windows rendszeren. Mac esetén nyomja meg a Command + Option + F billentyűkombinációt lábjegyzet létrehozásához, vagy a Command + Option + E gombot a végjegyzet létrehozásához.
Írja be a felirat szövegét. A lábjegyzet létrehozásakor a Word az egérmutatót a lábjegyzet mező fölé viszi. Beírhatja a megjegyzés szövegét, majd ha elkészült, kattintson rá újra a dokumentumban. hirdetés