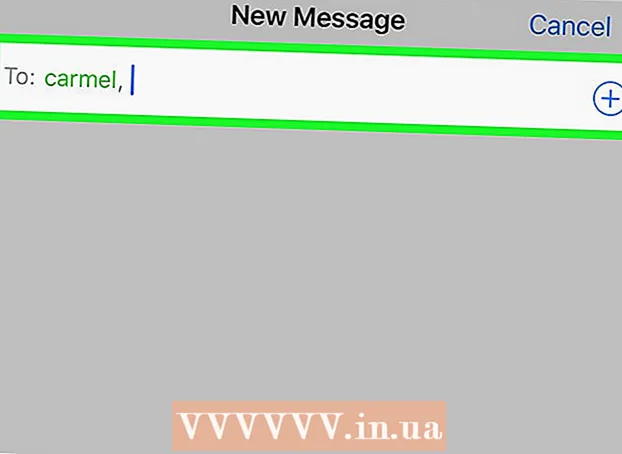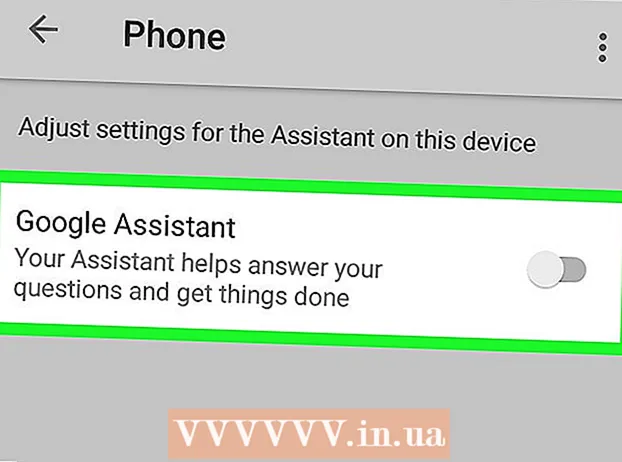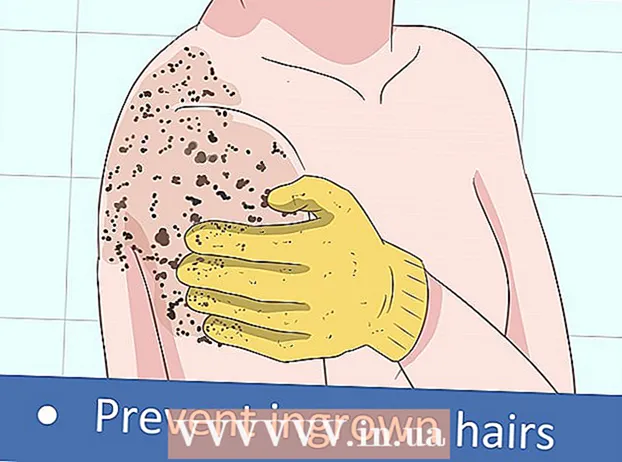Szerző:
Laura McKinney
A Teremtés Dátuma:
5 Április 2021
Frissítés Dátuma:
1 Július 2024
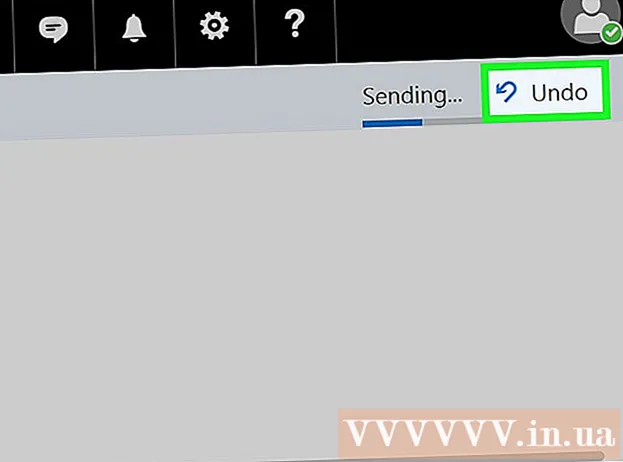
Tartalom
Ez a wikiHow megtanítja, hogyan engedélyezheti és használhatja az Outlook mail "Visszavonás" funkcióját, és a "Küldés" gombra kattintás után korlátozott időn belül helyreállíthatja az e-mailt. ). Megjegyzés: A „Visszavonás visszavonása” funkció nem érhető el az Outlook mobilalkalmazásban.
Lépések
2/2 rész: Engedélyezze a "Küldés visszavonását"
Nyisd ki Outlook webhely. A beérkező levelek akkor jelennek meg, ha be van jelentkezve az Outlook programba.
- Ha nincs bejelentkezve, kattintson a gombra Bejelentkezés, adja meg e-mail címét (vagy telefonszámát) és jelszavát, majd kattintson a gombra Bejelentkezés.

Kattintson a kép gombra ⚙️ az Outlook oldal jobb felső sarkában.
Kattintson a gombra Lehetőségek (Választási lehetőség). Az opció a legördülő menü alján található a Beállítások fogaskerék ikon alatt.
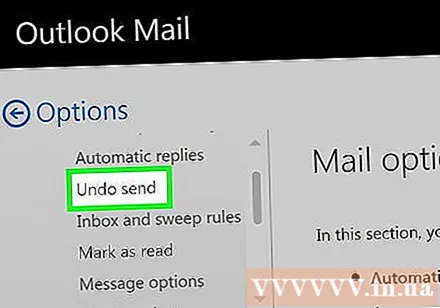
Kattintson a gombra Küldés visszavonása az Outlook ablak bal felső sarkában. Az opció az „Automatikus feldolgozás” fejléc alatt található, amely a „Mail” fül almappája.
Kattintson a szöveg melletti kör gombra "Engedje meg, hogy töröljem, és üzeneteket kaptam:"(Engedje meg, hogy töröljem a beküldött üzenetet :). Az opció az oldal közepén található "Küldés visszavonása" fejléc alatt található.

Kattintson egy korlátozott időkeretre. Az alapértelmezett érték „10 másodperc” vagy „10 másodperc”, de választhat az alábbiak egyikéből:- 5 másodperc (5 másodperc)
- 10 másodperc (10 másodperc)
- 15 másodperc (15 másodperc)
- 30 másodperc (30 másodperc)
Kattintson egy időkorlátra. Az Ön választása határozza meg, hogy mennyi ideig töltheti le az e-mailt a "Küldés" gomb megnyomása után.
Kattintson a gombra Megment (Mentés) az oldal tetején. Az „Elküldött visszavonás” funkció engedélyezve lesz, és minden jövőbeni e-mailre alkalmazható. hirdetés
2. rész: 2: E-mail lekérése
Kattintson a gombra ← Opciók közvetlenül az opciók menü felett, az oldal bal oldalán. Visszatér a beérkező levelek mappába.
Kattintson a gombra Új (+ Új). Ez az opció a "Beérkező levelek" fejléc felett található, az Outlook kezelőfelületének teteje közelében. Új oldal sablon nyílik meg az oldal jobb oldalán.
Adja meg az e-mail adatait. Akárhogy is, visszaküldi ezt az e-mailt, miután elküldte, így nem számít, mit írt be ide; azonban hozzá kell adnia a következő információkat a megfelelő mezőhöz:
- Kapcsolattartó neve
- Téma
- mail tartalma
Kattintson a gombra Küld az e-mail ablak jobb alsó sarkában. Az e-mailt elküldjük a címzettnek.
Kattintson a gombra Visszavonás (Visszavonás). Az opciók a beérkező levelek jobb felső sarkában jelennek meg. Ez szünetelteti az elküldést, és új ablakban nyitja meg az e-mailt. Itt szerkesztheti az e-mailt, vagy rákattinthat Dobd el (Mégse) az e-mail ablak alján az üzenet törléséhez. hirdetés
Figyelem
- A "Küldés visszavonása" idő lejárta után nem tudja helyreállítani az e-mailt.