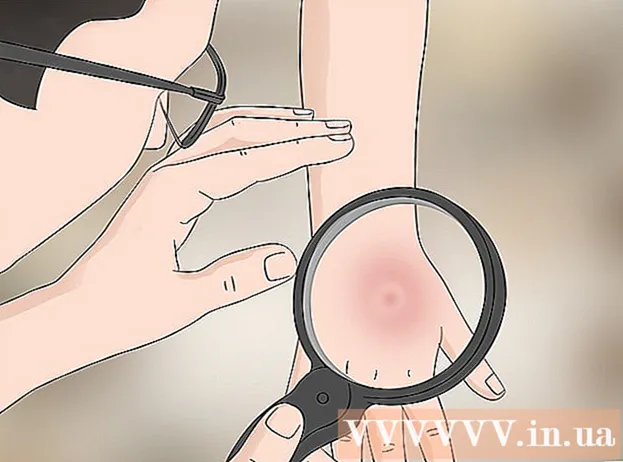Szerző:
Randy Alexander
A Teremtés Dátuma:
28 Április 2021
Frissítés Dátuma:
1 Július 2024

Tartalom
Ebben a cikkben a wikiHow bemutatja, hogyan tölthet le videókat a Netflix-ről, így bármikor megnézheti őket, vagy használhatja a Netflix mobilalkalmazásba épített Offline nézés funkciót, vagy elmentheti a képernyőt. számítógépes kép
Lépések
1/2 módszer: Videók megtekintése offline állapotban (iPhone / Android)
Csatlakozzon vezeték nélküli hálózathoz, ha lehetséges. Ha műsorokat vagy filmeket tölt le a Netflix alkalmazásból, sok adatot le kell töltenie. Tehát csatlakozzon a vezeték nélküli hálózathoz, hogy ne veszítse el a mobil adatátviteli díjakat.

Telepítse és frissítse a Netflix alkalmazást. Ha iPhone, iPad, iPod Touch vagy Android készüléke van, a Netflix alkalmazással tartalmakat offline megtekintésre menthet. Az alkalmazást ingyenesen telepítheti eszközének alkalmazásboltjából.- Ha a Netflix telepítve van, keresse meg az alkalmazásboltot, hogy van-e új frissítés. A videók offline megtekintésre történő mentéséhez frissítenie kell a legújabb verzióra.

Nyissa meg a Netflix alkalmazást. Az alkalmazás telepítése vagy frissítése után nyomja meg az Megnyitás gombot az alkalmazásboltban, vagy koppintson a Netflix ikonra az asztalon vagy az alkalmazáslistában.
Jelentkezzen be fiókjával (ha szükséges). Ha most telepítette az alkalmazást, be kell jelentkeznie Netflix-fiókjával.
- Ha még nincs fiókja, regisztrálhat egy ingyenes próbaidőszakra.

nyomja meg a gombot ☰. Ezt az ikont a képernyő bal felső sarkában fogja látni.
nyomja meg a gombot Letölthető (Letölthető). Ha nem látja ezt a lehetőséget, akkor a Netflix régi verzióját használja, vagy országában nincsenek offline nézett videók.
Keresse meg a letölteni kívánt filmet vagy műsort. A letöltési kategóriák korlátozottabbak lesznek, mint az online. Ugyanazt a filmet vagy show-címet érheti el, mint az interneten.
nyomja meg a gombot Letöltés (Letöltés) a film vagy a show oldalon. Ezen a gombon egy nyíl ikon található, amely lefelé mutat egy vonalon. Ezt az ikont akkor látja, ha rákattint a film címére és az egyes letölthető epizódok listájára. Ha ezt nem látja, akkor a választott film vagy műsor címe nem tekinthető meg offline állapotban.
Várja meg a tartalom letöltését. A letöltés folyamatát a képernyő alsó sarkában láthatja.
nyomja meg a gombot ☰.
nyomja meg a gombot Saját letöltések (Saját letöltések). Ez a szakasz az összes letöltött és készített videót mutatja.
Kattintson a letöltési fájlra a megtekintés megkezdéséhez. A letöltés után bármikor megnézheti a videót hálózati kapcsolat nélkül. hirdetés
2/2 módszer: Filmfelvétel OBS-sel (Windows / Mac)
Nyissa meg webhelyét Nyílt műsorszóró szoftver (OBS). Ez egy ingyenes nyílt forráskódú szoftver, amely lehetővé teszi a számítógép képernyőjén megjelenített tartalom rögzítését, a Netflixen pedig videofelvételek rögzítését.
- Az OBS teljesen ingyenes és hirdetésmentes, amelyet a nyílt közösség fejlesztett ki. Senki sem profitál a szoftver telepítéséből és használatából.
Kattintson a gombra Töltse le az OBS Studio alkalmazást (OBS letöltése).
Kattintson egy kompatibilis operációs rendszerre. A Windows, Mac és Linux OBS támogatása viszonylag hasonló.
A letöltés után kattintson a telepítőre. Megtalálhatja a webböngésző Letöltések listájában vagy a Letöltések mappában.
Kövesse az utasításokat az OBS telepítéséhez. Amíg a szoftvert közvetlenül az OBS webhelyéről tölti le, nem kell aggódnia a rosszindulatú program miatt.
Indítsa el az OBS-t a telepítés után. Megkérdezi, hogy a telepítést követően automatikusan szeretné-e elindítani a programot.
Kattintson a gombra Beállítások (Beállítás). Ezt a gombot az OBS ablak jobb alsó sarkában találja.
Kattintson a fülre Gyorsbillentyűk (Hotkey). Ez a fül lehetővé teszi a parancsikon létrehozását a felvétel elindításához és leállításához az OBS program megnyitása nélkül. A hivatkozások rendkívül hasznosak, mert az összes tartalmat rögzíti a képernyőn.
Kattintson a mezőre Felvétel megkezdése (Felvétel megkezdése).
Nyomja meg a használni kívánt billentyűkombinációt. Ne használjon olyan billentyűleütéseket, amelyek egybeesnek a böngésző funkcióival.
Kattintson a mezőre Állítsa le a felvételt (Állítsa le a felvételt).
Nyomja meg a használni kívánt billentyűkombinációt. Válassza ki a billentyűkombinációt a Felvétel indítása mellett a könnyebb megjegyezhetőség érdekében. Például, ha a Felvétel indítása parancsikont a következőre állítja: Ctrl+⇧ Shift+F11 A Felvétel leállítása értékre állítható Ctrl+⇧ Shift+F12.
Kattintson a fülre Kimenet (Kimenet). Ez egy olyan fül, ahol beállíthatja a rögzített film minőségét és a mentés helyét.
Kattintson a gombra Tallózás (Hozzáférés) az iskolában Felvételi útvonal (Sor felvétele). Ez a művelet a kész videoklip mentési helyének kiválasztásához. Alapértelmezés szerint a filmklip a Videók mappába kerül.
Kattintson a menüre Felvételi formátum (Rekordformátum).
Kattintson a gombra mp4. Ez egy népszerű formátum, és a legtöbb eszközön megtekinthető. Ha egy meghatározott formátumot szeretne használni, válassza ezt a lehetőséget.
Kattintson a gombra Alkalmaz (Alkalmaz), majd nyomja meg a gombot rendben. Ez a változtatások mentésének művelete.
Kattintson a gombra + a lista végén Források (Forrás).
Kattintson a gombra Kijelző rögzítése (Képernyő felvétel).
Kattintson a gombra rendben.
Ellenőrizetlen Cursor rögzítése (Egér kurzor felvétele). Így a program nem rögzíti a képernyőn megjelenő egérkurzort.
Kattintson a gombra rendben. Ha készen áll a képernyőn megjelenő adatok rögzítésére.
Némítsa el a mikrofont. Ha csatlakoztatva van egy mikrofon, nyomja meg az OBS ablak Keverő részének melletti Némítás gombot.
Kapcsolja ki a felesleges programokat. Korlátoznia kell annak lehetőségét, hogy az üzenet spontán megjelenjen vagy hangzavarral megszakadjon. Állítsa le az összes fel nem használt programot, az OBS kivételével.
Nyissa meg a Chrome vagy a Firefox böngészőt. A böngészők használata közben rögzítheti a képernyő megjelenítését, az Explorer vagy az Edge pedig nem.
Nyissa meg a Netflix webhelyét, és jelentkezzen be. Jelentkezzen be Netflix-fiókjával a böngészőben.
Válassza ki a megtekinteni kívánt videót. Bármilyen filmet vagy tévéműsort rögzíthet a Netflix-en.
Azonnal szüneteltesse. Ha teljes képernyős nézetre szeretne váltani, és meg akarja kezdeni a felvételt. A műsort a kezdetektől nézheti ..
Kattintson a gombra Teljes képernyő (Teljes képernyő). Ezt a gombot a vezérlőpult jobb oldalán találja.
Nyomja meg a Felvétel indítása billentyűkombinációt. Az OBS elkezdte a felvételt. Nem lát üzenetet.
Kattintson a Play a Netflix-en lehetőségre. A videó lejátszása elkezdődik.
Játssza le a videót a végéig. Ne kapcsolja ki a videót és ne kapcsoljon ablakot. Kikapcsolhatja a képernyőt vagy a hangszórókat, ha nem akar várni a felvétel közben.
Amikor a videó befejeződik, nyomja meg a Felvétel leállítás gombot. A rögzített videó a korábban kiválasztott mappába kerül.
Videókat vághat egy ingyenes szerkesztőprogrammal. Sok ingyenes program létezik, amelyekkel szerkesztheti videóit és megszabadulhat az összes felesleges részlettől.
- Letöltheti az Avidemux szoftvert, amely szintén nyílt forráskódú szoftver, például OBS.
Tanács
- A Netflix legtöbb tartalma letölthető a Torrent segítségével, de sok országban illegális olyan tartalmak letöltése, amelyek nem rendelkeznek szerzői jogokkal.