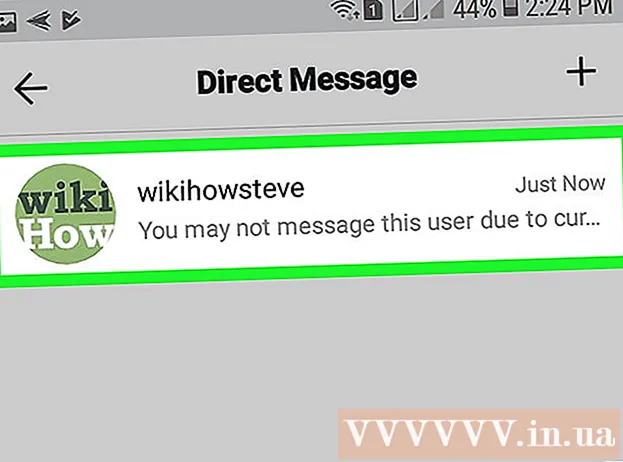Szerző:
Monica Porter
A Teremtés Dátuma:
19 Március 2021
Frissítés Dátuma:
1 Július 2024
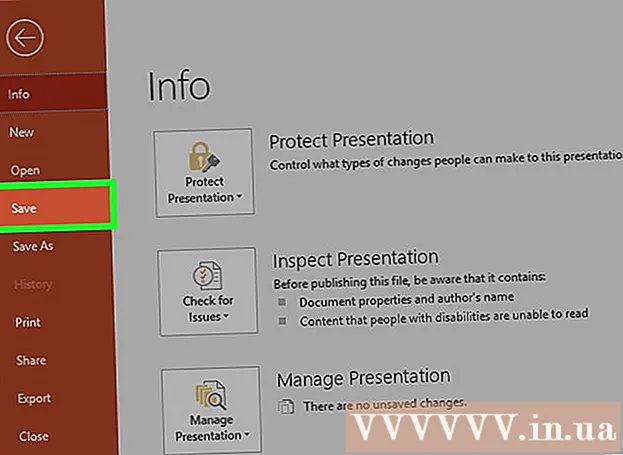
Tartalom
Ez a cikk bemutatja, hogyan hozhat létre prezentációt a Microsoft PowerPoint segítségével. A PowerPoint egy Microsoft Office program, amely Windows és Mac számítógépeken egyaránt elérhető.
Lépések
1/6 rész: Hozzon létre egy új Power Point prezentációt
jobb oldali ikonra Új dia az eszköztáron.
- Ha rákattint az opció fölötti üres oldal ikonra, egy üres oldalt ad hozzá a prezentációjához.

Válasszon egy webhelytípust. Kattintson az alábbi kategóriák egyikére a legördülő menüben, hogy hozzáadja azt a prezentációjához:- Cím Slide (Címlap)
- Cím és tartalom (Cím és tartalom)
- Szakaszfejléc (Szakasz címe)
- Két tartalom (Két tartalom)
- Összehasonlítás (Összehasonlítás)
- Csak cím (Csak cím)
- Üres (Fehér oldal)
- Tartalom Felirattal (Feliratokkal rendelkező tartalom)
- Kép felirattal (Fotó felirattal)

Adjon hozzá további oldalakat, ha szüksége van rá. Hozzáadhat oldalakat a tartalom megvalósítása közben, de néhány oldal előzetes hozzáadása képet ad a prezentáció elrendezéséről.
Szükség szerint rendelje meg az oldalakat. Miután több oldala van a PowerPoint-bemutatón, áthelyezheti őket, ha rákattint és az oldal előnézetét felfelé vagy lefelé húzza a PowerPoint ablak bal oszlopában.
- Általában a címoldal az első oldal a prezentációban, ami azt jelenti, hogy az oldal mindig az első számú a bal oldali oszlopban.
4. rész: 6: Tartalom hozzáadása az oldalakhoz

Válasszon egy webhelyet. A bal oldali előnézeti oszlopban kattintson a szerkeszteni kívánt oldalra, hogy megnyissa a bemutató főablakában.
Keresse meg az adatbeviteli mezőt. Ha olyan oldalt választott, amelynek rendelkezésre áll egy beviteli mező, akkor importálhat szöveget arra az oldalra.
- Hagyja ki ezt a lépést és a következő két lépést, ha a kiválasztott webhely sablont használ beviteli mező nélkül.
Tartalom hozzáadása az oldalhoz. Kattintson a beviteli mezőbe, és írja be a kívánt szöveget.
- A PowerPoint beviteli mezői automatikusan formázzák az Ön számára az adatokat (például a pontok hozzáadását) a törzsszöveg szövege alapján.
Formázza az oldal tartalmát. Szükség esetén válassza ki a szöveg azon részét, amelyet módosítani szeretne, majd kattintson a címkére itthon és tekintse meg a szövegformátumot az eszköztár "Betűtípus" részében.
- A kijelölt szövegdarab betűkészletét úgy módosíthatja, hogy rákattint az aktuális betűtípus nevére, majd rákattint egy másik választott betűtípusra.
- Ha meg akarja változtatni a szöveg méretét, kattintson a számválasztó mezőbe, és kattintson egy nagyobb vagy kisebb számra, attól függően, hogy nagyítani vagy kicsinyíteni szeretné-e a szöveget.
- Itt módosíthatja a színt, a félkövér betűtípust, a dőlt stílust, az aláhúzott szöveget és még sok más lehetőséget.
Képek hozzáadása az oldalhoz. Ha fotót szeretne hozzáadni az oldalhoz, kattintson a címkére Helyezze be (Insert), majd válassza a lehetőséget Képek (Kép) elemet az eszköztáron, és válasszon ki egy képet.
Rendezze az oldal tartalmát. A címoldalhoz hasonlóan kattintással és húzással mozgathatja a tartalmat az oldalon.
- A képek nagyíthatók vagy kicsinyíthetők úgy, hogy rákattintanak és elhúzzák a kép szélét, vagy áthúzzák a fénykép egyik sarkát.
Ismételje meg ezt a prezentáció minden oldalán. Miután elkészítette a prezentáció minden oldalát, folytathatja a következő lépéssel.
- Ne feledje, kerülje az oldalakat, hogy zavaróak és zavaróak legyenek. Még jobb, ha minden oldalnak legfeljebb 33 szó lehet.
5. rész: 6: Átmeneti effektusok hozzáadása
Válasszon egy webhelyet. A PowerPoint ablak bal oszlopában kattintson az animálni kívánt oldalra.
Kattintson a kártyára Átmenetek (Átmeneti effektusok) a PowerPoint ablak tetején. Ez megnyitja az eszközt Átmenetek az ablak teteje közelében.
Lásd az elérhető hatásokat. A hatások teszik oldaladat érdekessé és vonzóvá a tényleges prezentáció során; Az ablak tetején megjelenik az elérhető effektusok listája.
Hatás előnézet. Kattintson az ablak tetején látható effektusra, hogy lássa, hogyan mozog az oldal.
Válassza ki a használni kívánt effektust. Amikor effektust szeretne, kattintson rá a kiválasztásához. Az aktuális oldal a kiválasztott hatást fogja elérni.
Hatásokat adhat az oldal tartalmához. Effektusokat hozzáadhat az oldal meghatározott tartalmához (például képekhez vagy pontokhoz) a tartalom kiválasztásával és a címkékre kattintással. Animációk (Mozgáshatás) az ablak tetején, és válassza ki a használni kívánt effektust.
- Az oldal tartalma az effektusok sorrendjében jelenik meg. Például, ha animál egy képet, majd egy címet, akkor a kép a cím előtt jelenik meg.
6. rész: 6: A prezentáció ellenőrzése és mentése
Tekintse meg PowerPoint-ját. Miután befejezte a PowerPoint-prezentáció tartalmának animálását, lapozzon végig az oldalakon, hogy megbizonyosodjon arról, hogy nincsenek-e hibák.
Kattintson a kártyára Diavetítés (Diavetítés) az ablak tetején a widgetek szakasz megnyitásához Diavetítés.
Kattintson a gombra Elejétől (Az első oldaltól kezdve) az eszköztár bal sarkában a PowerPoint-prezentáció diavetítésként történő megnyitásához.
Böngésszen a diavetítésben. A bal és a jobb nyilakkal mozoghat a prezentáció diái között.
- Ha ki akar lépni a bemutatóból, nyomja meg a gombot Kilépés.
A folytatás előtt hajtson végre néhány szükséges módosítást. A prezentáció végiglapozása után hozzáadhatja az elfelejtett részleteket, eltávolíthatja a felesleges tartalmakat, és egyéb módosításokat végezhet.
- Mentsd el a PowerPoint-ot. Ez a prezentációt fájlként menti, amely bármely Windows vagy Mac számítógépen megnyitható, telepítve a PowerPoint programot:
- Tovább ablakok Kattintson a gombra File (File), válassza a lehetőséget Megment (Mentés), kattintson duplán Ez a PC (Ez a számítógép), válasszon ki egy mappát, írja be a prezentáció nevét, majd kattintson a gombra Megment.
- Tovább Mac Kattintson a gombra File (File), válassza a lehetőséget Mentés másként ... (Mentés másként) írja be a prezentáció nevét a "Mentés másként" mezőbe, válassza ki a mentési mappát a "Hol" gombra kattintva, és válasszon egy mappát, majd kattintson a Megment (Megment).
Tanács
- Microsoft Office nélkül továbbra is használhatja az Apple Keynote vagy a Google Slides szoftvert PowerPoint-prezentációk készítéséhez.
- A végrehajtás során rendszeresen kattintson a Mentés gombra, hogy elkerülje a tartalom elvesztését, amikor a számítógép hirtelen kikapcsol vagy összeomlik.
- Ha a PowerPoint-prezentációt az alapértelmezett .ppt formátum helyett .pps formátumba menti, akkor a PowerPoint fájlra duplán kattintva a dia azonnal megjelenik diavetítésként.
Figyelem
- Ha nagyszerű PowerPoint bemutatót szeretne, ne adjon hozzá túl sok szöveget egy oldalra.
- Előfordulhat, hogy a PowerPoint-prezentáció (vagy egyes funkciói) nem tudnak megnyílni a korábbi PowerPoint szoftverek használatával.