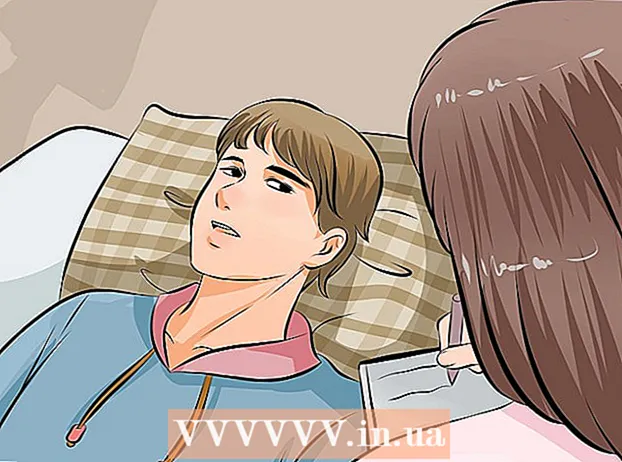Szerző:
Peter Berry
A Teremtés Dátuma:
18 Július 2021
Frissítés Dátuma:
1 Július 2024
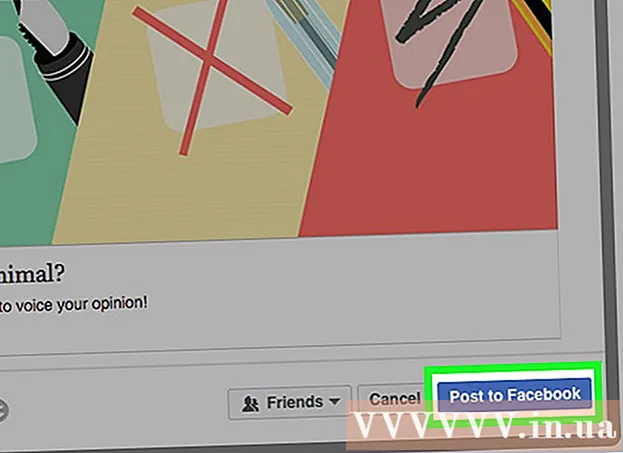
Tartalom
Ez a wikiHow megtanítja, hogyan kell használni a Facebook "Poll" alkalmazást a Facebook oldal elköteleződés felmérésének elkészítéséhez. Bár ez az űrlap elérhető és kitölthető a Facebook mobilalkalmazásban, űrlapokat csak böngésző segítségével hozhat létre.
Lépések
1/3 rész: Felmérés beállítása
Nyissa meg a Facebook szavazások oldalt. Folytathatja, ha beírja a https://apps.facebook.com/my-polls/ linket a böngésző URL-sávjába.
- Ha nincs bejelentkezve a Facebookba, a folytatáshoz a rendszer kéri az oldal jobb felső sarkába írja be e-mail címét és jelszavát.

Kattintson a gombra Kezd el most (Indítsa el most). Ez a zöld gomb az oldal közepén található.
Írja be a felmérés címét. A címnek rövidnek kell lennie, és fel kell tüntetnie a szavazás tartalmát.
- Például egy felmérés, amely az emberek kedvenc állatairól kérdez, nevezhető "Válaszd ki a kedvencedet" (vagy egyszerűen "Melyik állatot szereted?").
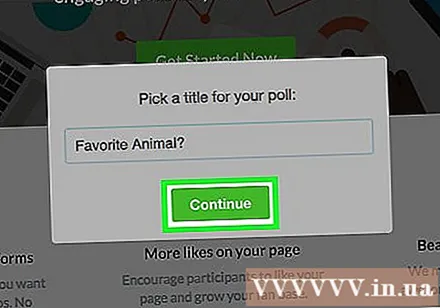
Kattintson a gombra tiếp tục (Folytatni). Ez az opció a cím mező alatt található.
Kattintson a gombra Folytassa a következő módon: amikor megjelenik az opció. Ez lehetővé teszi, hogy a "Poll" alkalmazás hozzáférjen a Facebook-oldalához. hirdetés
2/3 rész: Kérdések létrehozása
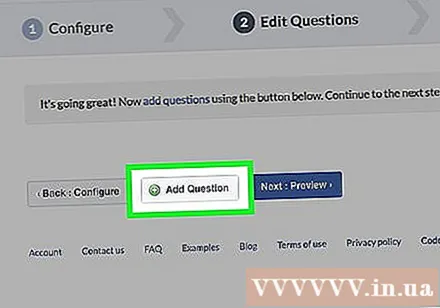
Kattintson a gombra + Kérdés hozzáadása (Több kérdés). Ez az opció az oldal közepe közelében található, a gombtól balra Következő: Előnézet (Előnézet) kék.
Írjon be egy kérdést. Írjon be egy kérdést az ablak tetején található "Kérdés" mezőbe.
- A fenti példával beírhatja: "Melyik állat tetszik?" bejön.
Határozza meg a kérdés típusát. Ehhez kattintson a "Kérdés típusa" fejléc alatti sávra, majd válassza a következő lehetőségek egyikét: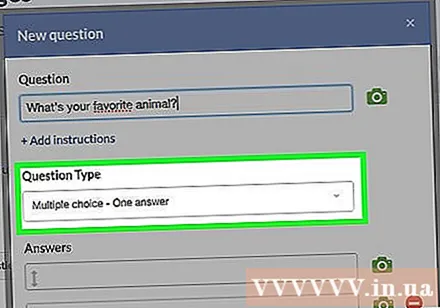
- Szövegdoboz (Szövegdoboz) - A felmérés résztvevői maguk adják meg válaszaikat.
- Feleletválasztós - egy válasz (Feleletválasztós - egy válasz) - A résztvevő a választási lehetőségek listájából választja ki válaszát.
- Feleletválasztós - több válasz (Feleletválasztós - Több válasz) - A résztvevők kiválasztanak egy vagy több választ a rendelkezésre álló listából.
- Legördülő lista (Legördülő lista) - A felmérés résztvevői rákattintanak a négyzetre, és kiválasztják válaszukat a listából.
- Helyezés (Rangsor) - A felmérés résztvevői minden elemet kiválasztanak annak alapján, hogy az elemek hogyan vonatkoznak rájuk, vagy kérdések alapján.
- Skála 1-től 5-ig (1-től 5-ig terjedő skála) - A válaszadók 1 és 5 közötti számot választanak (alapértelmezés szerint "rossz" - "nagy").
- Az állat példaként választhat egy legördülő listát, egy feleletválasztós listát (egy válasz) vagy egy szövegdobozt.
Írja be válaszát. A válasz formátuma a választott kérdés típusától függ:
- Szövegdoboz Kattintson az "Adattípus" alatti négyzetre, hogy kiválassza az elfogadandó válasz típusát, egyetlen sor szövegtől az e-mail címig és telefonszámig.
- Több választási lehetőség/Legördülő lista/Rangsorolás - Írja be a jelölőnégyzet mellett megjelenítendő szöveget a "Válaszok" címsor alatti mezőbe. Kattintson a gombra Válasz hozzáadása további lehetőségek hozzáadásához, vagy kattintson a gombra "Egyéb" hozzáadása szövegmező hozzáadásához.
- Skála 1-től 5-ig - Válassza ki a minősítést az "1" vagy az "5" szám melletti mezőre kattintva, és írja be a címke szövegét.
- A válaszok jobb oldalán található piros körre kattintva törölheti őket.
Testreszabhatja a speciális beállításokat a kérdésekben. A folytatáshoz szükség esetén kattintson az alábbiak egyikét vagy mindegyikét balra:
- Ez egy kötelező kérdés (Ez egy kötelező kérdés) - A résztvevők addig nem folytathatják a felmérést, amíg nem válaszoltak erre a kérdésre.
- Véletlenszerű válaszok sorrendje (Véletlenszerű válaszok kiválasztása) - A kérdések sorrendjének megváltoztatása a felmérés minden alkalommal. Nem vonatkozik bizonyos típusú válaszokra (pl. 1-től 5-ig terjedő skála).
Kattintson a gombra Megment (Megment). Ez a zöld gomb az "Új kérdés" ablak jobb alsó sarkában található. A kérdés felkerül a felmérésre.
Végezze el a felmérés beállítását. A gombra kattintva további kérdéseket tehet fel + Kérdés hozzáadása és töltsön ki egy másik űrlapot, vagy szerkessze a meglévő kérdéseket az egyes kérdések fölötti gombokkal:
- Kattintson az ikonra ceruza egy meglévő kérdés szerkesztéséhez.
- Kattintson az ikonra két papírlap hogy másolja a kérdést.
- Kattintson a nyílra fel vagy le- a felmérés sorrendjében felfelé vagy lefelé mozgatni a kérdéseket.
- Kattintson az ikonra piros kör hogy törölje a kérdést.
3. rész, 3: Tegye közzé a felmérést
Kattintson a gombra Következő előnézet a gomb jobb oldalán található + Kérdés hozzáadása.
Tekintse át a felmérést. Ha minden úgy néz ki, ahogy szeretné, folytathatja a posztolást.
- Ha valamit szerkeszteni szeretne, kattintson a gombra Vissza: Kérdések szerkesztése (Kérdőív szerkesztése) a felmérés mező bal felső sarkában.
Kattintson a gombra Következő közzététel (Hozzászólás). Ez a zöld gomb a kérdőív jobb felső sarkában található.
Kattintson a gombra Bejegyzés az idővonalon (Tétel az idővonalon). Ez az opció a "Megosztás eszközök" szövegtől jobbra található. Megjelenik egy ablak egy Facebook-bejegyzéssel, ahol felveheti a bevezetést a felmérés tisztázása érdekében.
- Egyes böngészőkben ez lehet a "Hozzáadás az oldalhoz".
Kattintson a gombra Posztolás Facebookra (Posztolás Facebookra). Ez a gomb a bejegyzés ablakának jobb alsó sarkában található. A felmérést azonnal közzétesszük a Facebook-oldalon.
- Ha üzenetet szeretne hozzáadni egy bejegyzéshez, először kattintson az ablak tetején található szövegmezőre, és írja be az üzenetet.
- A szövegmező jó hely arra, hogy üzenetet küldjön a felhasználóknak, hogy ki kell kapcsolniuk a vizuális hirdetéseket, amint rákattintanak egy felmérés linkjére, hogy lássák a felmérés valódi tartalmát.
Tanács
- A „Polls” alkalmazás „Premium” verzióra történő frissítése lehetővé teszi vizuális válaszok hozzáadását.