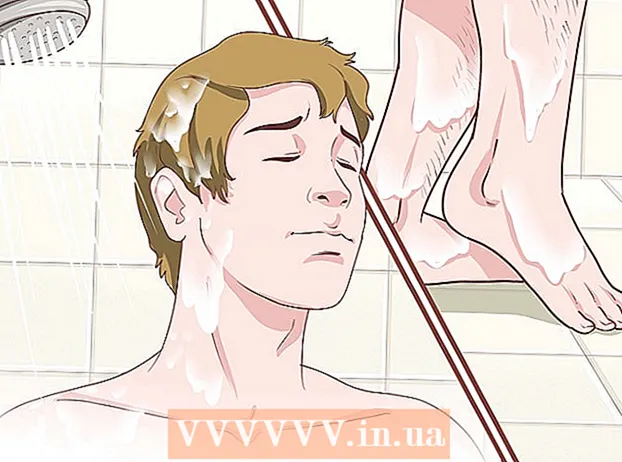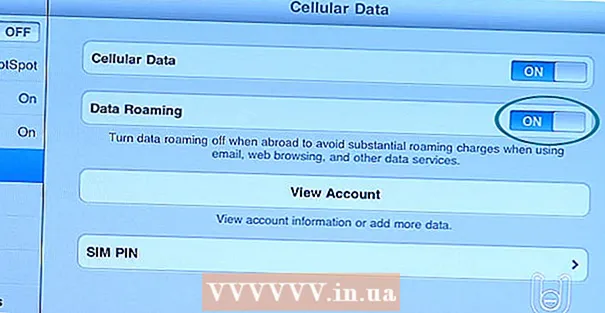Szerző:
Randy Alexander
A Teremtés Dátuma:
24 Április 2021
Frissítés Dátuma:
1 Július 2024
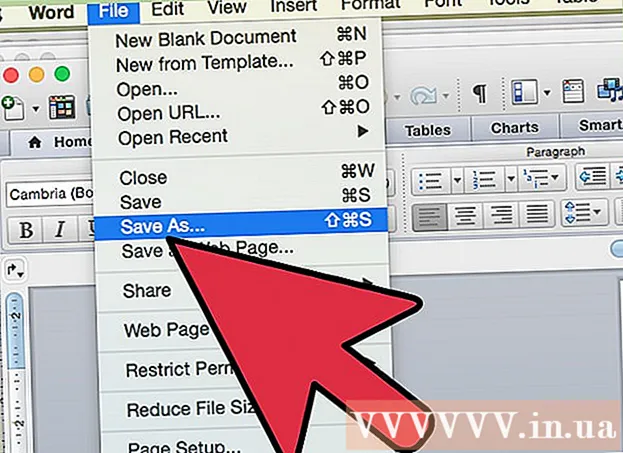
Tartalom
Érdemes hivatalos meghívókat küldeni családjának és barátainak, ha találkozót, otthoni kis ünnepséget vagy születésnapi partit tart. Ez a típusú meghívás közvetlenül a Wordben hozható létre. A Microsoft Word lehetőséget kínál egyedi meghívók létrehozására különféle sablonok és elrendezési eszközök segítségével, majd kinyomtatja azokat. Nem csak a költségek megtakarításában, hanem személyes benyomásában is része lehet.
Lépések
1/2 módszer: Word sablonnal
Nyisson meg egy új Word-dokumentumot. Kattintson duplán az asztalon található MS Word parancsikonra vagy a Programok menüre annak elindításához. Megnyílik egy új, tartalom nélküli Word dokumentum.

Sablonopciók megnyitása. Kattintson az eszköztár tetején található „File” elemre, és válassza az „New” lehetőséget. Megjelenik egy új ablak, amelyben a bal oldali ablaktáblában szerepel a sablonok listája, a jobb oldalon pedig a meglévő sablon előnézeti képe jelenik meg.
Válassza a legördülő listából a „Meghívók” lehetőséget. A lista ábécé szerinti, ezért csak görgessen le az „I” betűig, és nézze meg. A jobb oldali ablaktáblán látható indexkép megmutatja az elérhető meghívósablonokat.

Válassza ki az alkalomhoz megfelelő meghívó sablont a jobb oldali ablaktáblán. Kattintson duplán a kijelölt sablonra egy új Word dokumentumban való megnyitásához.
Testreszabható sablon. A választott sablontól függően a szöveg és a grafika a szöveg / kép keretben lesz. A szerkesztéshez kattintson a módosítani kívánt szövegre. Meg kell győződnie arról, hogy az esemény információi (beleértve a fél nevét, dátumát, időpontját, helyszínét és egyéb részleteit) teljes mértékben megjelennek a meghívóban.
- A legtöbb sablonban grafikák és grafikák állnak rendelkezésre. Húzhat egy képet a sablon bárhová, hogy tetszés szerint állítsa be, vagy lecserélheti egy másik képre / képre a Word Kép beszúrása funkciójával.

Mentse el a meghívót. A tervezés után mentse el a kártyát a File -> Save As -> Word 97-2003 Document gombra kattintva. Válasszon egy mappát a kártyafájl mentéséhez a "Mentés másként" előugró ablakban. Miután megadta a kártya nevét fájlnévként, kattintson a „Mentés” gombra.- A Word 97-2003 dokumentumként mentett kártyafájlok kompatibilisek lesznek az MS Word összes verziójával. Most kinyomtathatja a kártyát otthoni nyomtatójára, vagy elmentheti a fájlt USB flash meghajtóra, és elviheti egy professzionális nyomtatóüzletbe.
2/2 módszer: Üres Word dokumentummal
Nyisson meg egy új Word-dokumentumot. Kattintson duplán az asztalon található MS Word parancsikonra vagy a Programok menüre annak elindításához. Megnyílik egy új, tartalom nélküli Word dokumentum.
Helyezzen be grafikát vagy grafikát. Amikor meghívókat készít egy üres dokumentumra, képes lesz felszabadítani kreativitását anélkül, hogy korlátozná a sablonban elérhető grafika vagy grafika. Képfájl beszúrásához kattintson a felső eszköztár Beszúrás fülére, és válassza a megjelenő opciók közül a "ClipArt beszúrása" vagy a "Kép beszúrása" lehetőséget.
- Ha már rendelkezik a kívánt képpel vagy grafikával a számítógépén, használja a „Kép beszúrása” funkciót. Megnyílik egy fájlböngésző, így megtalálja a beillesztendő képet. Az "Clip Art beszúrása" opció az MS Word-ben elérhető képek közül választhat. Kattintson duplán a beilleszteni kívánt alakra.
- A behelyezés után a képet vagy a grafikát bárhová húzhatja a kártyán, vagy a kép szegélyét húzva tetszés szerint átméretezheti.
Szöveg hozzáadása. Kétféleképpen adhat hozzá szöveget: használja a „Szövegdoboz” funkciót, vagy közvetlenül adjon meg információkat. A Szövegdoboz funkció korlátozza a keretekkel beírt szöveget, míg a szabad gépelés opció az üres dokumentumok sorait használja.
- Szövegmező létrehozásához kattintson a tetején lévő "Beszúrás" fülre, és válassza a "Szövegdoboz" lehetőséget. Ez az opció az "Oldalszám" és a "Gyors alkatrészek" között van. Ezután válassza a legördülő menü Text Box stílusát, és írja be a kívánt információt a dokumentumban megjelenő mezőbe.
- Akár a szövegdobozt használja, akár közvetlenül írja be az információkat, megváltoztathatja a betűtípust, méretet, valamint a félkövér, dőlt és aláhúzott szöveget. A szöveg színét is megváltoztathatja a tetején, a Kezdőlap alatt található lehetőségek használatával.
- Ne felejtse el feltüntetni az esemény teljes adatait (beleértve a párt nevét, dátumát, időpontját, helyszínét és egyéb adatait) a kártyán.
Mentse el a kártyát. A tervezés után lépjen a Fájl -> Mentés másként -> Word 97-2003 dokumentum elemre. A "Mentés másként" előugró ablakban válassza ki a kártya fájlt tartalmazó mappát. Miután megadta a kártya fájl nevét, kattintson a "Mentés" gombra.
- A Word 97-2003 dokumentumként mentett kártyafájlok kompatibilisek lesznek az MS Word összes verziójával. Most kinyomtathatja a kártyát otthoni nyomtatójára, vagy elmentheti a fájlt USB flash meghajtóra, és elviheti egy professzionális nyomtatóüzletbe.