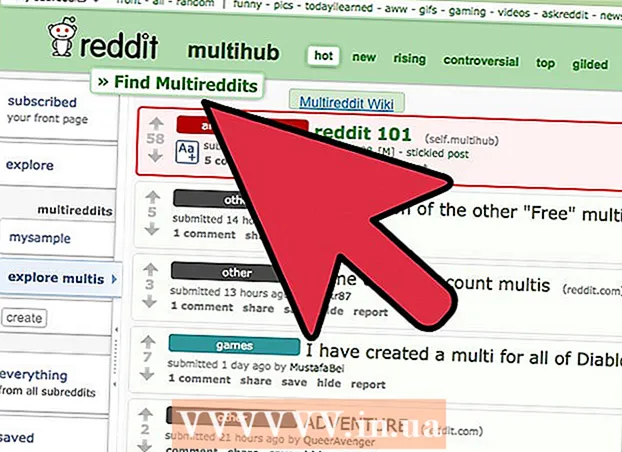Szerző:
Monica Porter
A Teremtés Dátuma:
18 Március 2021
Frissítés Dátuma:
2 Július 2024
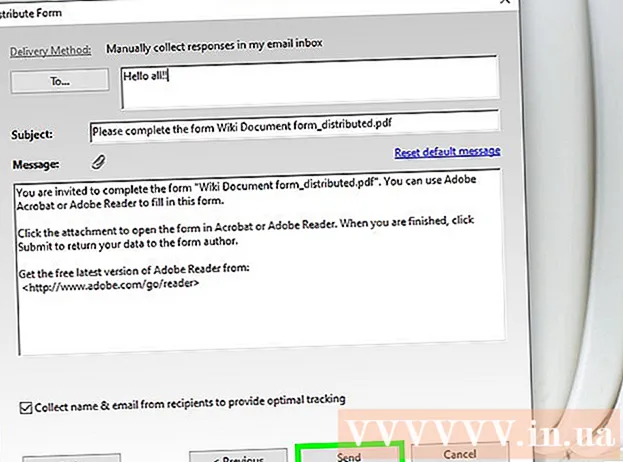
Tartalom
Ha a fontos papírmunkákat online kell elvégeznünk, gyakran a kitöltött PDF-űrlapokat használják a hivatalos papírok helyettesítésére. Szinte bármilyen rendelkezésre álló dokumentumból létrehozhat űrlapokat, például beolvasott papír dokumentumokból (beolvasott), nem interaktív PDF űrlapokból, táblázatokból és Word dokumentumokból. Ez a wikiHow megtanítja, hogyan lehet bármilyen dokumentumtípusból kitölthető PDF fájlokat létrehozni az Adobe Acrobat Pro segítségével.
Lépések
1/3 rész: Űrlap létrehozása dokumentumból
Nyissa meg az Adobe Acrobat DC alkalmazást a számítógépén. Az Adobe Acrobat DC a PDF-fájlok létrehozására és kezelésére szolgáló hivatalos regisztrációs platformalkalmazás. A Standard és a Pro csomagok lehetővé teszik a felhasználók számára, hogy kitölthető PDF fájlokat hozzanak létre.
- További információk az interneten találhatók az Adobe Acrobat telepítésével kapcsolatban.

- Az Adobe Acrobat Pro ingyenes próbacsomagot kínál. Kattintson erre a linkre az Adobe webhelyének felkereséséhez és a regisztráció folytatásához.

- További információk az interneten találhatók az Adobe Acrobat telepítésével kapcsolatban.

Kattintson a menüre Eszközök (Eszközök) az alkalmazás tetején.
Kattintson a gombra Készítse elő az űrlapot (Készítsen űrlapot). Ez az opció az ablak közepe közelében található.

Kattintson a gombra Válasszon egy fájlt (Válaszd ki a fájlt). Ez lehetővé teszi az űrlap importálását egy másik fájlból az Acrobat programba, pl. Word, Excel vagy PDF fájl nem tölthető ki.- Ha papír dokumentumot szeretne beolvasni, kattintson a gombra Dokumentum beolvasása, majd kövesse a képernyőn megjelenő utasításokat a dokumentum importálásához a lapolvasóból.

- Ha papír dokumentumot szeretne beolvasni, kattintson a gombra Dokumentum beolvasása, majd kövesse a képernyőn megjelenő utasításokat a dokumentum importálásához a lapolvasóból.
Válassza ki az importálni kívánt dokumentumot. A folytatáshoz kattintson duplán a dokumentum nevére.
- Ha digitális aláírást szeretne kérni, jelölje be az "Ez a dokumentum aláírást igényel" jelölőnégyzetet.

- Ha digitális aláírást szeretne kérni, jelölje be az "Ez a dokumentum aláírást igényel" jelölőnégyzetet.
Kattintson a gombra Rajt (Első lépések) űrlap létrehozásához dokumentumok importálásával az Acrobat programba. Az alkalmazás megkezdi a kitöltendő mezők létrehozását a dokumentum elrendezése alapján. Szükség esetén további mezőket szerkeszthet és hozzáadhat. hirdetés
3. rész: Mezők szerkesztése az űrlapon
Kattintson a menüre Eszközök és válaszd Készítse elő az űrlapot (Készítsen űrlapot). Ez az opció a képernyő tetején található. Átvált űrlapszerkesztési módra. Most, hogy importáltuk az űrlapot, szerkeszthetjük a meglévő mezőket, új mezőket hozhatunk létre, vagy más elemeket, például menüket és listákat adhatunk hozzá.
Szerkessze a meglévő szövegmezőket. Az Acrobat létrehoz egy mezőt a dokumentum elrendezése alapján. A mezők listája megjelenik a jobb oldali ablaktáblában, a "Mezők" címsor alatt. A meglévő mező megváltoztatásának néhány módja:
- A mező átméretezéséhez kattintson az objektumra úgy, hogy a fogantyúk megjelennek, majd húzza a fogantyút a kívánt méretre.

- A mező törléséhez kattintson az objektumra, majd a gombra Töröl a billentyűzeten.

- Lásd az 5. lépést, ha többet szeretne megtudni a szövegmező testreszabási ötleteiről.
- A mező átméretezéséhez kattintson az objektumra úgy, hogy a fogantyúk megjelennek, majd húzza a fogantyút a kívánt méretre.
Kattintson a Szövegmező eszközre egy új mező hozzáadásához. Ennek az eszköznek van egy "T" szimbóluma az egérmutatóval, és a dokumentum fölötti eszköztáron található.
- Meglévő mező másolásához kattintson a jobb gombbal, és válassza a lehetőséget Másolat.

- Meglévő mező másolásához kattintson a jobb gombbal, és válassza a lehetőséget Másolat.
Kattintson arra a helyre, ahová fel szeretné venni a szövegmezőt. Alapértelmezett méretű mező jelenik meg ezen a helyen. Ha egy meghatározott méretű keretet szeretne megrajzolni, kattintson rá és duplájára növelheti az egérmutatót a kívánt méretre. A mező létrehozása után egy sárga mező jelenik meg.
- A másolt mező beillesztéséhez kattintson a jobb gombbal a helyre, és válassza ki Paszta.

- A másolt mező beillesztéséhez kattintson a jobb gombbal a helyre, és válassza ki Paszta.
Írja be a mező nevét a "Mező neve" mezőbe. Ez a testreszabás csak Önre vonatkozik, és nem jelenik meg az űrlap végleges változatában.
- Ha azt szeretné, hogy ezt a mezőt kitöltsék, akkor jelölje be a "Kötelező mező" opció melletti négyzetet a "Mező neve" mező alatt.

- Ha azt szeretné, hogy ezt a mezőt kitöltsék, akkor jelölje be a "Kötelező mező" opció melletti négyzetet a "Mező neve" mező alatt.
Kattintson a gombra Minden tulajdonság (Minden tulajdonság) az adatmezők szerkesztő eszközeinek eléréséhez. Ez egy új párbeszédpanel, ahol szerkesztheti a mező megjelenését és speciális opciókat adhat hozzá.
Szerkessze a szövegmezőt. A "Szövegmező tulajdonságai" párbeszédpanelen különböző fülekre kattintva megtekintheti a mező formázásának módjait.
- Kattintson a kártyára Lehetőségek (Opcionális) olyan funkciók hozzáadásához, mint a helyesírás-ellenőrzés, a többsoros bevitel és a karakterkorlát.

- Kattintson a kártyára Kinézet (Elrendezés) a színek és a betűkészlet beállításainak beállításához.

- Kattintson a gombra Műveletek (Műveletek) bizonyos funkciók beállításához, amelyeket a mező a bevitt szöveg alapján végrehajt.

- Kattintson a gombra Bezárás (Bezárás), miután befejezte a szövegmező szerkesztését.

- Kattintson a kártyára Lehetőségek (Opcionális) olyan funkciók hozzáadásához, mint a helyesírás-ellenőrzés, a többsoros bevitel és a karakterkorlát.
Gombok, menük és egyéb opciók hozzáadása. A dokumentum fölötti Szövegmező eszköz melletti ikonok az űrlaphoz hozzáadható egyéb funkciókat jelzik. Mutasson az egyes eszközök fölé, hogy megnézze, milyen típusú objektumokat adhat hozzá az eszköz. Konzultálhat:
- A lista hozzáadásához kattintson a jelölőnégyzetre vagy a választógombra az eszköztáron, majd kattintson arra a helyre, ahová az objektumot el szeretné helyezni. Rákattinthat Adjon hozzá egy másik gombot további elemek hozzáadásához vagy Minden tulajdonság hogy módosítsa a lista viselkedését.

- Legördülő menü hozzáadásához válassza ki az egyik menüpontot az eszköztár nyíljával, majd testre szabhatja tetszése szerint.

- Digitális aláírás kéréséhez kattintson a toll és a tinta ikonra, és kattintson arra, ahová az aláírást szeretné elhelyezni.

- Gomb hozzáadásához kattintson az ikonra rendben az eszköztáron állítsa be a gomb megjelenítésének helyét, majd kattintson a gombra Minden tulajdonság testre szabni.

- A lista hozzáadásához kattintson a jelölőnégyzetre vagy a választógombra az eszköztáron, majd kattintson arra a helyre, ahová az objektumot el szeretné helyezni. Rákattinthat Adjon hozzá egy másik gombot további elemek hozzáadásához vagy Minden tulajdonság hogy módosítsa a lista viselkedését.
3 rész 3: Mentse el és használja az űrlapot
Kattintson a gombra Előnézet a jobb felső sarokban az űrlap megtekintéséhez. Ez lehetővé teszi a kitölthető PDF fájlok megtekintését és tesztelését.
Kattintson a gombra Szerkesztés a jobb felső sarokban a szerkesztési módba való visszatéréshez. Visszatér szerkesztési módba, és szükség esetén elvégezheti a végső módosításokat.
Mentse az űrlapot a számítógépére. A folytatáshoz kattintson a menüre File (File) elemet a bal felső sarokban, és válassza a lehetőséget Mentés másként (Mentés másként). Ezután folytassa a mentési hely kiválasztásával, majd kattintson Megment.
- Ezt az űrlapot bármikor újra megnyithatja és szerkesztheti.
Kattintson a gombra Terjeszteni (Terjesztés). Ez a gomb a jobb panel jobb alsó sarkában található Acrobat szerkesztési módban. Ha úgy dönt, hogy az űrlapot ezzel a funkcióval küldi el a címzettnek, akkor a végleges fájl automatikusan a kívánt formátumban kerül összegyűjtésre.
- Ha nem lát opciót Terjesztenikattintanod kell Szerkesztés a képernyő jobb felső sarkában, hogy visszatérjen a szerkesztési módba.
- Az űrlaphoz hozzáadott elem típusától függően a program további módosítások végrehajtására ösztönözheti ebben a lépésben. Ha a rendszer kéri, kövesse a képernyőn megjelenő utasításokat.
Válassza ki a szerkesztett fájl fogadásának módját. Ha e-mailben szeretné megkapni a fájlt, választhatja Email. Ha be van állítva egy webszerver a feltérképezéshez, válassza a lehetőséget Belső szerver és kövesse a képernyőn megjelenő utasításokat a szerver megadásához.
Kattintson a gombra tiếp tục (Folytatni). Az űrlap e-mailben történő elküldésének lehetőségével a program néhány további információ megadását kéri.
Írja be a címzett e-mail címét. Minden e-mail címet vesszővel választunk el (,). Ha nem azt tervezi, hogy azonnal elküldi az űrlapot másoknak, megadhatja saját e-mail címét.
Írja be az e-mailben megjeleníteni kívánt szöveget az űrlappal.
Válassza az egyéni követést. Válassza a "Név és e-mail gyűjtése a címzettektől az optimális követés biztosítása érdekében" lehetőséget, ha azt szeretné, hogy a címzett neve és e-mail címe megjelenjen abban az e-mailben, amelyre válaszolnak az űrlapra. Engedélyezheti vagy letilthatja az anonim küldés funkciót is.
Az űrlap elküldéséhez kövesse a képernyőn megjelenő utasításokat. Az űrlap mellékletként jelenik meg a címzett postaládájában. hirdetés
Tanács
- Ha a felhasználó az "Ez a művelet nem engedélyezett" hibát kapja az űrlap kitöltésekor, az oka lehet, hogy az űrlap rejtett objektumokat tartalmaz, vagy a betűtípusok nincsenek beágyazva. Kérjük, nyissa meg Fájl> Tulajdonságok> Betűtípus beágyazott karakterek ellenőrzésére.