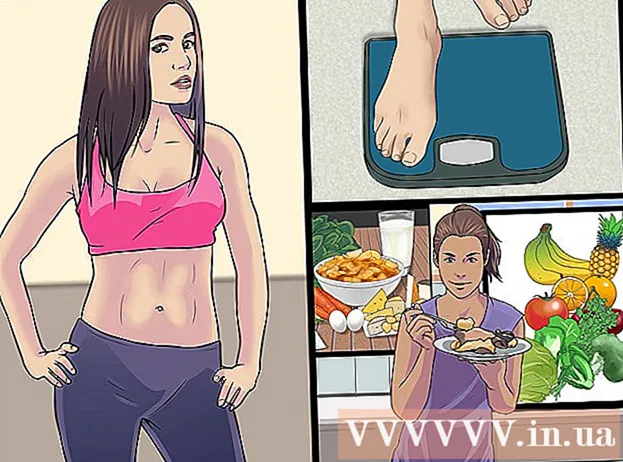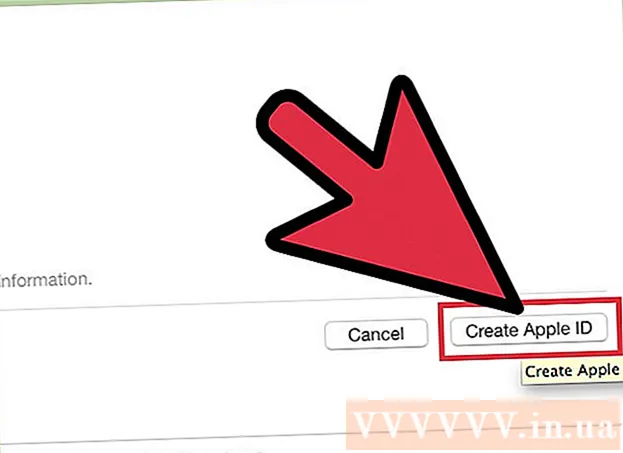Szerző:
Louise Ward
A Teremtés Dátuma:
9 Február 2021
Frissítés Dátuma:
1 Július 2024

Tartalom
Szeretne megosztani egy izgalmas kalandot a világgal, amint megtörténik? Ha igen, akkor élőben indulhat a YouTube-on! Webkamerával, YouTube-fiókkal és YouTube-csatornával minden YouTube-felhasználónak tudatja, mit csinál most!
Lépések
2/2 módszer: élő események közvetítése a YouTube-on
Menj a YouTube-ra. Nyisson meg egy új lapot vagy ablakot a böngészőben, és lépjen a YouTube-ra.

Jelentkezzen be YouTube-fiókjába. A bejelentkezéshez kattintson az oldal jobb felső sarkában található „Bejelentkezés” elemre. Írja be a Gmail e-mail címét és jelszavát a megfelelő mezőkbe, majd a folytatáshoz kattintson a „Bejelentkezés” gombra.- Ha még nincs YouTube-fiókja, egyszerűen hozzon létre egy Google-fiókot (Google-fiókot). Google-fiókkal hozzáférhet az összes Google-szolgáltatáshoz (például a Google+, a Hangouts, a Drive, a Gmail és a YouTube).

Látogasson el a Saját csatornám oldalra. A bal felső sarokban több link található, kattintson az oldal megnyitásához a "Saját csatornám" linkre.- A Saját csatornám oldal felsorolja az összes csatornát, amelyre feliratkozott, valamint a saját csatornáját.
Nyissa meg a Videokezelőt. Két profilképét a Saját csatornám oldalon látja: egyet a jobb felső sarokban, egyet pedig az adott csatornafotón (vagy címlapfotón). Az avatarod felett és kissé jobb oldalán egy "Videokezelő" link jelenik meg. Kattintson rá.

Kattintson a „Csatorna” lehetőségre. Látni fogja a Videokezelő oldal bal oldali ablaktáblájában. A jobb oldali ablaktáblán megjelenik a Csatorna kiválasztása.
Aktiválja az Élő eseményeket. Nézze meg a jobb oldali ablakot, és görgessen lefelé az oldalon. Alulról a 3. lehetőség az „Élő események”. Kattintson az "Engedélyezés" gombra a fiók megerősítéséhez, így engedélyezheti ezt a funkciót.
- A Fiókellenőrzés oldalon válassza ki az országot a listából. Ez alatt válassza ki a hang- vagy szöveges üzenet fogadását, hogy megkapja a megerősítő kódot.
- Az oldal alján lévő mezőbe írja be a YouTube telefonszámát, ahová elküldi a kódot, majd kattintson az oldal jobb alsó sarkában található kék "Küldés" gombra. Várja meg a hívást vagy szöveges üzenetet, a kód fogadásakor írja be a 6 jegyű megerősítő kódot a mellékelt mezőbe, és kattintson a "Küldés" gombra.
- Sikere esetén a következő üzenetet kapja: „Gratulálunk! Fiókja most megerősítve ”. Kattintson a „Folytatás” gombra, és az Általános Szerződési Feltételek részre kerül az élő események közvetítéséhez. Kattintson az „Elfogadom” gombra, és a Videokezelő oldal Élő események szakaszába kerül.
Nyomja meg a „Live Event létrehozása” kék gombot. Ezzel megkezdődik az élő közvetítés, de ne aggódjon, még nem szerepel az adásban. Az Új esemény létrehozása oldalon hozzá kell adnia néhány közvetítési esemény adatait és konfigurációs beállításait.
Töltse ki az alapvető információkat. Ha piros aláhúzással nézi a fenti lapot, akkor látja, hogy most az Új esemény létrehozása oldal Alapinformációk szakaszában található. Itt kell kitölteni az élő közvetítéssel kapcsolatos információkat.
- Írja be az esemény nevét a Cím mezőbe.
- Ha be szeretné állítani az élő közvetítés későbbi folytatásának ütemezését, állítsa be a naptárat a név alatti 2 mezőben. Kattintson az első mezőre a dátum beállításához, majd a második mezőbe az idő beállításához. Ha szeretné, adjon meg egy befejezési időpontot a „Végidő” linkre kattintva, közvetlenül a második mező mellett.
- A következő mező a Leírás. Kérjük, adjon meg néhány információt az élő közvetítéséről.
- Adjon címkéket a Leírás mező alatti mezőbe. Ezek a címkék segítenek a YouTube-felhasználóknak megtalálni az élő eseményt. Írhat például elhagyatott tengerpartot, tiszta kék vizet, fehér homokot, búvárkodást, szigeteket stb.
- Az oldal jobb oldalán található egy olyan szolgáltatás, amely meghatározza az élő közvetítés adatait.Beállíthatja "Nyilvános", "Nem nyilvános" vagy "Privát" értékre. Ha a "Nyilvános" lehetőséget választja, akkor az alábbi szövegmezőben személyes üzenetet adhat a nézőihez. Ha a „Privát” lehetőséget választotta, akkor adja meg azon személyek e-mail címét, akikkel meg szeretné osztani az élő eseményt az adatvédelmi beállítások alatti mezőben. Válassza szét az e-mail címeket vesszővel.
Konfigurálja a Speciális beállítások beállításait. A menü eléréséhez kattintson a felső "Speciális beállítások" fülre. Itt konfigurálhatja a csevegést, kategóriákat, nyelveket stb.
- Ha az élő közvetítés során engedélyezni szeretné a csevegést, kattintson a bal felső sarokban található „Élő csevegés engedélyezése” lehetőségre. Erre a lehetőségre kattintva választhatja a spam üzenetek automatikus blokkolását is.
- Ha beállított egy „Nyilvános” élő eseményt, és azt szeretné, hogy a nézők videót helyezzenek el a weboldalukon, az oldal közepe közelében választhatjuk a „Beágyazás engedélyezése” lehetőséget.
- Ha van életkorkorlátozás, koppintson az „Korkorlátozások engedélyezése” elemre. Ennek engedélyezése megakadályozza a kiskorú YouTube-felhasználók számára az esemény megtekintését.
- Az oldal jobb felső sarkában található a Kategória. Ha kategóriát szeretne hozzáadni az élő közvetítéshez, válassza ki a legördülő listából. Választhat komédia (szórakozás), szórakozás, sport, utazás és egyéb kategóriák közül.
- A kategória opció alján beállíthatja a videó földrajzi helyét. Írja be a hely nevét, hogy kis képernyőt jelenítsen meg a Google Maps segítségével, majd nyomja meg a „Keresés” Google Maps gombot a terület nagyításához.
- Állítsa be a videó nyelvét a Hely mező mező alatti legördülő listában elérhető nyelvek közül.
- Állítsa be a felvételi opciókat, például az „Automatikusan priváttá tétel az esemény befejezése után”, „Megjegyzések engedélyezése” (Megjegyzések automatikus engedélyezése az esemény befejezése után). Megjegyzés) és „A felhasználók megtekinthetik a videó értékeléseit” (A felhasználók megtekinthetik a videó értékeléseit). Kiválaszthatja az egyik vagy az összes felvételi lehetőséget.
- Szükség esetén állítsa be a sugárzási késleltetést a Speciális beállítások oldal utolsó lehetőségénél. Az adás késleltetése az az időeltolódás, amelyet a Live Control Room előnézete során látott élő videó és a nézők által megtekintett videó között lát.
Indítsa el a közvetítést. Ha minden készen áll, elkezdheti az élő esemény közvetítését. Kattintson a „Live Live Now”, majd az „OK” gombra a megerősítéshez, és a YouTube megnyitja a Google+ Hangouts on Air ablakot.
- A Hangouts on Air ablak feltöltésekor nyomja meg a zöld "Indítás indítása" gombot a kezdéshez. Látnia kell az "Élő" szót az ablak jobb felső sarkában és az ablak középső alsó részében, miközben játszik. A csevegések és üzenetek a jobb oldali ablaktáblán jelennek meg.
- Akár 8 óráig élhet. Ha végzett az élő közvetítéssel, nyomja meg az alján lévő piros „Stop broadcast” gombot.
- Ha később szeretné lejátszani a felvételt, térjen vissza a Videokezelőhöz, és válassza a bal oldali mezőből az „Élő események” lehetőséget. Itt jelenik meg az összes rekord listája. Kattintson az áttekintésre.
2/2-es módszer: Játssz a YouTube-on a Google+ Hangouts segítségével
Jelentkezzen be a Google+ szolgáltatásba. Nyisson meg egy új lapot vagy ablakot a böngészőben, és lépjen a Google+ webhelyre.
Nyissa meg a menüt. Vigye az egérmutatót az oldal bal felső sarkában lévő ház ikonra, vagy kattintson rá, és a lehetőségek listája legördül.
Inicializálja a társalgót. Menjen lefelé a listán, és a közepe közelében megjelenik a „Hangouts” felirat. Kattintson ide a Hangouts oldal megnyitásához.
Inicializálja a közvetített Hangouts-beszélgetést. Kattintson a 2. felső fülre, ez a „Közvetített Hangouts”, majd kattintson a narancssárga „Közvetített Hangouts létrehozása” gombra. Egy kis négyzet jelenik meg, ahol beírhatja a kívánt adási információkat a YouTube-on.
Nevezze el az eseményt. Írja be az esemény nevét az első mezőbe.
Az esemény leírása. A második iskolában mondja el az embereknek, hogy miről szólnak a tények.
Állítsa be a játék idejét. A Leírás mező alatt található a „Starts” címsor. Két lehetőség van: Most vagy később. Ha kiválasztja a „Most” lehetőséget, akkor azonnal közvetítheti eseményét, míg a „Később” lehetőséggel ütemezheti az adást tetszés szerint.
- Ha a „Később” lehetőséget választja, megjelenik egy mező a dátumhoz, az időhöz és a hosszhoz. Kérjük, állítsa össze az adás menetrendjét ezen iskoláknak köszönhetően.
Állítsa be az adatvédelmet. A kis doboz utolsó lehetősége a Közönség. Beállíthatja a "Nyilvános" (nyilvános - alapértelmezett) beállítást, vagy megadhatja azoknak az e-mail címeket, akikkel meg szeretné osztani az eseményt.
- A „Nyilvános” beállítással a Google+ és a YouTube felhasználói mindenki láthatják az adást.
- Ha azt szeretné, hogy az esemény privát legyen, kattintson a „Nyilvános” melletti X-re, és írja be azon emberek e-mail címét, akikkel meg szeretné osztani az eseményt.
Kezdj el játszani. Miután befejezte a beállítást, nyomja meg a felugró ablak alján található kék „Megosztás” gombot, és a Google+ Események oldalára kerül. Az oldalon található kis képernyőn megjelenik egy kék „Start” gomb a videokamera ikonjával. Kattintson erre az ikonra a Hangouts on Air ablak megnyitásához.
- Megjelenik egy ablak, amely jelzi, hogy az eseményt közvetítik a Google + -on, valamint a YouTube-fiókodon. Ha szeretné, hívjon meg további embereket, hogy lássák az eseményt a megjelenő mezőben, majd a folytatáshoz kattintson a „Meghívás” gombra.
- A következő képernyőn megjelennek a Közvetített Hangouts Általános Szerződési Feltételei. Kattintson az alul található „Elfogadom” elemre, majd a „Folytatás” gombra.
- Miután feltöltötte a Hangouts on Air lejátszási ablakát, nyomja meg a zöld „Indítás indítása” gombot, és egy előugró ablak kijelzi: „Hamarosan élőben leszel a Google+ és a YouTube oldalon. ". Az élő közvetítés megkezdéséhez kattintson az „OK” gombra.
- A közvetítés közben az ablak jobb felső sarkában és az ablak közepén látható az „Élő” szó. A csevegéssel kapcsolatos információk és üzenetek a jobb oldali mezőben találhatók.
- Legfeljebb 8 órát játszhat. Ha befejezte a lejátszást, nyomja meg az alján lévő piros „Stop broadcast” gombot.