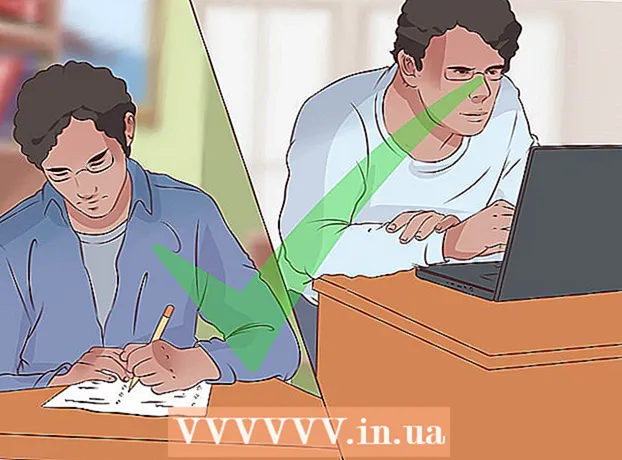Szerző:
Monica Porter
A Teremtés Dátuma:
20 Március 2021
Frissítés Dátuma:
1 Július 2024

Tartalom
Ebben a cikkben a wikiHow megtanítja diagram vagy diagram rajzolását a Microsoft Excel alkalmazásban. Rajzolhat és készíthet diagramokat a Microsoft Excelből származó adatokból Windows vagy Mac verziókban.
Lépések
Nyissa meg a Microsoft Excel alkalmazást. Az alkalmazás ikonjai zöld alapon fehér "X" -nel jelennek meg.

Kattintson a gombra Üres munkafüzet. Ez egy fehér doboz ikon a képernyő bal felső sarkában.
Határozza meg az ábrázolni kívánt diagram típusát. Az Excel három alapvető típusú diagramot tartalmaz, amelyek mindegyike alkalmas egy adattípusra:
- Rúd (Oszlopdiagram) - Egy vagy több adatsort jelenít meg egy függőleges oszlopban. Ez a diagram alkalmas az adatok időbeli különbségeinek bemutatására vagy két hasonló adatkészlet összehasonlítására.
- Vonal (Vonaldiagram) - Vízszintes vonallal egy vagy több adatsort jelenít meg. Ez a diagram alkalmas az adatok növekedésének vagy csökkenésének az időbeli megjelenítésére.
- Pite (Kördiagram) - Egy vagy több adatsort jelenít meg a népesség százalékában. Ez a diagram alkalmas az adatok eloszlásának bemutatására.

Adjon címet a diagramnak. A fejlécek az egyes adatok egyedi nevei, általában a táblázat első sorában, kezdve a cellával B1 jobbra számítva.- Például egy "Izzók száma" és egy másik "Bill of Electric" nevű adatsor létrehozásához írja be a következőt: Izzók száma a dobozba B1 és Elektromos számla belépni C1
- A dobozt mindig hagyja üresen A1.

Diagram címkék halmaza. Diagram címkék az oszlopok adatsorainak lefedésére A (a cellából indulva) A2). Például az időadatokat ("1. nap", "2. nap" stb.) Gyakran használják a címkék beállításához.- Például, ha összehasonlítja a költségkeretet barátaival egy oszlopdiagramon, akkor minden oszlopot megnevezhet hetenként vagy hónaponként.
- Minden adatsorhoz hozzá kell adnia címkéket.
Adja meg a diagram adatait. Kezdje közvetlenül az első fejléc alatti cellánál és az első címke jobb oldalán (általában a cella B2), írja be a diagram ábrázolásához használni kívánt adatokat.
- Megnyomhatja Tab ↹ miután beírta az adatokat 1 cellába az adatok megadásához, és a jobb cellába költözött, amikor ugyanazon sorban több cellába kellett kitölteni az adatokat.
Válassza ki az adatokat. Kattintson és húzza az egeret az adatcsoport bal felső sarkából (pl. Oszlopok A1) a jobb alsó sarokban, ne felejtse el kiválasztani a címet és a címkét is.
Kattintson a gombra Helyezze be (Több). Ez a gomb az Excel ablak tetején található. Ez megnyitja az eszköztárat a fül alatt Helyezze be.
Válassza ki a diagram típusát. Az eszköztár "Diagramok" szakaszában Helyezze beKattintson a használni kívánt diagramnak megfelelő avatárra. Megjelenik egy menü, amely különböző opciókat tartalmaz.
- Oszlopdiagram rúd függőleges oszlopok sorozata.
- Vonal grafikon vonal két vagy több kanyargó vonal alakja.
- Kördiagram pite egy kör, részekre osztva.
Válassza ki a diagram formátumát. A diagramválasztó menüben kattintson a diagramot megjelenítő verzióra (pl 3D), amelyet egy Excel dokumentumban szeretne használni. A diagram létrehozásra kerül a dokumentumban.
- Az egyes formátumok fölé viszi az egérmutatót, és az adatok alapján megtekintheti a diagram megjelenését.
Adjon hozzá egy diagram nevét. Kattintson duplán a diagram fölött a "Chart Title" elemre, majd törölje a "Chart Title" szavakat, írja be abba a diagram nevét, majd kattintson a diagram egy üres területére.
- Mac gépen kattintson egy fülre Thiết kế (Tervezés)> Add hozzá a diagram elemét (Grafikonrajz)> Diagram címe (Diagram neve), kattintson a helyre, és írja be a diagram nevét.
Dokumentum mentése. A következőket teszi:
- ablakok Kattintson File (Fájl)> Mentés másként (Mentés másként), kattintson duplán Ez a PC (Ez a számítógép), kattintson a tárhelyre az ablak bal oldalán, írjon be egy nevet a "Fájlnév" mezőbe, majd kattintson. Megment (Megment).
- Mac Kattintson File (Fájl)> Mentés másként ... (Mentés másként ...) írja be a dokumentum nevét a "Mentés másként" mezőbe, válassza ki a tárolási helyet a "Hol" párbeszédpanelre kattintva, majd egy mappára kattintva válassza ki Megment.
Tanács
- A lapon módosíthatja a diagram alakját Thiết kế.
- Ha nem szeretne kiválasztani egy adott diagramtípust, kattintson a gombra Ajánlott táblázatok (Ajánlott diagram), és válassza ki a diagramot az Excel előzeteséből.
Figyelem
- Egyes diagramformátumok nem feltétlenül jelenítik meg az összes adatot, vagy tévedésből jelenítik meg őket. Ki kell választania az adattípusnak megfelelő formátumot.