Szerző:
Florence Bailey
A Teremtés Dátuma:
27 Március 2021
Frissítés Dátuma:
1 Július 2024
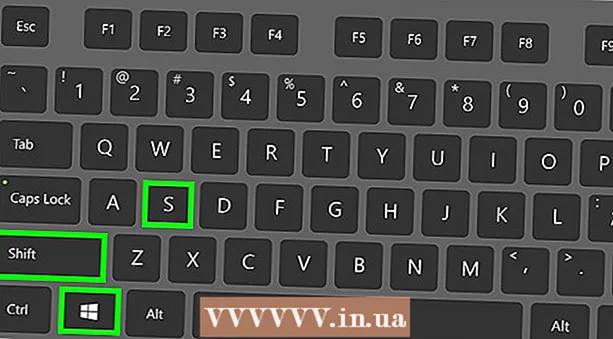
Tartalom
- 2. módszer a 7 -ből: Hogyan készítsünk képernyőképet a teljes képernyőről (a Windows bármely verziója)
- 3. módszer a 7 -ből: Hogyan készítsünk képernyőképet egy ablakról
- 4. módszer a 7 -ből: Képernyőkép készítése az Olló segédprogram segítségével
- 5. módszer a 7 -ből: Képernyőkép készítése az Olló billentyűparancs használatával
- 6. módszer a 7 -ből: Hogyan készítsünk képernyőképeket a képernyő sorozatáról
- 7. módszer a 7 -ből: Képernyőkép készítése Windows táblagépen
- Tippek
- Figyelmeztetések
 2 Nyomja meg a "Print Screen" gombot a billentyűzeten. Gyakran a kulcs Screen Képernyő nyomtatása a fő billentyűzet jobb felső részén található (nem számítva a számbillentyűzetet, ha van), és ennek a gombnak az alján található a „SysReq” (Rendszerkövetelmények).
2 Nyomja meg a "Print Screen" gombot a billentyűzeten. Gyakran a kulcs Screen Képernyő nyomtatása a fő billentyűzet jobb felső részén található (nem számítva a számbillentyűzetet, ha van), és ennek a gombnak az alján található a „SysReq” (Rendszerkövetelmények). - Általában ez a kulcs "PrtSc" vagy hasonló rövidítéssel van ellátva.
 3 Kattintson Nyerj+Screen Képernyő nyomtatása. Képernyőkép készül az aktuális képernyőről (képernyőkép készítésekor a képernyő egy másodperc töredékére elsötétül).
3 Kattintson Nyerj+Screen Képernyő nyomtatása. Képernyőkép készül az aktuális képernyőről (képernyőkép készítésekor a képernyő egy másodperc töredékére elsötétül). - Ha a képernyő nem homályosodik el, bizonyos megjelenítési beállítások le vannak tiltva a számítógépen. Ez a leggyakoribb a régebbi számítógépeken, amelyeket Windows 10 -re frissítettek.
- Ha a képernyőkép nem jelent meg a képernyőn, amikor megnyomta a gombot, próbálja meg megnyomni Ctrl+Nyerj+Screen Képernyő nyomtatása vagy Fn+Nyerj+Screen Képernyő nyomtatása.
 4 Keresse meg a képernyőképet. A "Képernyőképek" mappában található, amely a "Képek" mappában található. Minden képernyőkép a "Képernyőkép (szám)" nevet kapja, ahol a "szám" helyett a képernyőkép sorszáma lesz.
4 Keresse meg a képernyőképet. A "Képernyőképek" mappában található, amely a "Képek" mappában található. Minden képernyőkép a "Képernyőkép (szám)" nevet kapja, ahol a "szám" helyett a képernyőkép sorszáma lesz. - Például az első képernyőkép neve "Screenshot (1)", a második "Screenshot (2)", stb.
2. módszer a 7 -ből: Hogyan készítsünk képernyőképet a teljes képernyőről (a Windows bármely verziója)
 1 Jelenítse meg a képernyőképet, amelyről képernyőképet szeretne készíteni. Győződjön meg róla, hogy nincs rajta felesleges elem, például nyitott ablakok vagy futó programok.
1 Jelenítse meg a képernyőképet, amelyről képernyőképet szeretne készíteni. Győződjön meg róla, hogy nincs rajta felesleges elem, például nyitott ablakok vagy futó programok.  2 Nyomja meg a gombot Screen Képernyő nyomtatása. Általában a billentyűzet jobb felső sarkában, az F-billentyűsor jobb oldalán található (például az F12 billentyűtől jobbra). Nyomja meg a "Képernyő nyomtatása" gombot, hogy képernyőképet készítsen a teljes képernyőről.
2 Nyomja meg a gombot Screen Képernyő nyomtatása. Általában a billentyűzet jobb felső sarkában, az F-billentyűsor jobb oldalán található (például az F12 billentyűtől jobbra). Nyomja meg a "Képernyő nyomtatása" gombot, hogy képernyőképet készítsen a teljes képernyőről. - Általában ez a kulcs "PrtSc" vagy hasonló rövidítéssel van ellátva.
- Ha számítógépe rendelkezik kulccsal Fn a billentyűzet bal alsó sarkában kattintson a gombra Fn+Screen Képernyő nyomtatása.
 3 Indítsa el a Paint programot. Ez a program a Windows rendszer minden verziójába beépített. Megnyitásához:
3 Indítsa el a Paint programot. Ez a program a Windows rendszer minden verziójába beépített. Megnyitásához: - Nyissa meg a Start menüt
 .
. - Windows 8 rendszerben nyissa meg a keresősávot.
- Kattintson a Start menü alján található keresősávra.
- Belép festék.
- Kattintson a Festés gombra a Start menü tetején.
- A Windows 8 rendszerben keressen rá a "Paint" kifejezésre a keresési eredmények között.
- Windows XP esetén kattintson a Start> Programok> Kellékek> Festék elemre.
- Nyissa meg a Start menüt
 4 Képernyőkép beszúrása. A megnyíló Paint ablakban kattintson a gombra Ctrl+Vképernyőkép beszúrásához. A képernyőkép megjelenik a Paint ablakban.
4 Képernyőkép beszúrása. A megnyíló Paint ablakban kattintson a gombra Ctrl+Vképernyőkép beszúrásához. A képernyőkép megjelenik a Paint ablakban.  5 Mentse a képernyőképet. Kattintson Ctrl+S, írja be a képernyőkép nevét, válassza ki a menteni kívánt mappát az ablak bal oldalán, majd kattintson a "Mentés" gombra.
5 Mentse a képernyőképet. Kattintson Ctrl+S, írja be a képernyőkép nevét, válassza ki a menteni kívánt mappát az ablak bal oldalán, majd kattintson a "Mentés" gombra. - A fájlformátum megváltoztatásához nyissa meg a Fájltípus menüt (az ablak alján), és válassza ki a kívánt formátumot (például JPEG).
- A leggyakoribb grafikus formátumok a JPG és a PNG. A PNG az ajánlott formátum a képernyőképekhez, mivel magas képminőséget garantál kis fájlméret mellett.
3. módszer a 7 -ből: Hogyan készítsünk képernyőképet egy ablakról
 1 Kattintson arra az ablakra, amelyről képernyőképet szeretne készíteni. Az egyik ablakról készült képernyőkép csak az aktív ablak, azaz egy ablak, amely a többi ablak tetején található.
1 Kattintson arra az ablakra, amelyről képernyőképet szeretne készíteni. Az egyik ablakról készült képernyőkép csak az aktív ablak, azaz egy ablak, amely a többi ablak tetején található.  2 Tart Alt és nyomja meg PrtScr. Az ablak képernyőképét a vágólapra másolja. A képernyőkép méreteit az ablak mérete határozza meg a képernyőkép készítésekor.
2 Tart Alt és nyomja meg PrtScr. Az ablak képernyőképét a vágólapra másolja. A képernyőkép méreteit az ablak mérete határozza meg a képernyőkép készítésekor. - Nem lesz megerősítés a képernyőkép létrehozásáról.
 3 Indítsa el a Paint programot. Ez a program a Windows rendszer minden verziójába beépített. Megnyitásához:
3 Indítsa el a Paint programot. Ez a program a Windows rendszer minden verziójába beépített. Megnyitásához: - Nyissa meg a Start menüt
 .
. - A Windows 8 rendszerben nyissa meg a keresősávot.
- Kattintson a Start menü alján található keresősávra.
- Belép festék.
- Kattintson a Festés gombra a Start menü tetején.
- A Windows 8 rendszerben keresse meg a "Paint" kifejezést a keresési eredmények között.
- Windows XP esetén kattintson a Start> Programok> Kellékek> Festék elemre.
- Nyissa meg a Start menüt
 4 Képernyőkép beszúrása. A megnyíló Paint ablakban kattintson a gombra Ctrl+Vképernyőkép beszúrásához. A képernyőkép megjelenik a Paint ablakban.
4 Képernyőkép beszúrása. A megnyíló Paint ablakban kattintson a gombra Ctrl+Vképernyőkép beszúrásához. A képernyőkép megjelenik a Paint ablakban. - A képernyőképet más programba is beillesztheti, például Wordbe vagy e -mailbe. Ehhez nyissa meg a kívánt programot, és kattintson a gombra Ctrl+V.
 5 Mentse a képernyőképet. Kattintson a Fájl> Mentés lehetőségre, adjon nevet a képernyőképnek, válassza ki a mentés helyét az ablak bal oldalán, majd kattintson a Mentés gombra.
5 Mentse a képernyőképet. Kattintson a Fájl> Mentés lehetőségre, adjon nevet a képernyőképnek, válassza ki a mentés helyét az ablak bal oldalán, majd kattintson a Mentés gombra. - A fájlformátum megváltoztatásához nyissa meg a Fájltípus menüt (az ablak alján), és válassza ki a kívánt formátumot (például JPEG).
- A leggyakoribb grafikus formátumok a JPG és a PNG. A PNG az ajánlott formátum a képernyőképekhez, mivel magas képminőséget garantál kis fájlméret mellett.
4. módszer a 7 -ből: Képernyőkép készítése az Olló segédprogram segítségével
 1 Nyissa meg az Olló segédprogramot. A Windows Vista/7/8/10 összes verziójában elérhető, kivéve a Starter és az Basic verziókat. Ez a segédprogram nem érhető el a Windows XP rendszerben.
1 Nyissa meg az Olló segédprogramot. A Windows Vista/7/8/10 összes verziójában elérhető, kivéve a Starter és az Basic verziókat. Ez a segédprogram nem érhető el a Windows XP rendszerben. - Windows Vista / 7 rendszerben kattintson a Start> Minden program> Kellékek> Olló elemre.
- A Windows 8 rendszerben kezdjen el gépelni olló a kezdőképernyőn, majd a keresési eredmények között válassza az "Olló" lehetőséget.
- Windows 10 rendszerben kattintson a "Start" gombra
 , belép olló és válassza a "Olló" lehetőséget a keresési eredmények között.
, belép olló és válassza a "Olló" lehetőséget a keresési eredmények között.
 2 Válassza ki a keret alakját. Képernyőkép készül a keretben lévő területről. A téglalap alakú keret alapértelmezés szerint ki van választva. Kattintson a Mód gomb melletti lefelé mutató nyílra a keret átalakításához:
2 Válassza ki a keret alakját. Képernyőkép készül a keretben lévő területről. A téglalap alakú keret alapértelmezés szerint ki van választva. Kattintson a Mód gomb melletti lefelé mutató nyílra a keret átalakításához: - Szabadkézi: rajzolhat szabad formájú keretet.
- Téglalap: Rajzolhat egy téglalap alakú keretet.
- Ablak: Kiválaszthat egy ablakot.
- Teljes képernyő: Képernyőkép készül a teljes képernyőről, beleértve az összes ablakot (kivéve az Olló segédprogram ablakát).
 3 Állítsa be a képernyőkép keretét. Alapértelmezés szerint a képernyőképeket piros szegély veszi körül. Eltávolításához vagy módosításához kattintson az "Eszközök" gombra az "Olló" segédprogram eszköztárának bal felső részén, válassza a "Beállítások" lehetőséget a menüből, és törölje a jelet a "Kiválasztási sor megjelenítése töredékek rögzítése után" jelölőnégyzetből. Most nem lesznek keretek a képernyőképek körül.
3 Állítsa be a képernyőkép keretét. Alapértelmezés szerint a képernyőképeket piros szegély veszi körül. Eltávolításához vagy módosításához kattintson az "Eszközök" gombra az "Olló" segédprogram eszköztárának bal felső részén, válassza a "Beállítások" lehetőséget a menüből, és törölje a jelet a "Kiválasztási sor megjelenítése töredékek rögzítése után" jelölőnégyzetből. Most nem lesznek keretek a képernyőképek körül.  4 Hozzon létre egy új képernyőképet. Kattintson az "Új" gombra - a képernyő elhalványul, és rajzol egy keretet, vagy kattintson az ablakra (ha az "Ablak" lehetőséget választotta). Képernyőkép készítéséhez engedje fel az egérgombot.
4 Hozzon létre egy új képernyőképet. Kattintson az "Új" gombra - a képernyő elhalványul, és rajzol egy keretet, vagy kattintson az ablakra (ha az "Ablak" lehetőséget választotta). Képernyőkép készítéséhez engedje fel az egérgombot. - Ha a "Teljes képernyő" opciót választotta, a "Létrehozás" gombra kattintás után képernyőkép készül.
 5 Szerkessze a képernyőképet. A képernyőkép elkészítésekor új ablakban nyílik meg. A Toll eszközzel rajzolhat a képernyőképre és jegyzetelhet, vagy a Kiemelő eszközzel választhat szöveget.
5 Szerkessze a képernyőképet. A képernyőkép elkészítésekor új ablakban nyílik meg. A Toll eszközzel rajzolhat a képernyőképre és jegyzetelhet, vagy a Kiemelő eszközzel választhat szöveget. - A Radír eszköz a jegyzeteket törli, nem a képernyőképet.
 6 Mentse a képernyőképet. Kattintson a hajlékonylemez ikonra a Mentés másként ablak megnyitásához. Adja meg a képernyőkép nevét, és szükség esetén módosítsa a fájlformátumot a Mentés típusa menüben. A képernyőképet e -mailben elküldheti vagy feltöltheti egy webhelyre.
6 Mentse a képernyőképet. Kattintson a hajlékonylemez ikonra a Mentés másként ablak megnyitásához. Adja meg a képernyőkép nevét, és szükség esetén módosítsa a fájlformátumot a Mentés típusa menüben. A képernyőképet e -mailben elküldheti vagy feltöltheti egy webhelyre. - A PNG a Windows 7/8 fő grafikus formátuma. Ez a formátum veszteségmentesen tömöríti az adatokat, vagyis jó minőségű képeket garantál kis fájlméret mellett. Ez a képernyőképekhez ajánlott formátum.
- A JPG / JPEG a Windows Vista fő grafikus formátuma. Ez a formátum veszteséges módon tömöríti az adatokat, vagyis a képernyőképen pixelképződés és egyes színek elvesztése látható. Ez a formátum fényképekhez készült, és nem ajánlott képernyőképekhez.
- A GIF nem alkalmas színes fényképekhez, de jól használható grafikákhoz és színes kitöltésű logókhoz, és a kitöltési területek közötti határ jól látható lesz.
 7 Másolja a képernyőképet. Alapértelmezés szerint a képernyőkép a vágólapra másolódik. Ez azt jelenti, hogy beilleszthető a Paintbe vagy a Wordbe. A Paint több lehetőséget kínál a képernyőképek szerkesztésére, mint az Olló.
7 Másolja a képernyőképet. Alapértelmezés szerint a képernyőkép a vágólapra másolódik. Ez azt jelenti, hogy beilleszthető a Paintbe vagy a Wordbe. A Paint több lehetőséget kínál a képernyőképek szerkesztésére, mint az Olló. - Képernyőkép beszúrásához nyissa meg a kívánt programot, és kattintson a gombra Ctrl+V.
5. módszer a 7 -ből: Képernyőkép készítése az Olló billentyűparancs használatával
 1 Jelenítse meg a képernyőképet, amelyről képernyőképet szeretne készíteni. Győződjön meg róla, hogy nincs rajta felesleges elem, például nyitott ablakok vagy futó programok.
1 Jelenítse meg a képernyőképet, amelyről képernyőképet szeretne készíteni. Győződjön meg róla, hogy nincs rajta felesleges elem, például nyitott ablakok vagy futó programok.  2 Kattintson Nyerj+⇧ Shift+S. A képernyő elhalványul, és az egérmutató célkeresztre változik.
2 Kattintson Nyerj+⇧ Shift+S. A képernyő elhalványul, és az egérmutató célkeresztre változik.  3 Rajzolja le a képernyő kívánt területét. Tartsa lenyomva az egérgombot, és húzza a célkeresztet a képernyőkép bal felső sarkából, amelyről képernyőképet szeretne készíteni, a jobb alsó sarokba.
3 Rajzolja le a képernyő kívánt területét. Tartsa lenyomva az egérgombot, és húzza a célkeresztet a képernyőkép bal felső sarkából, amelyről képernyőképet szeretne készíteni, a jobb alsó sarokba. - Ha például képernyőképet szeretne készíteni a teljes képernyőről, tartsa lenyomva az egérgombot, és húzza a célkeresztet a képernyő bal felső sarkából a képernyő jobb alsó sarkába.
 4 Engedje el az egérgombot. Képernyőkép készül a képernyő körvonalairól. A képernyőképet a vágólapra másolja, majd beillesztheti a kívánt programba.
4 Engedje el az egérgombot. Képernyőkép készül a képernyő körvonalairól. A képernyőképet a vágólapra másolja, majd beillesztheti a kívánt programba.  5 Képernyőkép beszúrása. Nyisson meg egy programot, amely támogatja a képek beszúrását (például Paint, Word stb.), És kattintson a gombra Ctrl+V... A program megjeleníti a készített képernyőképet.
5 Képernyőkép beszúrása. Nyisson meg egy programot, amely támogatja a képek beszúrását (például Paint, Word stb.), És kattintson a gombra Ctrl+V... A program megjeleníti a készített képernyőképet. - A képernyőkép mentéséhez kattintson a gombra Ctrl+S, írja be a fájl nevét, válassza ki a mappát a mentéshez, majd kattintson a Mentés gombra.
- A képernyőkép néhány online szolgáltatásba is beilleszthető, például e -mailekbe.
6. módszer a 7 -ből: Hogyan készítsünk képernyőképeket a képernyő sorozatáról
 1 Értse meg, hogyan működik ez a módszer. A szinte minden Windows verzióba beépített PSR.exe program lehetővé teszi akár 100 képernyőkép készítését és egyetlen dokumentumba mentését. Ez a program azt is rögzíti, hogy mit nyom meg, és milyen műveleteket hajt végre egy adott képernyőn.
1 Értse meg, hogyan működik ez a módszer. A szinte minden Windows verzióba beépített PSR.exe program lehetővé teszi akár 100 képernyőkép készítését és egyetlen dokumentumba mentését. Ez a program azt is rögzíti, hogy mit nyom meg, és milyen műveleteket hajt végre egy adott képernyőn.  2 Jelenítse meg az első képernyőt, amelyről képernyőképet szeretne készíteni. Ez legyen az első képernyő a rögzíteni kívánt képernyők sorában.
2 Jelenítse meg az első képernyőt, amelyről képernyőképet szeretne készíteni. Ez legyen az első képernyő a rögzíteni kívánt képernyők sorában.  3 Nyissa meg a Start menüt
3 Nyissa meg a Start menüt  . Kattintson a Windows logóra a képernyő bal alsó sarkában.
. Kattintson a Windows logóra a képernyő bal alsó sarkában.  4 Nyissa meg a Futtatás ablakot. Belép végrehajtani, majd kattintson a Futtatás gombra a Start menü tetején.
4 Nyissa meg a Futtatás ablakot. Belép végrehajtani, majd kattintson a Futtatás gombra a Start menü tetején.  5 Írja be a parancsot a PSR program elindításához. Belép psr.exe a Futtatás ablakban.
5 Írja be a parancsot a PSR program elindításához. Belép psr.exe a Futtatás ablakban.  6 Kattintson rendben. A Futtatás ablak alján található. Egy kis téglalap alakú eszköztár jelenik meg a képernyő tetején.
6 Kattintson rendben. A Futtatás ablak alján található. Egy kis téglalap alakú eszköztár jelenik meg a képernyő tetején.  7 Kattintson Felvétel megkezdése. Az eszköztár bal oldalán található. 25 képernyőkép kerül mentésre.
7 Kattintson Felvétel megkezdése. Az eszköztár bal oldalán található. 25 képernyőkép kerül mentésre. - Ha több mint 25 képernyőképet szeretne menteni, kattintson a gombra
 az eszköztár jobb oldalán kattintson az "Opciók" gombra, és módosítsa a "Tárolt képernyőképek száma" opció értékét.
az eszköztár jobb oldalán kattintson az "Opciók" gombra, és módosítsa a "Tárolt képernyőképek száma" opció értékét.
- Ha több mint 25 képernyőképet szeretne menteni, kattintson a gombra
 8 Ugrás a következő képernyőre. Minden alkalommal, amikor a képernyő megváltozik (nem csak az egérrel való mozgás), egy képernyőkép kerül mentésre.
8 Ugrás a következő képernyőre. Minden alkalommal, amikor a képernyő megváltozik (nem csak az egérrel való mozgás), egy képernyőkép kerül mentésre.  9 Kattintson A felvétel leállítása. Ez a gomb az eszköztáron található. A képernyőképek mentése leáll, és egy ablak jelenik meg az eredményekkel.
9 Kattintson A felvétel leállítása. Ez a gomb az eszköztáron található. A képernyőképek mentése leáll, és egy ablak jelenik meg az eredményekkel.  10 Képernyőképek megtekintése. Görgessen lefelé az oldalon, és győződjön meg arról, hogy minden kívánt képernyőt rögzített.
10 Képernyőképek megtekintése. Görgessen lefelé az oldalon, és győződjön meg arról, hogy minden kívánt képernyőt rögzített. - 11 Mentse a képernyőképeket archívumként (ZIP fájl). Kattintson az ablak tetején található Mentés gombra, írja be a fájl nevét, válassza ki a mentési helyet, majd kattintson a Mentés gombra.
- A képernyőképeket egyetlen HTML -fájlba menti. A HTML fájl megnyitható az Internet Explorerben.
7. módszer a 7 -ből: Képernyőkép készítése Windows táblagépen
- 1 Jelenítse meg a képernyőképet, amelyről képernyőképet szeretne készíteni. Győződjön meg róla, hogy nincs rajta felesleges elem, például nyitott ablakok vagy futó programok.
- 2 Tartsa lenyomva a Windows logót. Ez a táblagép arcán látható logó, nem pedig az asztalon található Windows gomb.
- Ha a táblagépen nincs Windows gomb, nyomja meg a bekapcsoló gombot.
- 3 Nyomja meg a hangerő csökkentő gombot (vagy a hangerő növeléséhez, ha a bekapcsológombot használja). A képernyő elhalványul - ez azt jelenti, hogy a képernyőkép elkészült.
- A képernyőkép a "Screenshots" mappába kerül mentésre; megnyitásához indítsa el a fájlkezelőt, majd nyissa meg a Képek> Képernyőmentések mappákat.
Tippek
- Ha Microsoft OneNote -ot használ, kattintson a gombra Nyerj+Shogy képernyőképet készítsen a képernyő téglalap alakú területéről.A képernyőkép megjelenik a OneNote -ban. Ez a módszer még az Olló segédprogrammal nem rendelkező Windows XP rendszerben is használható.
- A laptop billentyűzetén a kulcs PrtScr kombinálható egy másik kulccsal. Ez azt jelenti, hogy először meg kell nyomnia a gombot Fn vagy a Funkció gombot, majd nyomja meg a gombot PrtScr... Jellemzően a kulcs Fn a billentyűzet alsó sorában található.
- Ha képernyőképet szeretne feltölteni egy webhelyre, győződjön meg arról, hogy a fájl mérete nem haladja meg a megengedett méretet.
- Az Olló segédprogram nem érhető el a Windows összes verziójában. Ebben az esetben használja az Olló segédprogram ingyenes analógját.
Figyelmeztetések
- Ha bizonyos formátumokban (például bittérképként) menti a képernyőképet, akkor nagyon nagy fájl lesz a vége. Ezért határozottan javasoljuk a PNG vagy JPEG formátum használatát.
- Előfordulhat, hogy a képernyőképeken nem jelenik meg a Windows Media Playerben lejátszott tartalom.
- Az egérkurzor általában nem jelenik meg a képernyőképekben.



