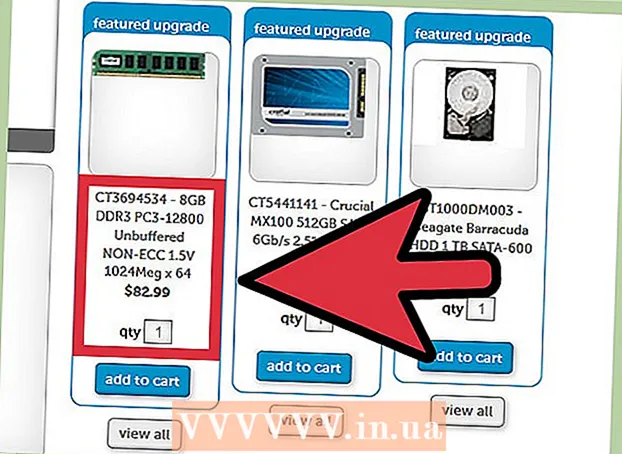Szerző:
Mark Sanchez
A Teremtés Dátuma:
3 Január 2021
Frissítés Dátuma:
1 Július 2024
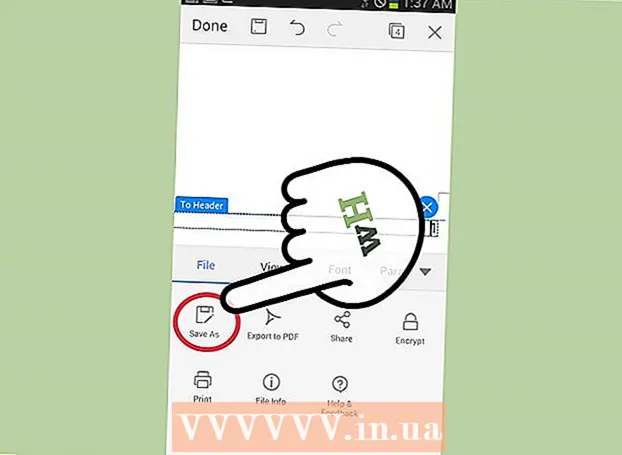
Tartalom
- Lépések
- Módszer 1 /3: Oldalak számozása
- 2. módszer a 3 -ból: Oldalszámok formázása
- 3. módszer a 3 -ból: Oldalszámok hozzáadása mobilalkalmazásban
- Tippek
A Microsoft Word nemcsak a mindenütt jelenlévő szövegszerkesztő, hanem valószínűleg a bolygó legnépszerűbb szövegszerkesztő programja is. Ahhoz azonban, hogy a legtöbbet hozhassa ki, képesnek kell lennie navigálni a bonyolult menükben és ablakokban. Ez szerencsére nem vonatkozik a lapozásra.
Lépések
Módszer 1 /3: Oldalak számozása
 1 Kattintson duplán az oldal tetején vagy alján, hogy megjelenjen a Tervezés menü, amely lehetővé teszi az oldalszámok elhelyezését. Vagy nyissa meg a Beszúrás menüt a felső menüsorból, hogy megjelenjen a szalag, amellyel oldalszámokat is hozzáadhat.
1 Kattintson duplán az oldal tetején vagy alján, hogy megjelenjen a Tervezés menü, amely lehetővé teszi az oldalszámok elhelyezését. Vagy nyissa meg a Beszúrás menüt a felső menüsorból, hogy megjelenjen a szalag, amellyel oldalszámokat is hozzáadhat.  2 A legördülő menü kibontásához válassza az Oldalszám lehetőséget. A menüpontok lehetővé teszik számok elrendezését az oldal különböző helyein. Vigye az egérmutatót az egyes lehetőségek fölé (Oldal teteje, Oldal alja stb.), Hogy még több lehetőséget jelenítsen meg, lehetővé téve a szám jobbra, balra vagy középre helyezését.
2 A legördülő menü kibontásához válassza az Oldalszám lehetőséget. A menüpontok lehetővé teszik számok elrendezését az oldal különböző helyein. Vigye az egérmutatót az egyes lehetőségek fölé (Oldal teteje, Oldal alja stb.), Hogy még több lehetőséget jelenítsen meg, lehetővé téve a szám jobbra, balra vagy középre helyezését. - A Tervezés menüben az Oldalszám parancs a szalag bal szélén található.
- A Beszúrás menüben az Oldalszám parancs közelebb van a középponthoz.
 3 Válassza ki az oldalszám -stílust az automatikus számozás beállításához. Miután meghatározta az oldalszámok pozícióját, a Word automatikusan számozza a teljes dokumentumot.
3 Válassza ki az oldalszám -stílust az automatikus számozás beállításához. Miután meghatározta az oldalszámok pozícióját, a Word automatikusan számozza a teljes dokumentumot. - Elég sok oldalszámozási lehetőség létezik. Ezenkívül, ha valami nem felel meg Önnek, a program lehetővé teszi az oldalszámok megjelenítési formátumának kisebb módosítását.
 4 Vegye figyelembe, hogy a Word egyes verzióiban eltérő lehet az oldalszámozás. A Word minden új verziója kissé eltér az előzőtől, ezért előfordulhat, hogy egyes gombok különböző helyeken találhatók. A lapozás menü azonban a Word minden jelenlegi verziójában előhívható, ha duplán kattint az oldal tetején vagy alján. Ezzel megnyílik az Oldalszám menü.
4 Vegye figyelembe, hogy a Word egyes verzióiban eltérő lehet az oldalszámozás. A Word minden új verziója kissé eltér az előzőtől, ezért előfordulhat, hogy egyes gombok különböző helyeken találhatók. A lapozás menü azonban a Word minden jelenlegi verziójában előhívható, ha duplán kattint az oldal tetején vagy alján. Ezzel megnyílik az Oldalszám menü.
2. módszer a 3 -ból: Oldalszámok formázása
 1 Kattintson duplán az oldalszámra a betűtípus, szín vagy stílus megváltoztatásához. Ha meg szeretné változtatni az oldalszám betűtípusát, kattintson duplán rá. A Word bármely más kiemelt szövegéhez hasonlóan a számot kék színnel kell kiemelni. Most csak változtassa meg a betűtípust, a színt és a méretet. A módosítások automatikusan alkalmazásra kerülnek a teljes dokumentumra.
1 Kattintson duplán az oldalszámra a betűtípus, szín vagy stílus megváltoztatásához. Ha meg szeretné változtatni az oldalszám betűtípusát, kattintson duplán rá. A Word bármely más kiemelt szövegéhez hasonlóan a számot kék színnel kell kiemelni. Most csak változtassa meg a betűtípust, a színt és a méretet. A módosítások automatikusan alkalmazásra kerülnek a teljes dokumentumra.  2 Indítsa újra a számozást oldaltörésekkel. Ha új oldalszámozást szeretne elindítani a dokumentum közepén, használjon oldalszüneteket. Először helyezze a kurzort az oldal elejére, ahol el szeretné kezdeni az új számozást. Azután:
2 Indítsa újra a számozást oldaltörésekkel. Ha új oldalszámozást szeretne elindítani a dokumentum közepén, használjon oldalszüneteket. Először helyezze a kurzort az oldal elejére, ahol el szeretné kezdeni az új számozást. Azután: - nyissa meg az "Oldalelrendezés" → "Szakadások" menüt a szalag bal oldalán;
- válassza a Következő oldal lehetőséget a Szünetek menüből;
- kattintson duplán az aktuális oldalszámra;
- kattintson az "Oldalszám", majd az "Oldalszámok formázása" elemre;
- kattintson a "Start at" gombra, és válassza az "1" lehetőséget az oldalszámozás újraindításához.
 3 Az első oldalon található szám elrejtésével tiszta címlapot hozhat létre. Ehhez kattintson duplán a fejlécre vagy a láblécre a kívánt menü eléréséhez. Keresse meg a "Speciális fejléc az első oldalhoz" szöveget tartalmazó mezőt, és jelölje be. Most kattintson az első oldalon található számra, és törölje azt, a többi számot érintetlenül hagyva.
3 Az első oldalon található szám elrejtésével tiszta címlapot hozhat létre. Ehhez kattintson duplán a fejlécre vagy a láblécre a kívánt menü eléréséhez. Keresse meg a "Speciális fejléc az első oldalhoz" szöveget tartalmazó mezőt, és jelölje be. Most kattintson az első oldalon található számra, és törölje azt, a többi számot érintetlenül hagyva. - Általában, ha engedélyezi a "Speciális fejléc és lábléc az első oldalhoz" opciót, akkor az első oldalon lévő szám magától eltűnik.
- A legtöbb jelentésnek és dokumentumnak nincs szüksége az első oldalszámozásra - hiszen már mindenki számára világos, hogy ez az első oldal.
 4 Az Oldalszám formázása menü segítségével végezhet részletesebb módosításokat, például a számformátumot és a címsort. Ha még mindig nem elégedett a végeredménnyel, kattintson duplán a fejlécre vagy a láblécre. Kattintson az Oldalszám elemre, majd a megjelenő menüből válassza az Oldalszám formátuma lehetőséget. Ez a menü lehetővé teszi nemcsak a számozás típusának (római számok vagy betűk) testreszabását, hanem maguknak a számoknak a megjelenését is. És bár a funkcionalitás itt nem nagyszerű, még mindig működik.
4 Az Oldalszám formázása menü segítségével végezhet részletesebb módosításokat, például a számformátumot és a címsort. Ha még mindig nem elégedett a végeredménnyel, kattintson duplán a fejlécre vagy a láblécre. Kattintson az Oldalszám elemre, majd a megjelenő menüből válassza az Oldalszám formátuma lehetőséget. Ez a menü lehetővé teszi nemcsak a számozás típusának (római számok vagy betűk) testreszabását, hanem maguknak a számoknak a megjelenését is. És bár a funkcionalitás itt nem nagyszerű, még mindig működik.  5 Az Esc billentyűvel lépjen ki a fejléc / lábléc vagy a tervezőpanelből. Az Esc billentyű visszakerül a szövegszerkesztőbe, miközben megtartja az új oldalszám formátumot. Mostantól bármit írhatsz!
5 Az Esc billentyűvel lépjen ki a fejléc / lábléc vagy a tervezőpanelből. Az Esc billentyű visszakerül a szövegszerkesztőbe, miközben megtartja az új oldalszám formátumot. Mostantól bármit írhatsz!
3. módszer a 3 -ból: Oldalszámok hozzáadása mobilalkalmazásban
 1 Kattintson a "Beszúrás" gombra a dokumentum formázásának egyszerűsített menüjének megjelenítéséhez, amely sokkal könnyebben navigálható, mint a számítógépes verzió.
1 Kattintson a "Beszúrás" gombra a dokumentum formázásának egyszerűsített menüjének megjelenítéséhez, amely sokkal könnyebben navigálható, mint a számítógépes verzió. 2 A számozás hozzáadásához válassza az Oldalszám lehetőséget. Számos lehetőség van a számok elhelyezésére az oldalon, beleértve néhány művészi lehetőséget is.
2 A számozás hozzáadásához válassza az Oldalszám lehetőséget. Számos lehetőség van a számok elhelyezésére az oldalon, beleértve néhány művészi lehetőséget is.  3 Válassza a Fejlécek és láblécek, majd a Testreszabás lehetőséget a számok megjelenésének megváltoztatásához. Itt megadhat egy másik első oldalt a számozás megkezdéséhez, megváltoztathatja a páratlan és páros oldalak megjelenítési módját, és teljesen eltávolíthatja az oldalszámokat.
3 Válassza a Fejlécek és láblécek, majd a Testreszabás lehetőséget a számok megjelenésének megváltoztatásához. Itt megadhat egy másik első oldalt a számozás megkezdéséhez, megváltoztathatja a páratlan és páros oldalak megjelenítési módját, és teljesen eltávolíthatja az oldalszámokat.  4 Egy dokumentum áthelyezése egy mobilalkalmazásból a Word számítógépre a felhasználó észrevétlenül történik. Az alkalmazásban a dokumentumon végrehajtott bármilyen változtatást a számítógépes program elfogadja, így itt biztonságosan hozzáadhatja vagy módosíthatja az oldalszámokat, és mentésre kerülnek, amikor megnyitja a dokumentumot egy másik programban.
4 Egy dokumentum áthelyezése egy mobilalkalmazásból a Word számítógépre a felhasználó észrevétlenül történik. Az alkalmazásban a dokumentumon végrehajtott bármilyen változtatást a számítógépes program elfogadja, így itt biztonságosan hozzáadhatja vagy módosíthatja az oldalszámokat, és mentésre kerülnek, amikor megnyitja a dokumentumot egy másik programban.
Tippek
- Ha összetett fejlécet vagy láblécet szeretne létrehozni (például a neveddel vagy a címeddel), először add meg az oldalszámokat. Sokkal könnyebb velük dolgozni.