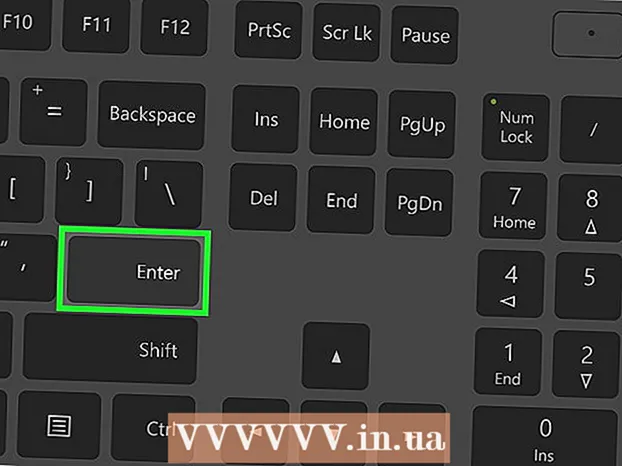Szerző:
Joan Hall
A Teremtés Dátuma:
28 Február 2021
Frissítés Dátuma:
2 Július 2024
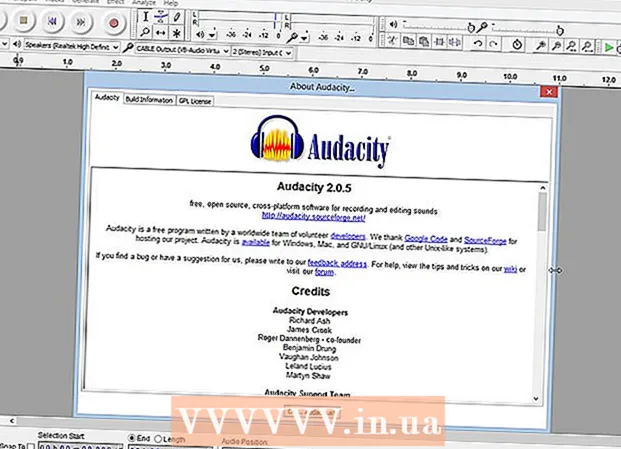
Tartalom
- Lépések
- 4. módszer: Rögzítés
- 2. módszer a 4 -ből: Lejátszás
- 3. módszer a 4 -ből: Szerkesztés
- 4. módszer a 4 -ből: áss mélyebbre
- Tippek
- Mire van szükséged
Az Audacity megbízható és hatékony nyílt forráskódú hangrögzítő és -szerkesztő, amely sokkal többet képes elérni, mint amit egy ingyenes alkalmazástól elvárhat. A kezelőfelületnek van néhány rejtélye, így előfordulhat, hogy kissé megzavarodik, amikor először használja.
Lépések
4. módszer: Rögzítés
 1 Csatlakoztassa a műszert. A műszerbeállításokban állítsa be a hangszer kilépési irányát. Állítsa be az Audacity bemenetet a hangszer kimenetéhez. Ebben a példában a jel a Soundflower interfészen keresztül kerül továbbításra a szoftveres szintetizátor kimenetétől az Audacity audiobemenetig.
1 Csatlakoztassa a műszert. A műszerbeállításokban állítsa be a hangszer kilépési irányát. Állítsa be az Audacity bemenetet a hangszer kimenetéhez. Ebben a példában a jel a Soundflower interfészen keresztül kerül továbbításra a szoftveres szintetizátor kimenetétől az Audacity audiobemenetig. - Mivel a hangkártyák és az interfészek változhatnak, jobb, ha figyelemmel kíséri az aktuális műszert, hogy elkerülje a késleltetési problémákat. Mivel a késleltetés mindig fontos tényező a rögzített jel figyelésekor, nagyon nehéz megtalálni a ritmust játék közben. Az Audacity programban állítsa be a beállításokat az alábbiak szerint:

- Mivel a hangkártyák és az interfészek változhatnak, jobb, ha figyelemmel kíséri az aktuális műszert, hogy elkerülje a késleltetési problémákat. Mivel a késleltetés mindig fontos tényező a rögzített jel figyelésekor, nagyon nehéz megtalálni a ritmust játék közben. Az Audacity programban állítsa be a beállításokat az alábbiak szerint:
 2 Erősítse meg a kapcsolatot. Győződjön meg arról, hogy a bemenetek és a kimenetek megfelelően vannak csatlakoztatva: válassza a Bemenetmérés felugró menüből a Monitor Monitor indítása lehetőséget (a mikrofon ikon mellett), majd játssza le a hangszert.
2 Erősítse meg a kapcsolatot. Győződjön meg arról, hogy a bemenetek és a kimenetek megfelelően vannak csatlakoztatva: válassza a Bemenetmérés felugró menüből a Monitor Monitor indítása lehetőséget (a mikrofon ikon mellett), majd játssza le a hangszert. - A bemeneti LR -mérőknek érzékenynek kell lenniük.

- Ha a mérők 0 dB -t mutatnak, használja a Bemenet beállítása csúszkát a bemeneti szint csökkentéséhez, hogy a mérés csak a leghangosabb hangok esetén hajtson 0 -ra.
- A bemeneti LR -mérőknek érzékenynek kell lenniük.
- 3 Válassza ki a felvétel aktiválásának módját. Ha minden megfelelően van csatlakoztatva és a szintek be vannak állítva, készen áll a felvételre. Két lehetősége van:
- Kattintson a "Felvétel" gombra, és indítsa el a lejátszást. A felvétel elején általában csend lesz. A felvétel befejezésekor levágható.

- Alternatív megoldásként engedélyezheti a hanggal aktivált felvételt a felvételi beállításokban. Jelölje be a Hang aktivált felvétel jelölőnégyzetet, majd állítsa be az aktiválási zajszintet (dB). Minél alacsonyabb a szám, annál halkabb a hang, amely elindítja a felvételt.Ez akkor hasznos, ha például egy másik szobában készít felvételt, és nem szeretne hosszú csendet tartani a felvétel elején, amikor visszamegy és elkezdi lejátszani.

- Kattintson a "Felvétel" gombra, és indítsa el a lejátszást. A felvétel elején általában csend lesz. A felvétel befejezésekor levágható.
 4 Rögzítse a számot. Bármelyik módszert is választja, most van az igazság pillanata! Kattintson a piros Felvétel gombra (vagy nyomja meg az "R" gombot), és ha készen áll, kezdje el a lejátszást. Az előadás rögzítése közben látni fogja a rögzített jeleket.
4 Rögzítse a számot. Bármelyik módszert is választja, most van az igazság pillanata! Kattintson a piros Felvétel gombra (vagy nyomja meg az "R" gombot), és ha készen áll, kezdje el a lejátszást. Az előadás rögzítése közben látni fogja a rögzített jeleket. - Megjegyzés: Bár ez nem lehet így, ha minden a fent leírtak szerint van beállítva, és ha felvétel közben egyenes vonalat lát (azaz a hanghullámok egyenes vonalnak tűnnek), ez azt jelenti, hogy a hangszert nem küldik a a sáv. Erősítse meg a kapcsolatot, és próbálja újra.
 5 A felvétel leállítása. Ha elkészült, nyomja meg a sárga négyzet alakú Stop gombot. Látnia kell valami hasonlót a fenti képhez.
5 A felvétel leállítása. Ha elkészült, nyomja meg a sárga négyzet alakú Stop gombot. Látnia kell valami hasonlót a fenti képhez. - Ha a Hang aktivált felvételt választotta, az Audacity automatikusan leáll, amikor a hang a küszöbérték alá csökken.
- Ha további műsorszámokat szeretne hozzáadni a már rögzített műsorszámok hallgatása közben, győződjön meg arról, hogy a felvételi beállítások beállítása Overdub: Más műsorszámok lejátszása új felvétel közben.
 6 Állítsa be a rögzítés dátumát és idejét. Van egy alternatív rögzítési lehetőség, amely a legtöbb rögzítőszoftverben nincs. Ez a "Felvétel időzítő".
6 Állítsa be a rögzítés dátumát és idejét. Van egy alternatív rögzítési lehetőség, amely a legtöbb rögzítőszoftverben nincs. Ez a "Felvétel időzítő". - A Közlekedés menüben válassza az Időzített felvétel lehetőséget, vagy nyomja meg a Shift-T gombot. A megjelenő ablakban beállíthatja a felvétel kezdő dátumát és idejét, valamint a befejező dátumot és időt, vagy az időtartamot. Ez lehetővé teszi, hogy a felvevőt akkor kapcsolja be, ha nem tartózkodik ott. Miért kell ezt tennie? Mert te tudsz!

- A Közlekedés menüben válassza az Időzített felvétel lehetőséget, vagy nyomja meg a Shift-T gombot. A megjelenő ablakban beállíthatja a felvétel kezdő dátumát és idejét, valamint a befejező dátumot és időt, vagy az időtartamot. Ez lehetővé teszi, hogy a felvevőt akkor kapcsolja be, ha nem tartózkodik ott. Miért kell ezt tennie? Mert te tudsz!
 7 Bővítse rekordjait. Ha további anyagokat szeretne hozzáadni egy meglévő felvételhez, nyomja meg a Shift-Record vagy a Shift-R billentyűkombinációt, és az új anyag hozzáadódik az aktuális műsorszám meglévő felvételének végéhez.
7 Bővítse rekordjait. Ha további anyagokat szeretne hozzáadni egy meglévő felvételhez, nyomja meg a Shift-Record vagy a Shift-R billentyűkombinációt, és az új anyag hozzáadódik az aktuális műsorszám meglévő felvételének végéhez.
2. módszer a 4 -ből: Lejátszás
- 1 Tekintse át a bejegyzést. Ha befejezte a nézést, hallgassa meg. Kattintson a zöld háromszög alakú Lejátszás gombra (vagy nyomja meg a szóközt). A műsorszámnak az elejétől kell lejátszania, és automatikusan le kell állnia a műsorszám végén.
- Ha megnyomja a Shift billentyűt, miközben lenyomja a Lejátszás vagy a Szóköz billentyűt, addig forgatja a zeneszámot, amíg meg nem nyomja a Stop gombot vagy ismét nem nyomja meg a Szóköz billentyűt.

- A kijelölt régió hurkolásához győződjön meg arról, hogy a Kijelölési eszköz be van kapcsolva, majd kattintson és húzza át a hurkolni kívánt részt. Megjegyzés: A kiválasztás után nyomja meg a "Z" gombot, hogy a szoftver automatikusan megtalálja azt a nulla átlépési pontot, ahol a kezdő és a véghullámforma nulla amplitúdóban van (az elején és a végén ugyanazon a hangerőn). A hurok jellegétől és a forrásanyagtól függően ez gyakran nagyon tiszta hurkot eredményez, kattanások vagy pattogások nélkül.

- Ha megnyomja a Shift billentyűt, miközben lenyomja a Lejátszás vagy a Szóköz billentyűt, addig forgatja a zeneszámot, amíg meg nem nyomja a Stop gombot vagy ismét nem nyomja meg a Szóköz billentyűt.
- 2 Módosítsa a lejátszási sebességet. Könnyedén megváltoztathatja a lejátszási sebességet, ami jól jöhet, ha szólóban dolgozik, vagy nehéz zeneszámot szeretne megtanulni.
- Húzza a Lejátszási sebesség csúszkát balra a szám lassításához, vagy jobbra a gyorsításhoz, majd kattintson a Lejátszás sebességgel nyílra a szám új sebességű lejátszásához. A módosításokhoz állítsa be a sebességet, majd nyomja meg ismét a nyilat.

- Húzza a Lejátszási sebesség csúszkát balra a szám lassításához, vagy jobbra a gyorsításhoz, majd kattintson a Lejátszás sebességgel nyílra a szám új sebességű lejátszásához. A módosításokhoz állítsa be a sebességet, majd nyomja meg ismét a nyilat.
- 3 Válassza ki a sáv típusát. Az alapértelmezett ábrázolás egy lineáris hullámforma. Anélkül, hogy részletekbe bocsátkoznánk - a lineáris skálát a 0 (vagy csend) és egy (vagy maximális szint) közötti szint százalékában tekintjük. A számot más formátumban is megtekintheti:
- Hullámforma (dB), amely jelzi a hullámforma szintjét decibelben. Ez általában „nagyobbnak” tűnik, mint a lineáris forma.

- Spectrogram, amely színes FFT (Fast Fourier Transform) hang.

- Olyan hangmagasság, amely magas hangokat mutat a sáv tetején, és halk hangokat alul.Nagyon érdekes gazdag textúrákkal és akkordokkal.

- Hullámforma (dB), amely jelzi a hullámforma szintjét decibelben. Ez általában „nagyobbnak” tűnik, mint a lineáris forma.
 4 Solo számok. Ha több műsorszámmal rendelkezik, és csak az egyiket szeretné hallani, kattintson a Solo gombra a sávvezérlő területen a jel bal oldalán.
4 Solo számok. Ha több műsorszámmal rendelkezik, és csak az egyiket szeretné hallani, kattintson a Solo gombra a sávvezérlő területen a jel bal oldalán. - Az összes többi szám, a szólók kivételével, néma lesz. Ez nagyon hasznos, ha jó szintet szeretne beállítani például a basszus és a dob között.
 5 Sávok némítása. Ha több műsorszámmal rendelkezik, egy vagy több némítás elhallgatásához kattintson a jel nézetétől balra található sávvezérlő területen lévő Mute gombra.
5 Sávok némítása. Ha több műsorszámmal rendelkezik, egy vagy több némítás elhallgatásához kattintson a jel nézetétől balra található sávvezérlő területen lévő Mute gombra. - Az összes többi szám, a némított műsorszámok kivételével, továbbra is szól. Ez nagyon hasznos, ha például két felvételi kísérletet szeretne összehasonlítani, vagy ideiglenesen szétválasztani egy keveréket.
 6 Állítsa be a serpenyőt és a szintet. A panorámavezérlő a hangot a sztereó mezőbe helyezi balról jobbra, bárhol a kettő között. A szintvezérlő állítja be a sáv hangerejét.
6 Állítsa be a serpenyőt és a szintet. A panorámavezérlő a hangot a sztereó mezőbe helyezi balról jobbra, bárhol a kettő között. A szintvezérlő állítja be a sáv hangerejét.
3. módszer a 4 -ből: Szerkesztés
 1 Vágja le a pályát. Ha a kelleténél többet rögzített, a szerkesztési idő megtakarítása érdekében csak azt hagyja a műsorszámban, amit meg kíván tartani. Kezdje azzal, hogy biztonsági mentést készít, ha baj van, majd kövesse az alábbi lépéseket:
1 Vágja le a pályát. Ha a kelleténél többet rögzített, a szerkesztési idő megtakarítása érdekében csak azt hagyja a műsorszámban, amit meg kíván tartani. Kezdje azzal, hogy biztonsági mentést készít, ha baj van, majd kövesse az alábbi lépéseket: - Válassza ki a "Kiválasztó eszközt" az eszköztáron. Válassza ki a megtartani kívánt hangot. Válassza ki a hurkolt lejátszást (Shift-Space), és hallgassa meg és szerkessze párszor, hogy megbizonyosodjon róla, hogy jó. Szükség szerint állítsa be, amíg a hang megfelelően nem szól, majd a Szerkesztés menüben válassza az Audio eltávolítása, majd a Vágás lehetőséget, vagy nyomja le a Command-T (Control-T a PC-n) ... A kiválasztás mindkét oldalán lévő hang eltávolításra kerül a műsorszámból.

- A vágás után, ha szükséges, helyezze át a hangot a kívánt helyre a Time Shift eszköz kiválasztásával, és húzza a hangot a megfelelő helyre.
- Válassza ki a "Kiválasztó eszközt" az eszköztáron. Válassza ki a megtartani kívánt hangot. Válassza ki a hurkolt lejátszást (Shift-Space), és hallgassa meg és szerkessze párszor, hogy megbizonyosodjon róla, hogy jó. Szükség szerint állítsa be, amíg a hang megfelelően nem szól, majd a Szerkesztés menüben válassza az Audio eltávolítása, majd a Vágás lehetőséget, vagy nyomja le a Command-T (Control-T a PC-n) ... A kiválasztás mindkét oldalán lévő hang eltávolításra kerül a műsorszámból.
 2 Effektek alkalmazása. Különféle effektusokat alkalmazhat, a beépített Audacity-től a VST-effektusokon át a számítógép operációs rendszerének effektusaiig.
2 Effektek alkalmazása. Különféle effektusokat alkalmazhat, a beépített Audacity-től a VST-effektusokon át a számítógép operációs rendszerének effektusaiig. - A kiválasztó eszközzel válassza ki a teljes számot vagy a műsorszám egy részét.
- Válassza ki a kívánt hatást az Effekt menüből. Ebben a példában az „Echo” -t fogjuk használni egy egyszerű metronómhoz.
- Állítsa be a hatás paramétereit, hallgassa meg az Előnézet lehetőséget, és ha tetszik, kattintson az OK gombra. A hatás feldolgozza és megjeleníti az eredményt. Az alábbi példában a referencia a metronóm felül és a visszhang alul.
- Ugyanazt a számot sok effektussal is feldolgozhatja, bár lehetséges a jel túlzott erősítése, ami csúnya digitális torzulást eredményez. Ha ez megtörténik, vonja vissza a torzítás előtti utolsó lépést, és a következő szűrő alkalmazása helyett alkalmazza az erősítő effekt beállítását -3 dB -re. Ha a következő folyamat továbbra is torzítást eredményez, vonja vissza a torzító hatást és az Amplify effektust, majd ismételje meg az Amplify effektust erősebb szinten. -6dB jó lehet.
- Megjegyzés: Mindig jó, ha megismételjük a sávot (Command vagy Control-D), mielőtt bármilyen módosítást végzünk, amely megváltoztatja a hullámformát.
 3 Kísérletezzen szabadon. Próbálja ki az összes szűrőt, és nézze meg, mit csinálnak, és hogyan hangzik a forrásanyag.
3 Kísérletezzen szabadon. Próbálja ki az összes szűrőt, és nézze meg, mit csinálnak, és hogyan hangzik a forrásanyag.  4 Mentse el a kész hangfájlt. Ha befejezte a hangfájl szerkesztését, keverését, lecsupaszítását és csiszolását a zenei szépség ritka ékkövévé, akkor el kell mentenie az utókornak, valamint az esetleges hírnévnek és vagyonnak. A Fájl menüben válassza az Exportálás lehetőséget, majd válassza ki a kívánt formátumot - az AIFF -től a WMA -ig és még sok más között.
4 Mentse el a kész hangfájlt. Ha befejezte a hangfájl szerkesztését, keverését, lecsupaszítását és csiszolását a zenei szépség ritka ékkövévé, akkor el kell mentenie az utókornak, valamint az esetleges hírnévnek és vagyonnak. A Fájl menüben válassza az Exportálás lehetőséget, majd válassza ki a kívánt formátumot - az AIFF -től a WMA -ig és még sok más között.
4. módszer a 4 -ből: áss mélyebbre
 1 Az Audacity ingyenes szoftver, de rendkívül erős audioalkalmazás. Nagyszerű effektusokkal, hanggenerátorokkal és meglehetősen rugalmas szerkesztőrendszerrel rendelkezik.Ha megvan a készség és az érzés, nagyszerű dolgokat hozhat létre.
1 Az Audacity ingyenes szoftver, de rendkívül erős audioalkalmazás. Nagyszerű effektusokkal, hanggenerátorokkal és meglehetősen rugalmas szerkesztőrendszerrel rendelkezik.Ha megvan a készség és az érzés, nagyszerű dolgokat hozhat létre.
Tippek
- Keresse meg az interneten a használható hanghatásokat. Sok webhely kínál ingyenes effektusok széles választékát az Ön számára. Alternatív megoldásként vásárolhat hanghatások CD -t.
- A virtuális zongoraszoftver letöltésével hangszereket rögzíthet és játszhat. Ezután válassza ki a mikrofon sztereó bemenetét, és hagyja, hogy lejátszás közben rögzítse. A szoftver példája az „Egyszerű zongora”.
Mire van szükséged
- Vakmerőség
- Mikrofon vagy hanggenerátor (például szintetizátor)
- Hangszórók vagy fejhallgató
- Számítógép