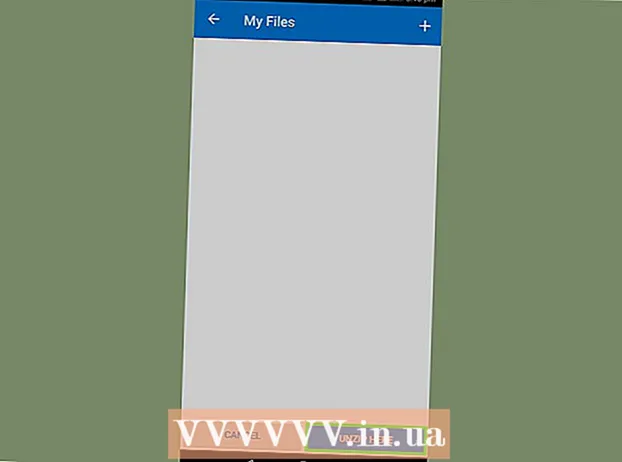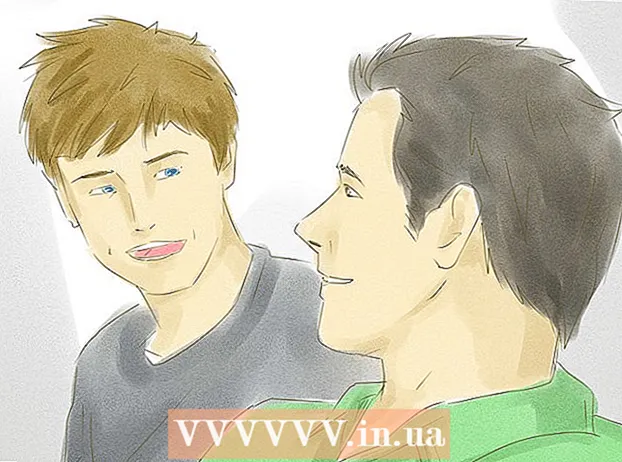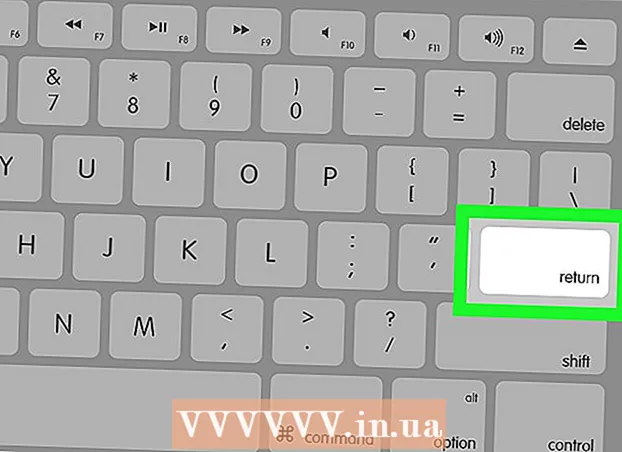Szerző:
Ellen Moore
A Teremtés Dátuma:
15 Január 2021
Frissítés Dátuma:
3 Július 2024

Tartalom
- Lépések
- 1. rész a 11 -ből: Fiók létrehozása
- 2. rész a 11 -ből: Névjegyek hozzáadása
- 3. rész a 11 -ből: Snap létrehozása
- 4. rész a 11 -ből: A szűrők alkalmazása
- 5. rész a 11 -ből: Pillanatküldés
- 6. rész a 11 -ből: A lencsék használata
- 7. rész a 11 -ből: Hogyan tekinthetjük meg mások pattintásait
- 8. rész a 11 -ből: Hogyan tekinthetjük meg a történeteket
- 9. rész a 11 -ből: A chat használata
- 10. rész a 11 -ből: Csoport létrehozása
- 11. rész a 11 -ből: Kapcsolattartási helyek keresése
- Tippek
- Figyelmeztetések
Ez a cikk bemutatja, hogyan kell használni a Snapchat alkalmazást iPhone vagy Android rendszeren. A Snapchat egy népszerű vicces fotó- és videóüzenet -alkalmazás.
Lépések
1. rész a 11 -ből: Fiók létrehozása
 1 Telepítse a Snapchat programot. Ha már rendelkezik Snapchat eszközzel, hagyja ki ezt a lépést. Másképp:
1 Telepítse a Snapchat programot. Ha már rendelkezik Snapchat eszközzel, hagyja ki ezt a lépést. Másképp: - iPhone - Nyissa meg az App Store -t
 , koppintson a Keresés elemre, koppintson a keresősávra, majd írja be Snapchat, kattintson a Keresés gombra, majd a Letöltés gombra a Snapchat logó jobb oldalán, és írja be Apple ID azonosítóját, vagy érintse meg a Touch ID érzékelőt.
, koppintson a Keresés elemre, koppintson a keresősávra, majd írja be Snapchat, kattintson a Keresés gombra, majd a Letöltés gombra a Snapchat logó jobb oldalán, és írja be Apple ID azonosítóját, vagy érintse meg a Touch ID érzékelőt. - Android - nyissa meg a Play Áruházat
 , kattintson a keresősávra, írja be Snapchat, kattintson a Snapchat elemre a keresősáv alatt, majd érintse meg a Telepítés> Elfogadás lehetőséget.
, kattintson a keresősávra, írja be Snapchat, kattintson a Snapchat elemre a keresősáv alatt, majd érintse meg a Telepítés> Elfogadás lehetőséget.
- iPhone - Nyissa meg az App Store -t
 2 Indítsa el a Snapchat alkalmazást
2 Indítsa el a Snapchat alkalmazást  . Ehhez kattintson a „Megnyitás” gombra az alkalmazásboltban, vagy kattintson a sárga és fehér Snapchat alkalmazás ikonra.
. Ehhez kattintson a „Megnyitás” gombra az alkalmazásboltban, vagy kattintson a sárga és fehér Snapchat alkalmazás ikonra.  3 Koppintson a Regisztrálj most. Az oldal közepén van. A fiók létrehozása oldalra kerül.
3 Koppintson a Regisztrálj most. Az oldal közepén van. A fiók létrehozása oldalra kerül. - Ha már rendelkezik Snapchat -fiókkal, kattintson a Bejelentkezés gombra, adja meg hitelesítő adatait, majd lépjen tovább a cikk következő szakaszába.
 4 Adja meg vezeték- és vezetéknevét. Tegye ezt a Keresztnév és a Vezetéknév szövegmezőkben.
4 Adja meg vezeték- és vezetéknevét. Tegye ezt a Keresztnév és a Vezetéknév szövegmezőkben. - A kereszt- és vezetéknév később megváltoztatható (ha szükséges).
 5 Koppintson a Regisztráljon és fogadja el. Ez a lila gomb a képernyő alján található.
5 Koppintson a Regisztráljon és fogadja el. Ez a lila gomb a képernyő alján található.  6 Írja be a születési dátumát. Ehhez használja az oldal alján található óralapokat.
6 Írja be a születési dátumát. Ehhez használja az oldal alján található óralapokat. - A Snapchat használatához legalább 13 évesnek kell lennie.
 7 Koppintson a Folytassa. Ez a lila gomb az oldal alján található.
7 Koppintson a Folytassa. Ez a lila gomb az oldal alján található.  8 Írd be a felhasználóneved. Ezt a Felhasználónév szövegmezőben tegye meg.
8 Írd be a felhasználóneved. Ezt a Felhasználónév szövegmezőben tegye meg. - Ha a felhasználónév már foglalt, adjon meg egy másikat.
- Ne feledje, hogy a felhasználónév nem módosítható.
 9 Koppintson a Folytassa.
9 Koppintson a Folytassa. 10 Írd be a jelszót. Ezt a Jelszó szövegmezőben tegye meg.
10 Írd be a jelszót. Ezt a Jelszó szövegmezőben tegye meg.  11 Koppintson a Folytassa.
11 Koppintson a Folytassa. 12 Írja be a telefonszámát. Tegye ezt az oldal közepén található szövegmezőben.
12 Írja be a telefonszámát. Tegye ezt az oldal közepén található szövegmezőben.  13 Koppintson a Folytassa. A Snapchat ellenőrző kódot küld a telefonjára.
13 Koppintson a Folytassa. A Snapchat ellenőrző kódot küld a telefonjára.  14 Keresse meg a kódot. Indítsa el az Üzenetek alkalmazást okostelefonján, nyissa meg az üzenetet a Snapchat szolgáltatásból, keresse meg a hatjegyű kódot, írja be a kódot a Snapchat képernyő közepén található szövegmezőbe, majd kattintson a Folytatás gombra.
14 Keresse meg a kódot. Indítsa el az Üzenetek alkalmazást okostelefonján, nyissa meg az üzenetet a Snapchat szolgáltatásból, keresse meg a hatjegyű kódot, írja be a kódot a Snapchat képernyő közepén található szövegmezőbe, majd kattintson a Folytatás gombra.  15 Koppintson a Folytassa. A képernyő alján található. A Snapchat kezdőlapjára kerül.
15 Koppintson a Folytassa. A képernyő alján található. A Snapchat kezdőlapjára kerül. - Előfordulhat, hogy egy olyan oldalra kerül, ahol barátokat adhat hozzá. Ebben az esetben kattintson a "Skip" gombra a képernyő jobb felső sarkában.
2. rész a 11 -ből: Névjegyek hozzáadása
 1 Kattintson a profil ikonra. A képernyő bal felső sarkában található. Megnyílik a profiloldal.
1 Kattintson a profil ikonra. A képernyő bal felső sarkában található. Megnyílik a profiloldal.  2 Koppintson a Barátok hozzáadása. Az oldal közepén van.
2 Koppintson a Barátok hozzáadása. Az oldal közepén van.  3 Koppintson a fülre Névjegyek. A képernyő tetején van.
3 Koppintson a fülre Névjegyek. A képernyő tetején van.  4 Koppintson a Ismerősök keresése. Ez a kék gomb a képernyő közepén található.
4 Koppintson a Ismerősök keresése. Ez a kék gomb a képernyő közepén található. - Ha látja a barátok listáját, hagyja ki ezt és a következő lépést.
 5 Koppintson a Folytassa. Ez a lila gomb az oldal alján található.
5 Koppintson a Folytassa. Ez a lila gomb az oldal alján található. - Talán a Snapchat hozzáférést kér az eszköz névjegyeihez. Ebben az esetben kattintson az "OK" gombra.
 6 Keresse meg a hozzáadni kívánt névjegyet. Ehhez lapozzon a névjegyek listáján.
6 Keresse meg a hozzáadni kívánt névjegyet. Ehhez lapozzon a névjegyek listáján.  7 Koppintson a Hozzáadás. A névjegy jobb oldalán található. A személy felkerül az ismerőseid listájára, és felkérést kap, hogy vegyen fel a barátlistájára.
7 Koppintson a Hozzáadás. A névjegy jobb oldalán található. A személy felkerül az ismerőseid listájára, és felkérést kap, hogy vegyen fel a barátlistájára. - Ismételje meg a leírt műveleteket minden kapcsolattartóval, amelynek jobb oldalán található a "Hozzáadás" lehetőség.
- Ne feledje, hogy a felhasználók nem láthatják a képeit, ha nem szerepel a barátaik listáján.
 8 Térjen vissza a Snapchat kezdőlapjára. Koppintson duplán a "" ikonra a képernyő bal felső sarkában, majd koppintson az "X" ikonra a képernyő bal felső sarkában.
8 Térjen vissza a Snapchat kezdőlapjára. Koppintson duplán a "" ikonra a képernyő bal felső sarkában, majd koppintson az "X" ikonra a képernyő bal felső sarkában.
3. rész a 11 -ből: Snap létrehozása
 1 Keresse meg azt az objektumot, amelyről fényképet vagy videót szeretne készíteni. Például fotókat készíthet az arcáról vagy az utcáról.
1 Keresse meg azt az objektumot, amelyről fényképet vagy videót szeretne készíteni. Például fotókat készíthet az arcáról vagy az utcáról.  2 Szükség esetén váltson másik kamerára. Ha telefonja két kamerával rendelkezik, váltson közöttük a képernyő jobb felső sarkában található kamera alakú ikonra kattintva.
2 Szükség esetén váltson másik kamerára. Ha telefonja két kamerával rendelkezik, váltson közöttük a képernyő jobb felső sarkában található kamera alakú ikonra kattintva.  3 Kattintson a Rögzítés gombra. Ez a kerek gomb a képernyő alján található. Amire a kamera mutat, azt lefotózzák.
3 Kattintson a Rögzítés gombra. Ez a kerek gomb a képernyő alján található. Amire a kamera mutat, azt lefotózzák. - Videó rögzítéséhez nyomja meg és tartsa lenyomva a Capture gombot, majd engedje el, amikor videofelvételt készít.
 4 Kattintson xa pattintás eltávolításához. A képernyő bal felső sarkában található.
4 Kattintson xa pattintás eltávolításához. A képernyő bal felső sarkában található.  5 Adja meg, hogy mennyi ideig jelenjen meg a pillanatkép a képernyőn. Kattintson a stopper ikonra a képernyő jobb oldalán, majd válassza ki a másodpercek számát. Érintse meg a végtelen szimbólumot is, hogy a pattanások a képernyőn maradjanak, amíg be nem csukja.
5 Adja meg, hogy mennyi ideig jelenjen meg a pillanatkép a képernyőn. Kattintson a stopper ikonra a képernyő jobb oldalán, majd válassza ki a másodpercek számát. Érintse meg a végtelen szimbólumot is, hogy a pattanások a képernyőn maradjanak, amíg be nem csukja. - Ha videót készített, ez az opció nem jelenik meg; ehelyett nyomja meg az "1" gombot vagy a végtelen szimbólumot a képernyő jobb oldalán annak megadásához, hogy a videót egyszer játssza le, vagy folytassa.
 6 Mentse el a pillanatot (ha úgy tetszik). A szerkesztés előtti mentéshez kattintson a lefelé mutató nyíl ikonra a képernyő bal alsó sarkában.
6 Mentse el a pillanatot (ha úgy tetszik). A szerkesztés előtti mentéshez kattintson a lefelé mutató nyíl ikonra a képernyő bal alsó sarkában.
4. rész a 11 -ből: A szűrők alkalmazása
 1 Hozzon létre egy pillanatképet.
1 Hozzon létre egy pillanatképet. 2 Szűrő hozzáadása. A rendelkezésre álló szűrők megtekintéséhez görgessen balra vagy jobbra a képernyő alján található szűrőlistában (a Capture gomb körül). Néhány szűrő regionális vagy szezonális információkat ad hozzá, míg mások egyszerűen megváltoztatják a pillanat színét.
2 Szűrő hozzáadása. A rendelkezésre álló szűrők megtekintéséhez görgessen balra vagy jobbra a képernyő alján található szűrőlistában (a Capture gomb körül). Néhány szűrő regionális vagy szezonális információkat ad hozzá, míg mások egyszerűen megváltoztatják a pillanat színét. - Ha videót készített, kiválaszthat szűrőket, amelyek megváltoztatják a lejátszási sebességet.
 3 Adjon hozzá néhány szöveget. Nyomja meg a "T" gombot a képernyő jobb felső sarkában, válassza ki a kívánt szövegtípust (például "Nagy"), és írja be a szöveget.
3 Adjon hozzá néhány szöveget. Nyomja meg a "T" gombot a képernyő jobb felső sarkában, válassza ki a kívánt szövegtípust (például "Nagy"), és írja be a szöveget. - A szöveg színét is megváltoztathatja. Ehhez mozgassa a csúszkát a Szöveg képernyő jobb felső sarkában lévő függőleges színsáv mentén.
- A hozzáadott szöveg áthúzható egy másik rögzítési pontra.
 4 Rajz hozzáadása. Kattintson az ikonra
4 Rajz hozzáadása. Kattintson az ikonra  a képernyő jobb oldalán, majd csúsztassa az ujját a képernyőn a rajzoláshoz.
a képernyő jobb oldalán, majd csúsztassa az ujját a képernyőn a rajzoláshoz. - A kép színének megváltoztatásához mozgassa a csúszkát a függőleges színsáv mentén a képernyő jobb oldalán.
- A rajz törléséhez érintse meg a ceruzaikon bal oldalán található kerek nyilat.
- Ha hangulatjel van a színsáv alatt, koppintson rá, hogy a kép „színét” szezonális témára változtassa (például hozzáadhat Mikulás hangulatjeleket az újévi ünnepek alatt).
 5 Adjon hozzá matricát. Koppintson a matricák ikonra (a cetlik papír négyzet alakú ikonjára) a képernyő jobb oldalán, majd koppintson a képernyő alján található fülre a matricakategória kiválasztásához, majd koppintson a kívánt matricára.
5 Adjon hozzá matricát. Koppintson a matricák ikonra (a cetlik papír négyzet alakú ikonjára) a képernyő jobb oldalán, majd koppintson a képernyő alján található fülre a matricakategória kiválasztásához, majd koppintson a kívánt matricára. - A matrica húzható egy másik rögzítési pontra.
- Ha készüléke rendelkezik a Snapchat -hez társított Bitmoji alkalmazással, akkor matrica helyett Bitmoji -t is hozzáadhat.
- Klasszikus matrica (például dátum, idő, aktuális hőmérséklet) kiválasztásához kattintson a képernyő alján található csillag ikonnal ellátott fülre.
 6 Vágja le a pattanást. Kattintson az olló ikonra, és húzza körbe a matrica készíteni kívánt területét. Most húzhatja a pattan körvonalazott részét.
6 Vágja le a pattanást. Kattintson az olló ikonra, és húzza körbe a matrica készíteni kívánt területét. Most húzhatja a pattan körvonalazott részét. - Ezen egyéni matricák eléréséhez érintse meg a matricák ikont, majd a képernyő alján található olló ikont.
5. rész a 11 -ből: Pillanatküldés
 1 Tekintse át a pillanatot. Győződjön meg róla, hogy megfelelően szerkesztette, és nincsenek rajta veszélyeztető vagy személyes adatok, amelyeket nem szeretne megosztani másokkal.
1 Tekintse át a pillanatot. Győződjön meg róla, hogy megfelelően szerkesztette, és nincsenek rajta veszélyeztető vagy személyes adatok, amelyeket nem szeretne megosztani másokkal.  2 Kattintson a "Küldés" gombra
2 Kattintson a "Küldés" gombra  . Ez a kék alapon fehér papírrepülőgép alakú, kerek gomb a képernyő jobb alsó sarkában található. Megnyílik a Snapchat barátaid listája.
. Ez a kék alapon fehér papírrepülőgép alakú, kerek gomb a képernyő jobb alsó sarkában található. Megnyílik a Snapchat barátaid listája.  3 Válassza ki a címzetteket. Kattintson minden olyan személy nevére, akinek pillanatképet szeretne küldeni.
3 Válassza ki a címzetteket. Kattintson minden olyan személy nevére, akinek pillanatképet szeretne küldeni.  4 Adjon hozzá egy pillanatot a történetéhez (ha úgy tetszik). Ha azt szeretné, hogy a pillanatkép minden ismerősének elérhető legyen 24 órán keresztül, kattintson a "Saját történet" gombra a képernyő bal felső sarkában.
4 Adjon hozzá egy pillanatot a történetéhez (ha úgy tetszik). Ha azt szeretné, hogy a pillanatkép minden ismerősének elérhető legyen 24 órán keresztül, kattintson a "Saját történet" gombra a képernyő bal felső sarkában. - Pillanatkép egyszerre küldhető barátainak és történetének.
 5 Kattintson a "Küldés" gombra
5 Kattintson a "Küldés" gombra  . A képernyő jobb alsó sarkában található. A pillanatfelvételt kézbesítik, és a csevegőoldalra irányítják.
. A képernyő jobb alsó sarkában található. A pillanatfelvételt kézbesítik, és a csevegőoldalra irányítják. - Az elküldött pattanásokat ikonok jelölik kitöltött háromszögek formájában. Amikor a címzett megnézi a pillanatképet, az ikon nyitott háromszöggé változik.
6. rész a 11 -ből: A lencsék használata
 1 Térjen vissza a Snapchat kezdőlapjára. Ehhez kattintson a "Rögzítés" gombra a csevegőoldal alján.
1 Térjen vissza a Snapchat kezdőlapjára. Ehhez kattintson a "Rögzítés" gombra a csevegőoldal alján.  2 Váltás másik kamerára (ha szükséges). Kattintson a képernyő jobb felső sarkában található kamera alakú ikonra - bizonyos objektívek aktiválásához a fényképezőgépet a személy arcára kell mutatni.
2 Váltás másik kamerára (ha szükséges). Kattintson a képernyő jobb felső sarkában található kamera alakú ikonra - bizonyos objektívek aktiválásához a fényképezőgépet a személy arcára kell mutatni.  3 Irányítsa a kamerát a tárgyra. Például egy arcra vagy tárgyra, amelyre alkalmazni szeretné az objektívet (az objektív két- vagy háromdimenziós hatást kölcsönöz).
3 Irányítsa a kamerát a tárgyra. Például egy arcra vagy tárgyra, amelyre alkalmazni szeretné az objektívet (az objektív két- vagy háromdimenziós hatást kölcsönöz).  4 Koppintson a képernyő tetszőleges pontjára. A kamera újra fókuszál, és a rendelkezésre álló objektívek listája megjelenik a képernyő alján.
4 Koppintson a képernyő tetszőleges pontjára. A kamera újra fókuszál, és a rendelkezésre álló objektívek listája megjelenik a képernyő alján.  5 Válassza a Lencse lehetőséget. Ehhez görgesse végig a képernyő alján található elérhető objektívek listáját.
5 Válassza a Lencse lehetőséget. Ehhez görgesse végig a képernyő alján található elérhető objektívek listáját. - A népszerű lencse az arcok cseréje két ember között, amelyek megjelennek a képernyőn.
 6 Ügyeljen a kontextuális utalásokra. Néhány lencse extra hatást fejt ki, például kinyitja a száját. Kövesse a képernyőn megjelenő utasításokat (például „Nyissa ki a száját” vagy „Váltás a fényképezőgépre”), hogy élvezze a kiválasztott objektív összes hatását.
6 Ügyeljen a kontextuális utalásokra. Néhány lencse extra hatást fejt ki, például kinyitja a száját. Kövesse a képernyőn megjelenő utasításokat (például „Nyissa ki a száját” vagy „Váltás a fényképezőgépre”), hogy élvezze a kiválasztott objektív összes hatását.  7 Nyomja meg vagy tartsa lenyomva a Felvétel gombot. Ezzel fényképet készíthet, vagy videofelvételt készíthet a kiválasztott objektívvel.
7 Nyomja meg vagy tartsa lenyomva a Felvétel gombot. Ezzel fényképet készíthet, vagy videofelvételt készíthet a kiválasztott objektívvel. - Ha úgy dönt, hogy videót készít, engedje el a Rögzítés gombot, ha kész.
 8 Küldj egy pillanatot. Miután áttekintette és jóváhagyta a pillanatképet, küldje el a lehető legtöbb címzettnek.
8 Küldj egy pillanatot. Miután áttekintette és jóváhagyta a pillanatképet, küldje el a lehető legtöbb címzettnek.
7. rész a 11 -ből: Hogyan tekinthetjük meg mások pattintásait
 1 Lépjen a Snapchat honlapjára. Ez az oldal bekapcsolt kamerával rendelkezik.
1 Lépjen a Snapchat honlapjára. Ez az oldal bekapcsolt kamerával rendelkezik.  2 Kattintson a Csevegések elemre. Ez a beszédfelhő ikon a képernyő bal alsó sarkában található.
2 Kattintson a Csevegések elemre. Ez a beszédfelhő ikon a képernyő bal alsó sarkában található. - Húzhat balról jobbra is a képernyőn.
 3 Keressen új rögzítéseket. Ha egy személy neve alatt piros vagy lila kocka ikon jelenik meg, akkor pillanatok alatt kapott egy adott személyt. Kattintson erre az ikonra a csattanó megnyitásához.
3 Keressen új rögzítéseket. Ha egy személy neve alatt piros vagy lila kocka ikon jelenik meg, akkor pillanatok alatt kapott egy adott személyt. Kattintson erre az ikonra a csattanó megnyitásához. - Az új szöveges pillanatokat kék beszédfelhő ikonnal jelölik a pillanat küldője neve alatt.
 4 Válaszoljon a csattanásra. Koppintson duplán egy személy nevére a fényképezőgép bekapcsolásához, pillanatok alatt, majd koppintson a Küldés gombra, ha csak az adott személynek szeretne pillanatot küldeni.
4 Válaszoljon a csattanásra. Koppintson duplán egy személy nevére a fényképezőgép bekapcsolásához, pillanatok alatt, majd koppintson a Küldés gombra, ha csak az adott személynek szeretne pillanatot küldeni.
8. rész a 11 -ből: Hogyan tekinthetjük meg a történeteket
- 1 Koppintson a fülre Történetek. A képernyő tetején található (a Beszélgetések lap bal oldalán). Megnyílik ismerősei aktuális nyilvános képeinek listája.
- 2 Böngésszen a rendelkezésre álló történetek között. Ha egy kék kör jelenik meg a személy nevétől balra, az adott személy olyan történetet tett közzé, amelyet még nem látott.
 3 Válasszon egy történetet. A történet megtekintéséhez kattintson a személy nevétől balra található kék kör ikonra. Így megtekintheti az új történeteket és azokat, amelyeket már megnyitott.
3 Válasszon egy történetet. A történet megtekintéséhez kattintson a személy nevétől balra található kék kör ikonra. Így megtekintheti az új történeteket és azokat, amelyeket már megnyitott. - A következő történetre lépéshez kattintson a képernyő jobb oldalára; az előző történethez való visszatéréshez kattintson a képernyő bal oldalára.
- Csúsztassa lefelé a nyitott történetet a bezárásához, és térjen vissza a Történetek oldalra.
 4 Lépjen a Felfedezés oldalra. Koppintson a képernyő alján található Rögzítés gombra, majd csúsztassa ujját jobbról balra a Felfedezés oldal megnyitásához.
4 Lépjen a Felfedezés oldalra. Koppintson a képernyő alján található Rögzítés gombra, majd csúsztassa ujját jobbról balra a Felfedezés oldal megnyitásához.  5 Böngésszen a rendelkezésre álló történetek között. A Felfedezés oldal Snapchat híreket, közösségi pillanatokat és felhasználói történeteket tartalmaz a világ minden tájáról.
5 Böngésszen a rendelkezésre álló történetek között. A Felfedezés oldal Snapchat híreket, közösségi pillanatokat és felhasználói történeteket tartalmaz a világ minden tájáról.  6 Válasszon egy történetet. Kattintson egy történetre, és nézze meg.
6 Válasszon egy történetet. Kattintson egy történetre, és nézze meg. - 7 Iratkozz fel a csatornára. Ha érdekes hírcsatornát talál a Felfedezés oldalon, nyomja meg és tartsa lenyomva a felugró menü megnyitásához, amelyből az Előfizetés lehetőséget választja. Mostantól a kiválasztott csatorna új bejegyzései a Felfedezés oldal tetején található Feliratkozások lapon jelennek meg.
 8 Lépjen a csevegések oldalra. Ehhez húzza kétszer balról jobbra a képernyőt.
8 Lépjen a csevegések oldalra. Ehhez húzza kétszer balról jobbra a képernyőt.
9. rész a 11 -ből: A chat használata
 1 Válasszon ki egy névjegyet. Koppintson arra a névjegyre, akivel csevegni szeretne. Megnyílik egy csevegőoldal ezzel a névjeggyel.
1 Válasszon ki egy névjegyet. Koppintson arra a névjegyre, akivel csevegni szeretne. Megnyílik egy csevegőoldal ezzel a névjeggyel. - Ezt megteheti a "Történetek" lapon és a "Csevegések" lapon is.
- Ha nem találja a kívánt névjegyet, kattintson a beszédfelhő ikonra a képernyő jobb felső sarkában, görgessen lefelé az oldalon, keresse meg a kívánt névjegyet, koppintson rá, majd kattintson a Csevegés gombra.
 2 Írja be az üzenetet, és nyomja meg a "Küldés" gombot a billentyűzeten (ezt a gombot "Enter" vagy pipa ikon jelzi).
2 Írja be az üzenetet, és nyomja meg a "Küldés" gombot a billentyűzeten (ezt a gombot "Enter" vagy pipa ikon jelzi).- Amikor elkezdi begépelni az üzenetet, a kiválasztott haver készüléke a „[Your name] gépelés” feliratot jeleníti meg (csak akkor, ha a barátja engedélyezte a Snapchat értesítéseket).
 3 Fénykép küldése a telefonról. Kattintson a billentyűzet bal felső sarka felett található Fotó ikonra, válassza ki a kívánt fényképet, majd kattintson a Küldés gombra a jobb alsó sarokban.
3 Fénykép küldése a telefonról. Kattintson a billentyűzet bal felső sarka felett található Fotó ikonra, válassza ki a kívánt fényképet, majd kattintson a Küldés gombra a jobb alsó sarokban. - Egy fénykép szerkesztéséhez kattintson az ikonra
 .
.
- Egy fénykép szerkesztéséhez kattintson az ikonra
 4 Illesszen be hangulatjelet az üzenetbe. Kattintson a billentyűzet jobb felső sarka feletti emoji ikonra, és válassza ki a kívánt hangulatjelet vagy Bitmoji-t.
4 Illesszen be hangulatjelet az üzenetbe. Kattintson a billentyűzet jobb felső sarka feletti emoji ikonra, és válassza ki a kívánt hangulatjelet vagy Bitmoji-t. - A hangulatjelek különböző kategóriáinak megtekintéséhez kattintson a képernyő alján található különböző lapokra.
 5 Hang- vagy videohívás kezdeményezése. Ehhez kattintson az ikonra telefon vagy videokamera formájában - ha a névjegy fogadja a hívást, beszélhet vele.
5 Hang- vagy videohívás kezdeményezése. Ehhez kattintson az ikonra telefon vagy videokamera formájában - ha a névjegy fogadja a hívást, beszélhet vele.  6 Küldjön pillanatot a csevegőpartnerének. Nyomja meg a kerek „Rögzítés” gombot, amely a billentyűzet fölött középen található, majd készítse el, szerkessze és küldje el pillanatok alatt (a szokásos módon).
6 Küldjön pillanatot a csevegőpartnerének. Nyomja meg a kerek „Rögzítés” gombot, amely a billentyűzet fölött középen található, majd készítse el, szerkessze és küldje el pillanatok alatt (a szokásos módon).
10. rész a 11 -ből: Csoport létrehozása
- 1 Koppintson a fülre Csoportok. A bal oldalon, a "Csevegések" részben találja.
- 2 Koppintson a Csoport létrehozásához. Ez a kék gomb az oldal közepén található. Megnyílik a Snapchat barátaid listája.
- 3 Válassza ki a névjegyeket. Kattintson a csoportos csevegésbe felvenni kívánt személyek nevére.
- Egy csoporthoz legfeljebb 32 személyt adhat hozzá.
- 4 Koppintson a Chat szoba. Ez a kék gomb a képernyő alján található. A csoport létrejön.
- 5 Adjon nevet a csoportnak. Koppintson a Csoport neve elemre a képernyő tetején, írja be a csoport nevét, majd koppintson a Kész (vagy a
 Androidon).
Androidon). - 6 Csevegés a csoport tagjaival. Tegye ezt a szokásos módon. Csoportos csevegést is kiválaszthat a "Csevegések" lapon.
- A hagyományos csevegésekkel ellentétben a csoportos csevegések mentésre kerülnek.
11. rész a 11 -ből: Kapcsolattartási helyek keresése
- 1 Lépjen a Snapchat kezdőképernyőjére. Érintse meg a kerek Capture gombot a képernyő alján, vagy csúsztassa ujját jobbról balra a képernyőn.
- 2 Csúsztassa ujját lefelé a képernyő közepétől. Megnyílik egy térkép, amely bemutatja jelenlegi tartózkodási helyét, valamint a barátai legutóbbi tartózkodási helyeinek listáját.
- 3 Tekintse meg barátai tartózkodási helyét. Görgessen a barátok listáján, hogy megtudja, hol kezdték a Snapchat -et.
- A térképre kattintva és nagyítva is megtekintheti a közeli barátok tevékenységét. Ezenkívül a képernyőn megjelennek azok az események, amelyek regisztrálva vannak a Snapchatben, és az Ön közelében történnek.
- 4 Kapcsolja be a helymegosztást. Kattintson a "Beállítások" gombra
 a képernyő jobb felső sarkában, majd kattintson a "Lopakodó mód" opció melletti színes csúszkára. Ebben az esetben a barátai láthatják, hol van.
a képernyő jobb felső sarkában, majd kattintson a "Lopakodó mód" opció melletti színes csúszkára. Ebben az esetben a barátai láthatják, hol van. - Ha a "Lopakodó mód" csúszka szürke vagy fehér, a hely már nyitva van. A hozzáférés bezárásához érintse meg a csúszkát, majd a leállítás előtt, amikor a rendszer kéri.
- Csak akkor tegye ezt, ha meg szeretné osztani tartózkodási helyét barátaival. A magánélet megőrzése érdekében tiltsa le ezt az opciót.
Tippek
- A pillanat ismételt megtekintéséhez nyomja meg és tartsa lenyomva közvetlenül a megtekintés után. Ne feledje, hogy a Snapot csak egyszer tekintheti meg újra.
- Törölje a történetet, ha nem szeretné, hogy 24 órán keresztül elérhető legyen.
Figyelmeztetések
- Az, hogy a rögzítések csak bizonyos ideig érhetők el, még nem jelenti azt, hogy névtelenek vagy biztonságosak. Vannak olyan alkalmazások, amelyek elrejtik az értesítéseket arról, hogy néhány felhasználó képernyőképet készített a pillanatról. Soha ne küldjön pattanásokat idegeneknek.