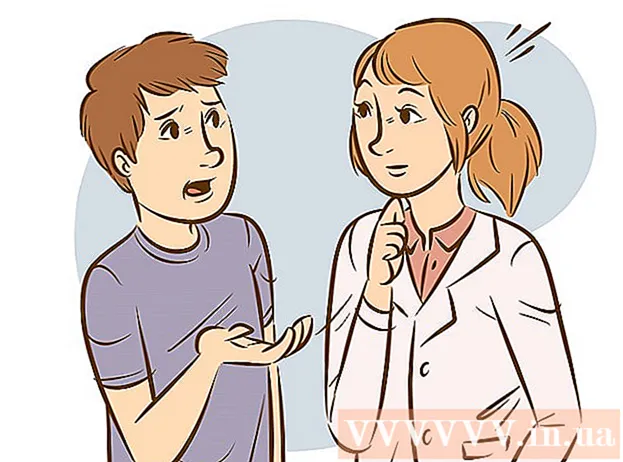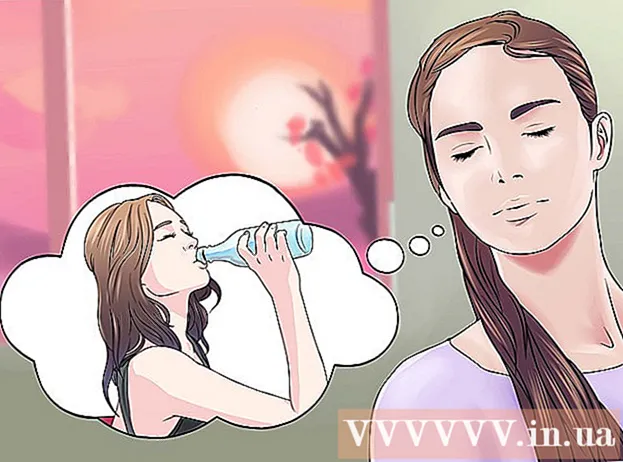Szerző:
Eric Farmer
A Teremtés Dátuma:
4 Március 2021
Frissítés Dátuma:
1 Július 2024
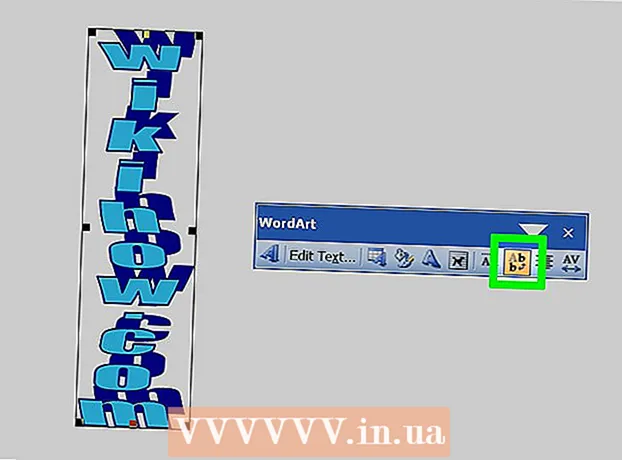
Tartalom
- Lépések
- Módszer 1 /3: Szöveg írása függőlegesen
- 2. módszer a 3 -ból: Forgassa el a szövegmezőt (Word 2007 és újabb verziókban)
- 3. módszer 3 -ból: Szöveg elforgatása (Word 2003 -ban és korábbi verziókban)
- Tippek
- Hasonló cikkek
A nyomtatott szöveg irányának megváltoztatásának megtanulása nagyon hasznos a stilizált hírlevelek, szórólap -hirdetések és olvasható táblázatcímek létrehozásához. Ez a cikk megmutatja, hogyan változtathatja meg a szöveg irányát a Microsoft Word régebbi és újabb verzióiban.
Lépések
Módszer 1 /3: Szöveg írása függőlegesen
 1 Ezzel a módszerrel függőleges betűket hozhat létre, miközben megtartja a betűk függőleges tájolását. Ez a módszer lehetővé teszi, hogy minden betűt egymás alá írjon egy magas, keskeny fejlécbe. Ha a betűk tájolását is úgy szeretné megváltoztatni, hogy a fejét meg kell billentenie a szöveg olvasásához, ugorjon a többi módszerre.
1 Ezzel a módszerrel függőleges betűket hozhat létre, miközben megtartja a betűk függőleges tájolását. Ez a módszer lehetővé teszi, hogy minden betűt egymás alá írjon egy magas, keskeny fejlécbe. Ha a betűk tájolását is úgy szeretné megváltoztatni, hogy a fejét meg kell billentenie a szöveg olvasásához, ugorjon a többi módszerre.  2 Szúrjon be egy szövegdobozt a dokumentumba. Egy szövegdoboz használatával sokkal könnyebben beállíthatja a szöveg helyzetét és tájolását. Kövesse az alábbi lépéseket egy szövegmező beszúrásához a Word dokumentumba.
2 Szúrjon be egy szövegdobozt a dokumentumba. Egy szövegdoboz használatával sokkal könnyebben beállíthatja a szöveg helyzetét és tájolását. Kövesse az alábbi lépéseket egy szövegmező beszúrásához a Word dokumentumba. - Word 2007 és újabb... Az ablak tetején található menüszalagon kattintson a Beszúrás fülre, majd a Szövegmező gombra, és válassza a Szövegdoboz rajzolása lehetőséget. Kattintson a dokumentum lapjára, és nyújtsa ki a kívánt méretű mezőt.
- Word 2011 for Mac és újabb... Válassza ki a kezdőlapot a szalagon, majd a jobb oldalon kattintson a Szövegmező gombra, és rajzoljon egy szövegdobozt a dokumentumba.
- Word 2003 / Word 2008 for Mac és korábbi verziók... A menüben válassza a Beszúrás → Szövegmező lehetőséget, majd rajzoljon egy szövegdobozt a dokumentumba.
 3 Írja be a szövegét. Kattintson a szövegmezőre, és írja be a függőleges tájolást. Ha már beírta ezt a szöveget a dokumentumba, egyszerűen másolja ki és illessze be a szövegmezőbe.
3 Írja be a szövegét. Kattintson a szövegmezőre, és írja be a függőleges tájolást. Ha már beírta ezt a szöveget a dokumentumba, egyszerűen másolja ki és illessze be a szövegmezőbe.  4 Kattintson a szövegmezőre. A beírt szöveg körül téglalap jelenik meg. A téglalap minden sarkában lesz egy kör. Ezek a körök a téglalap sarkának húzására és a szövegdoboz átméretezésére szolgáló fogantyúk.
4 Kattintson a szövegmezőre. A beírt szöveg körül téglalap jelenik meg. A téglalap minden sarkában lesz egy kör. Ezek a körök a téglalap sarkának húzására és a szövegdoboz átméretezésére szolgáló fogantyúk.  5 Méretezze át a szövegdobozt. Tartsa lenyomva az egérgombot a szövegmező egyik sarkában, majd mozgassa a kurzort. A szövegdobozt magasra és keskenyre kell állítani.Ha túl keskeny lesz ahhoz, hogy két betű egymás mellé illeszkedjen, a címke függőlegesen fordul, és a betűk egymás alá kerülnek.
5 Méretezze át a szövegdobozt. Tartsa lenyomva az egérgombot a szövegmező egyik sarkában, majd mozgassa a kurzort. A szövegdobozt magasra és keskenyre kell állítani.Ha túl keskeny lesz ahhoz, hogy két betű egymás mellé illeszkedjen, a címke függőlegesen fordul, és a betűk egymás alá kerülnek. - Ha a szövegdoboz átméretezés nélkül forog vagy mozog, akkor csak rosszul kattintott rá. Próbálja újra rákattintani a szövegmező sarkára.
2. módszer a 3 -ból: Forgassa el a szövegmezőt (Word 2007 és újabb verziókban)
 1 Ellenőrizze a Word telepített verzióját. Ez a módszer alkalmas a Word 2007 és a program újabb verzióira Windows rendszeren, valamint a Word 2011 for Mac és újabb verziókra. Ha nem tudja biztosan a program verzióját, de van egy menü "szalagja", akkor ez a módszer megfelelő az Ön számára, így folytathatja a következő lépéseket. Ha a program nem rendelkezik menüszalaggal, folytassa a következő módszerrel.
1 Ellenőrizze a Word telepített verzióját. Ez a módszer alkalmas a Word 2007 és a program újabb verzióira Windows rendszeren, valamint a Word 2011 for Mac és újabb verziókra. Ha nem tudja biztosan a program verzióját, de van egy menü "szalagja", akkor ez a módszer megfelelő az Ön számára, így folytathatja a következő lépéseket. Ha a program nem rendelkezik menüszalaggal, folytassa a következő módszerrel. - Ha a menüszalag a "Kezdőlap", "Beszúrás" és így tovább lapok listájaként jelenik meg, kattintson a lapok egyikére a szalag kiterjesztett megjelenítésének aktiválásához.
 2 Szúrjon be egy szövegdobozt. Kattintson a Felirat gombra a szalagon. A Word különböző verzióiban megtalálható a Kezdőlapon vagy a Beszúrás lapon.
2 Szúrjon be egy szövegdobozt. Kattintson a Felirat gombra a szalagon. A Word különböző verzióiban megtalálható a Kezdőlapon vagy a Beszúrás lapon.  3 Írjon be szöveget a szövegmezőbe. Kattintson a szövegmezőre, és írja be a kibontani kívánt szöveget. Ne feledje, hogy miután rákattintott a szövegmezőre, megjelenik a szegélye.
3 Írjon be szöveget a szövegmezőbe. Kattintson a szövegmezőre, és írja be a kibontani kívánt szöveget. Ne feledje, hogy miután rákattintott a szövegmezőre, megjelenik a szegélye.  4 Kattintson a szövegmező feletti körre. Figyelje meg azt a sort, amely a szövegdoboz szegélyétől felfelé nyúlik, és körrel végződik. Kattintson erre a körre, és tartsa lenyomva az egérgombot.
4 Kattintson a szövegmező feletti körre. Figyelje meg azt a sort, amely a szövegdoboz szegélyétől felfelé nyúlik, és körrel végződik. Kattintson erre a körre, és tartsa lenyomva az egérgombot.  5 A szövegmező elforgatásához húzza a kört. Tartsa lenyomva az egérgombot, és mozgassa a kurzort a szövegmező forgatásához.
5 A szövegmező elforgatásához húzza a kört. Tartsa lenyomva az egérgombot, és mozgassa a kurzort a szövegmező forgatásához. - Ha elforgatás után rákattint a szövegmezőre a szöveg szerkesztéséhez, akkor a szöveg normál tájolást kaphat. Ennek célja a címke szerkesztésének megkönnyítése. Ha a szöveg szerkesztése után a szövegdobozon kívül máshol kattint a dokumentumban, akkor a mezőben lévő szöveg visszaáll a beállításokra.
 6 A szöveg pontos elforgatásához a szövegmező forgatásakor tartsa lenyomva a Shift billentyűt. Ez lehetővé teszi, hogy a feliratokat szigorúan 30º, 45º, 75º vagy 90º szögben forgassa el, ami szükség esetén megkönnyíti a párhuzamos címsorok létrehozását.
6 A szöveg pontos elforgatásához a szövegmező forgatásakor tartsa lenyomva a Shift billentyűt. Ez lehetővé teszi, hogy a feliratokat szigorúan 30º, 45º, 75º vagy 90º szögben forgassa el, ami szükség esetén megkönnyíti a párhuzamos címsorok létrehozását.  7 Alternatív megoldásként használja a menüparancsokat a szöveg elforgatásához.
7 Alternatív megoldásként használja a menüparancsokat a szöveg elforgatásához.- Kattintson duplán a szövegmező szegélyére a Formátum menü aktiválásához, vagy egyszerűen kattintson a Formátum fülre a szalagon.
- Kattintson a Szöveg iránya gombra a szalagon. A program egyes verzióiban egy kis ikon jelenítheti meg felirat nélkül, függőleges szöveg képével.
- Válassza ki a program által kínált szövegelrendezési lehetőségek egyikét.
3. módszer 3 -ból: Szöveg elforgatása (Word 2003 -ban és korábbi verziókban)
 1 Ellenőrizze a program verzióját. Ez a módszer alkalmas a Word 2003 for Windows, a Word 2008 for Mac és a programok korábbi verzióira.
1 Ellenőrizze a program verzióját. Ez a módszer alkalmas a Word 2003 for Windows, a Word 2008 for Mac és a programok korábbi verzióira.  2 Szúrjon be egy szövegdobozt a dokumentumba. A menüsorban kattintson a "Beszúrás" gombra, és válassza a "Szövegmező" lehetőséget a legördülő listából. A megjelenő szürke téglalapra kattintva szöveget írhat be.
2 Szúrjon be egy szövegdobozt a dokumentumba. A menüsorban kattintson a "Beszúrás" gombra, és válassza a "Szövegmező" lehetőséget a legördülő listából. A megjelenő szürke téglalapra kattintva szöveget írhat be.  3 Szükség esetén mozgassa és méretezze át a szövegdobozt. A szövegdoboz mozgatásához kattintson a külső szegélyre, és húzza; a szövegmező átméretezéséhez kattintson a kék körökre vagy négyzetekre, és húzza őket.
3 Szükség esetén mozgassa és méretezze át a szövegdobozt. A szövegdoboz mozgatásához kattintson a külső szegélyre, és húzza; a szövegmező átméretezéséhez kattintson a kék körökre vagy négyzetekre, és húzza őket.  4 Kattintson a szövegmezőre. Ez lehetővé teszi, hogy a benne lévő szöveget a dokumentum többi részétől elkülönítve formázza.
4 Kattintson a szövegmezőre. Ez lehetővé teszi, hogy a benne lévő szöveget a dokumentum többi részétől elkülönítve formázza.  5 A Formátum menüben válassza a Szövegirány lehetőséget a legördülő listából. Ekkor megnyílik egy párbeszédpanel, ahol kiválaszthatja a kívánt szöveg tájolását.
5 A Formátum menüben válassza a Szövegirány lehetőséget a legördülő listából. Ekkor megnyílik egy párbeszédpanel, ahol kiválaszthatja a kívánt szöveg tájolását. - Nem minden régebbi programverzió rendelkezik ezzel a szövegforgatási képességgel. Ha nem tudta elforgatni a szöveget ezzel a módszerrel, vagy ha egyszerűen nem lát ilyen elemeket a menüben, folytassa a következő lépéssel.
 6 Helyezzen be egy WordArt -ot a szövegdoboz helyett. A felső menüben válassza a Beszúrás → Kép → WordArt lehetőséget. Írja be a szöveget és formázza.
6 Helyezzen be egy WordArt -ot a szövegdoboz helyett. A felső menüben válassza a Beszúrás → Kép → WordArt lehetőséget. Írja be a szöveget és formázza. - Ezt követően nem tudja szerkeszteni a szöveget, mivel az képképpé alakul.
 7 A WordArt forgatása. Kattintson az újonnan létrehozott képre a szegélyek megjelenítéséhez. A felső határ fölött kör végű vonal jelenik meg. Kattintson a körre, és húzza el a rajz elforgatásához.
7 A WordArt forgatása. Kattintson az újonnan létrehozott képre a szegélyek megjelenítéséhez. A felső határ fölött kör végű vonal jelenik meg. Kattintson a körre, és húzza el a rajz elforgatásához. - Az objektum elforgatásakor a szöveg ferdítésének lehetséges lehetőségeinek csökkentéséhez tartsa lenyomva a Shift billentyűt.
Tippek
- A táblázat szövegének elforgatásához válassza ki a kívánt cellákat. Kattintson a jobb gombbal a kiválasztott területre, majd válassza a "Szövegirány" lehetőséget a helyi menüből. A Word 2003 és korábbi verzióiban válassza a Formátum → Szövegirány lehetőséget a felső menüből.
Hasonló cikkek
- A feltételes formázás alkalmazása Excelben
- Szimbólumok létrehozása és beállítása a Microsoft Word programban
- Hogyan lehet eltávolítani a vízszintes vonalat a Wordben
- Betűtípus hozzáadása a Microsoft Word -hez
- Hogyan lehet szkennelt dokumentumot Microsoft Word dokumentummá alakítani
- Hogyan lehet elforgatni a szöveget a Microsoft Word alkalmazásban
- Hogyan lehet törölni az üres oldalt a Wordben
- Hogyan lehet Excel -t Word -re konvertálni