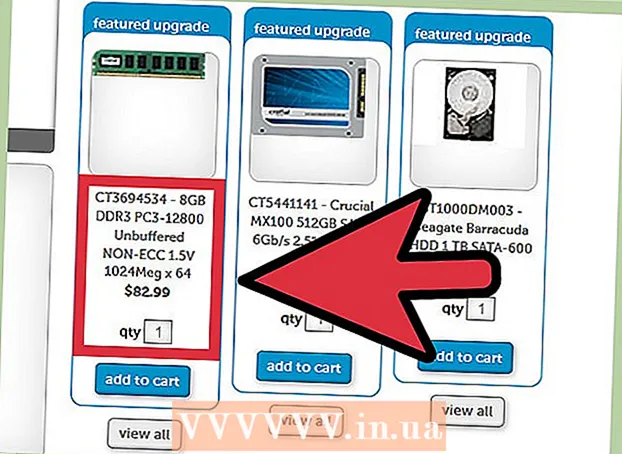Szerző:
Alice Brown
A Teremtés Dátuma:
24 Lehet 2021
Frissítés Dátuma:
1 Július 2024

Tartalom
- Lépések
- 1. rész az 5 -ből: Nyissa meg a Rendszerbeállításokat
- 2. rész az 5 -ből: Keresse meg és nyissa meg a Trackpad beállításait
- 3. rész az 5 -ből: A Trackpad beállításainak módosítása
- 4. rész az 5 -ből: A görgetési és nagyítási beállítások testreszabása
- 5. rész az 5 -ből: Az egér beállításának módosítása
Az Apple laptopok érintőpadja némi megszokást igényel, mivel eltér a többi laptop érintőpadjától (nincsenek gombok, nincsenek jelölések, másképp van kalibrálva).
Lépések
1. rész az 5 -ből: Nyissa meg a Rendszerbeállításokat
 1 A rendszerbeállítások kétféleképpen nyithatók meg, amelyek tartalmazzák a trackpad és az egér beállításait:
1 A rendszerbeállítások kétféleképpen nyithatók meg, amelyek tartalmazzák a trackpad és az egér beállításait: 2 A képernyő alján kattintson a három fogaskerék ikonra. Megnyílik egy ablak a rendszerbeállításokkal.
2 A képernyő alján kattintson a három fogaskerék ikonra. Megnyílik egy ablak a rendszerbeállításokkal. - Vagy kattintson a nagyító ikonra a képernyő jobb felső sarkában (az óra mellett), vagy nyomja le a Command + Szóköz billentyűkombinációt.
 3 A megnyíló ablakban írja be a "Rendszerbeállítások" lehetőséget. A rendszerbeállítások ikon megjelenik a Top Hit szakaszban vagy az Applications részben. Kattintson a rendszerbeállítások ikonra azok megnyitásához.
3 A megnyíló ablakban írja be a "Rendszerbeállítások" lehetőséget. A rendszerbeállítások ikon megjelenik a Top Hit szakaszban vagy az Applications részben. Kattintson a rendszerbeállítások ikonra azok megnyitásához. - A Rendszerbeállítások ablak szakaszokra van osztva, amelyek mindegyike tartalmaz segédprogram ikonokat, hogy megkönnyítse azok megtalálását. Szakaszok: Személyes, Hardver, Internet és vezeték nélküli, Rendszer, Egyéb.
2. rész az 5 -ből: Keresse meg és nyissa meg a Trackpad beállításait
 1 A Trackpad beállításai a Hardver részben találhatók. Ez a hatodik ikon balról, egy szürke téglalap, amely hasonlít a kezelőpadhoz.
1 A Trackpad beállításai a Hardver részben találhatók. Ez a hatodik ikon balról, egy szürke téglalap, amely hasonlít a kezelőpadhoz. - Ha nem szeretné az érintőpad beállításait keresni a Rendszerbeállítások ablakban, kattintson a nagyító ikonra a képernyő jobb felső sarkában, és írja be a „Trackpad” elemet a megnyíló ablakba.
- A rendszerbeállításokban az egyes be- és kikapcsolható lehetőségek jobb oldalán található egy videó, amely elmagyarázza az opció használatát. Mutasson a videó fölé a megtekintéséhez.
 2 Az egér beállításai a Rendszerbeállítások ablak Hardver részében találhatók. Ez az ötödik ikon balról, és úgy néz ki, mint egy számítógépes egér.
2 Az egér beállításai a Rendszerbeállítások ablak Hardver részében találhatók. Ez az ötödik ikon balról, és úgy néz ki, mint egy számítógépes egér. - Ha nem szeretné a rendszerbeállítások ablakban keresni az egér beállításait, kattintson a képernyő jobb felső sarkában található nagyítóra, és írja be az „Egér” parancsot a megnyíló ablakba.
3. rész az 5 -ből: A Trackpad beállításainak módosítása
 1 A Trackpad Preferences ablakban kattintson a Point & Click fülre. Ez a lap négy lehetőséget és egy csúszkát tartalmaz a kurzor sebességének megváltoztatásához.
1 A Trackpad Preferences ablakban kattintson a Point & Click fülre. Ez a lap négy lehetőséget és egy csúszkát tartalmaz a kurzor sebességének megváltoztatásához. - A MacBook Pro kezelőfelületét kétféleképpen használhatja: nyomja meg és érintse meg. A megnyomás egy gomb megnyomásának felel meg; az érintés hasonló az érintőképernyőre kattintáshoz. Ha az érintést szeretné választani, jelölje be az első lehetőséget (jelölje be az opció melletti kék jelölőnégyzetet).
- A második lehetőség a Másodlagos kattintás.Ez a kattintás hasonló a jobb egérgombbal. Használhatja az alapértelmezett beállításokat (két ujjal történő koppintás), vagy választhat egy másik lehetőséget a legördülő menüből. A jobb oldali videó bemutatja, hogyan kell használni ezt a lehetőséget.
- A "Look Up" opció felelős a kiválasztott szó jelentésének meghatározásáért. Ha egy szó fölé viszi az egérmutatót, és három ujjal rákattint a kezelőpadra, megnyílik a szó jelentésének leírása.
- A "Háromujjas húzás" opció felelős a nyitott ablakok gyors mozgatásáért. Ha úgy dönt, hogy használja ezt a lehetőséget, helyezze a kurzort az áthelyezni kívánt ablakba.
- A csúszka segítségével módosíthatja a kurzor mozgásának sebességét. Mozgassa a kurzort lassabban vagy gyorsabban, mint az ujjai. Teszteljen több menetsebességet, és válassza ki a legoptimálisabbat.
4. rész az 5 -ből: A görgetési és nagyítási beállítások testreszabása
 1 A Trackpad Preferences ablakban kattintson a Scroll & Zoom fülre. Ez a lap négy lehetőséget tartalmaz (jelölje be a jelölőnégyzetet az opció engedélyezéséhez, és törölje a jelölést a letiltásához). Ezek a leghíresebb opciók az Apple eszközökben, mivel az iOS -ben is jelen vannak.
1 A Trackpad Preferences ablakban kattintson a Scroll & Zoom fülre. Ez a lap négy lehetőséget tartalmaz (jelölje be a jelölőnégyzetet az opció engedélyezéséhez, és törölje a jelölést a letiltásához). Ezek a leghíresebb opciók az Apple eszközökben, mivel az iOS -ben is jelen vannak. - Az első lehetőség a „Görgetés iránya: természetes”. Megadja a görgetőgomb használatával történő görgetést, nem pedig a képernyő görgetősávját.
- Alapértelmezés szerint a görgetés az ujjaival történik. Helyezze két ujját a kezelőpadra, és csúsztassa fel / le az oldal lefelé / felfelé görgetéséhez. Ha kikapcsolja ezt az opciót, a mozgás iránya megfordul.
 2 A második lehetőség a „Nagyítás vagy kicsinyítés”. A nagyításhoz tegyen két összehajtott ujját a kezelőpadra, és tegye szét őket. A kicsinyítéshez húzza össze az ujjait.
2 A második lehetőség a „Nagyítás vagy kicsinyítés”. A nagyításhoz tegyen két összehajtott ujját a kezelőpadra, és tegye szét őket. A kicsinyítéshez húzza össze az ujjait. - A harmadik lehetőség az „Intelligens zoom”. Csak kattintson duplán a kezelőpadra két ujjával a nagyításhoz / kicsinyítéshez. Hatékonyabban nagyíthat / kicsinyíthet, ha összehajtja ujjait a kezelőpadon.
- A Forgatás opciót általában egy kép szerkesztésekor használják, hogy ujjaival forgassa azt a kezelőpadon. Helyezze két ujját a kezelőpadra, és forgassa el őket, hogy jobbra vagy balra forgassa a mintát.
 3 A Trackpad beállításai ablakban kattintson a További gesztusok fülre. Ez a lap számos lehetőséget tartalmaz a kezelőpad módosítására, például navigációt az oldalakon, navigációt a teljes képernyős alkalmazások között, a rendszer elemeinek megjelenítését (Action Center, Mission Control, Launch Pad, Desktop).
3 A Trackpad beállításai ablakban kattintson a További gesztusok fülre. Ez a lap számos lehetőséget tartalmaz a kezelőpad módosítására, például navigációt az oldalakon, navigációt a teljes képernyős alkalmazások között, a rendszer elemeinek megjelenítését (Action Center, Mission Control, Launch Pad, Desktop). - Az "App Expose" opcióval megtekintheti az összes futó alkalmazás ablakát. Ehhez használjon három vagy négy ujjat; néha használja a hüvelykujját, amikor összehajtja vagy széttárja az ujjait (az Action Center csak két ujjat igényel).
- A lehetőségek egy része olyan alopciókat tartalmaz, amelyekkel testreszabhatja az ujjmozdulatait. Javasoljuk, hogy minden lehetőségnél nézze meg a videót, hogy megértse a célját, és eldöntse, engedélyezi -e ezt a lehetőséget.
5. rész az 5 -ből: Az egér beállításának módosítása
 1 Az egér beállítási ablakában módosíthatja a görgetés irányát. Alapértelmezés szerint az egér így görgeti az oldalakat - amikor az egér kerekét "maga felé" mozgatja, akkor lefelé görget; az egérgörgő "távol tartása" felfelé görgetheti az oldalt.
1 Az egér beállítási ablakában módosíthatja a görgetés irányát. Alapértelmezés szerint az egér így görgeti az oldalakat - amikor az egér kerekét "maga felé" mozgatja, akkor lefelé görget; az egérgörgő "távol tartása" felfelé görgetheti az oldalt. - Törölje ezt a lehetőséget, ha meg szeretné változtatni a görgetés irányát.
- Módosítania kellett volna a kurzor sebességét a trackpad beállításaiban, de az egér beállítási ablakában is módosíthatja (szintén a csúszka segítségével). Teszteljen több menetsebességet, és válassza ki a legoptimálisabbat.
- Azt is megváltoztathatja, hogy az ujjaival milyen sebességgel lapozhat az oldalakon. Nyisson meg egy oldalt görgetősávval, így tesztelheti a görgetési sebességet.
 2 Állítsa be a sebességet egyszeri és dupla kattintásokhoz. Minél lassabban kattint, annál lassabban kattinthat az ikonokra dokumentumok megnyitásához vagy alkalmazások indításához.
2 Állítsa be a sebességet egyszeri és dupla kattintásokhoz. Minél lassabban kattint, annál lassabban kattinthat az ikonokra dokumentumok megnyitásához vagy alkalmazások indításához. - Javasoljuk, hogy ne változtassa meg az elsődleges egérgombot (alapértelmezés szerint ez a bal gomb). Ha a jobb gombbal módosítja, akkor jobb gombbal (nem balra) kell kattintania a dokumentumok megnyitásához vagy az alkalmazások indításához.
- Minden módosítás automatikusan mentésre kerül. A Rendszerbeállításokból való kilépéshez lépjen az eszköztárra (a képernyő bal felső sarkában, az Apple ikon mellett), és válassza a Rendszerbeállítások - Kilépés a Rendszerbeállításokból lehetőséget.