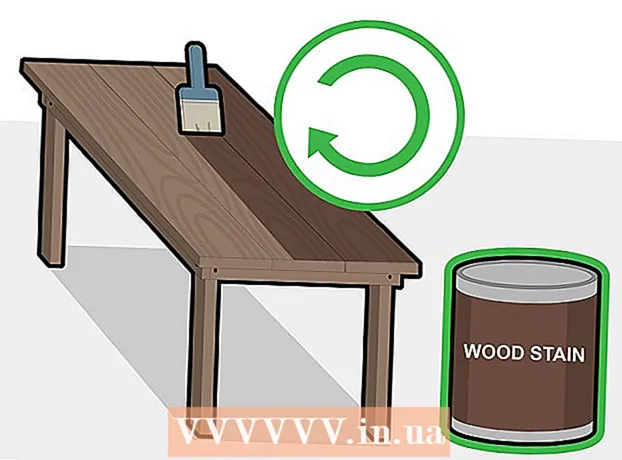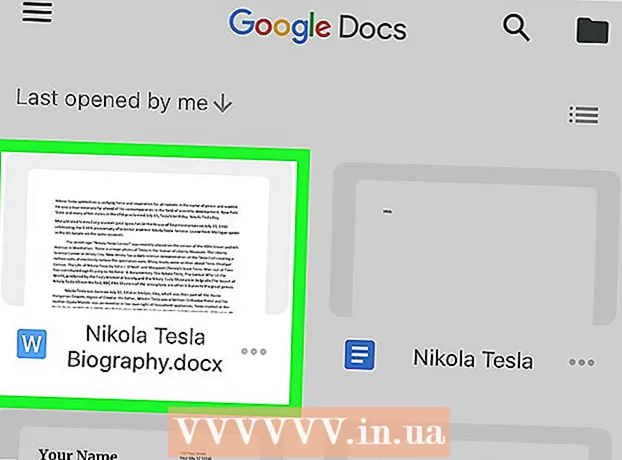Szerző:
Bobbie Johnson
A Teremtés Dátuma:
7 Április 2021
Frissítés Dátuma:
1 Július 2024
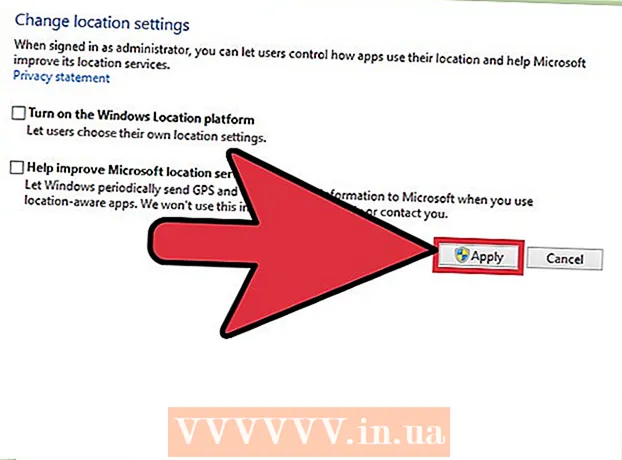
Tartalom
- Lépések
- Módszer 1 /3: Módosítsa a regionális helybeállításokat
- 2. módszer a 3 -ból: Módosítsa a hálózati helybeállításokat
- 3. módszer a 3 -ból: Tiltsa le a helyszolgáltatásokat
- Tippek
- Figyelmeztetések
A Windows 8 beépített földrajzi helymeghatározó rendszerrel rendelkezik, amely értesíti az alkalmazásokat, weboldalakat és hálózatokat az aktuális tartózkodási helyéről. Bár ez a szolgáltatás az Ön igényeihez igazítja hirdetéseit és tartalmát, a helymeghatározó szolgáltatások bosszantóak lehetnek. A földrajzi helymeghatározás regionális beállításai módosíthatók vagy letilthatók a "Vezérlőpulton". A hálózati állapotát nyilvánosról otthoni állapotra és fordítva is megváltoztathatja.
Lépések
Módszer 1 /3: Módosítsa a regionális helybeállításokat
 1 Nyissa meg a File Explorer programot a Start menü melletti mappa ikonra kattintva.
1 Nyissa meg a File Explorer programot a Start menü melletti mappa ikonra kattintva. 2 Kattintson az "Asztal" fülre. A Fájlkezelő menü bal oldali sávjában található.
2 Kattintson az "Asztal" fülre. A Fájlkezelő menü bal oldali sávjában található.  3 Kattintson duplán a "Vezérlőpult" parancsikonra. A Vezérlőpulton módosíthatja a rendszer beállításait.
3 Kattintson duplán a "Vezérlőpult" parancsikonra. A Vezérlőpulton módosíthatja a rendszer beállításait. - Van egy másik módja is a Vezérlőpult megnyitásához: tartsa lenyomva a gombot Nyerj és nyomja meg x, majd a megjelenő menüben válassza a "Vezérlőpult" részt.
 4 Nyissa meg az Órák, nyelv és régió kategóriát. A Vezérlőpult ezen részében módosíthatja a dátumot és az időt, az előnyben részesített nyelvet és a regionális szabványokat.
4 Nyissa meg az Órák, nyelv és régió kategóriát. A Vezérlőpult ezen részében módosíthatja a dátumot és az időt, az előnyben részesített nyelvet és a regionális szabványokat.  5 Kattintson a "Hely módosítása" lehetőségre a "Regionális szabványok" részben. A Regionális beállítások szakasz az Óra, nyelv és régió menü alján található.
5 Kattintson a "Hely módosítása" lehetőségre a "Regionális szabványok" részben. A Regionális beállítások szakasz az Óra, nyelv és régió menü alján található.  6 Kattintson a Hely fülre. Ebben az ablakban választhat ki egy regionális helyet.
6 Kattintson a Hely fülre. Ebben az ablakban választhat ki egy regionális helyet.  7 Bontsa ki az Elsődleges hely mező alatti menüt a különböző országok listájának megjelenítéséhez. Változtassa meg ezt a lehetőséget, ha nemrégiben költözött, vagy korábban egyáltalán nem jelezte lakóhelye szerinti országot.
7 Bontsa ki az Elsődleges hely mező alatti menüt a különböző országok listájának megjelenítéséhez. Változtassa meg ezt a lehetőséget, ha nemrégiben költözött, vagy korábban egyáltalán nem jelezte lakóhelye szerinti országot.  8 Válassza ki lakóhelye szerinti országot. Ha nem látja azonnal országát, görgessen lefelé a listán.
8 Válassza ki lakóhelye szerinti országot. Ha nem látja azonnal országát, görgessen lefelé a listán.  9 A módosítások megerősítéséhez kattintson az "OK" gombra. Sikeresen módosította a regionális helybeállításokat!
9 A módosítások megerősítéséhez kattintson az "OK" gombra. Sikeresen módosította a regionális helybeállításokat!
2. módszer a 3 -ból: Módosítsa a hálózati helybeállításokat
 1 Győződjön meg arról, hogy be van jelentkezve a kívánt Wi-Fi hálózatba. Ahhoz, hogy módosíthassa a WiFi hálózat helybeállításait, aktívan használnia kell azt.
1 Győződjön meg arról, hogy be van jelentkezve a kívánt Wi-Fi hálózatba. Ahhoz, hogy módosíthassa a WiFi hálózat helybeállításait, aktívan használnia kell azt. - Wi-Fi hálózatba való belépéshez kattintson a képernyő jobb alsó sarkában található eszköztár Wi-Fi ikonjára, majd válassza ki a kívánt hálózatot. Előfordulhat, hogy jelszót kell megadnia a hálózatba való bejelentkezéshez.
 2 Kattintson a Wi-Fi ikonra a képernyő jobb alsó sarkában. A megnyíló menüben válassza ki az aktuális hálózatot.
2 Kattintson a Wi-Fi ikonra a képernyő jobb alsó sarkában. A megnyíló menüben válassza ki az aktuális hálózatot.  3 Kattintson a jobb gombbal a kívánt hálózatra a hálózati paraméterek megjelenítéséhez.
3 Kattintson a jobb gombbal a kívánt hálózatra a hálózati paraméterek megjelenítéséhez. 4 Kattintson a Megosztás be- vagy kikapcsolása lehetőségre. A megosztás optimális a privát hálózatokhoz, mert nem kell attól tartania, hogy valaki más ellopja az adatait a hálózaton keresztül.
4 Kattintson a Megosztás be- vagy kikapcsolása lehetőségre. A megosztás optimális a privát hálózatokhoz, mert nem kell attól tartania, hogy valaki más ellopja az adatait a hálózaton keresztül.  5 Fedezze fel a rendelkezésre álló lehetőségeket. A hálózat létrehozása során a Windows megkéri, hogy adja meg, hogy a hálózat otthoni, vállalati vagy nyilvános. A kiválasztott kategória határozza meg a hálózat biztonsági beállításait. A megosztási beállítások módosítása hatással lehet az eredeti beállításokra - például ha véletlenül „nyilvánossá” teszi az otthoni hálózatot, a megosztás engedélyezése priváttá teszi azt.
5 Fedezze fel a rendelkezésre álló lehetőségeket. A hálózat létrehozása során a Windows megkéri, hogy adja meg, hogy a hálózat otthoni, vállalati vagy nyilvános. A kiválasztott kategória határozza meg a hálózat biztonsági beállításait. A megosztási beállítások módosítása hatással lehet az eredeti beállításokra - például ha véletlenül „nyilvánossá” teszi az otthoni hálózatot, a megosztás engedélyezése priváttá teszi azt. - Kattintson a Nem gombra, ne kapcsolja be a megosztást és az eszközökhöz való csatlakozást, ha azt szeretné, hogy a hálózat nyilvános legyen. Ez láthatatlanná teszi számítógépét más számítógépek és eszközök (például Bluetooth hangszórók vagy nyomtatók) számára. Ha ezt otthon teszi, akkor nem tudja használni az otthoni hálózatához csatlakoztatott eszközöket a számítógépén.
- Ha azt szeretné, hogy a hálózat privát legyen, kattintson az Igen gombra, kapcsolja be a megosztást és az eszközökhöz való csatlakozást. Ezáltal a számítógép látható lesz más számítógépek és eszközök számára, megkerülve a "Privát" hálózat szabványos biztonsági beállításait. Legyen óvatos, amikor ezt a lehetőséget nyilvános helyen választja, mert ez potenciális veszélyt jelenthet a számítógépére.
 6 Térjen vissza az asztalához. Sikeresen módosította a hálózati beállításokat!
6 Térjen vissza az asztalához. Sikeresen módosította a hálózati beállításokat!
3. módszer a 3 -ból: Tiltsa le a helyszolgáltatásokat
 1 Nyissa meg a File Explorer programot a Start menü melletti mappa ikonra kattintva.
1 Nyissa meg a File Explorer programot a Start menü melletti mappa ikonra kattintva. 2 Kattintson az "Asztal" fülre. A Fájlkezelő menü bal oldali sávjában található.
2 Kattintson az "Asztal" fülre. A Fájlkezelő menü bal oldali sávjában található.  3 Kattintson duplán a "Vezérlőpult" parancsikonra. A Vezérlőpulton módosíthatja a rendszerbeállításokat.
3 Kattintson duplán a "Vezérlőpult" parancsikonra. A Vezérlőpulton módosíthatja a rendszerbeállításokat. - Van egy másik módja is a Vezérlőpult megnyitásához: tartsa lenyomva a gombot Nyerj és nyomja meg x, majd a megjelenő menüben válassza a "Vezérlőpult" részt.
 4 Nyissa meg a Helybeállítások kategóriát. Ha nem szeretné, hogy számítógépe értesítse harmadik fél programjait az Ön tartózkodási helyéről, kapcsolja ki a helymeghatározási szolgáltatásokat.
4 Nyissa meg a Helybeállítások kategóriát. Ha nem szeretné, hogy számítógépe értesítse harmadik fél programjait az Ön tartózkodási helyéről, kapcsolja ki a helymeghatározási szolgáltatásokat.  5 Kattintson a Windows helyplatform engedélyezése melletti cellára. A jelölőnégyzet hiánya azt jelenti, hogy az elrendezési platform már nem aktív.
5 Kattintson a Windows helyplatform engedélyezése melletti cellára. A jelölőnégyzet hiánya azt jelenti, hogy az elrendezési platform már nem aktív. - A helyszolgáltatás bekapcsolásához kattintson ismét a cellára. Az ablak bezárása előtt győződjön meg arról, hogy a jelölőnégyzet be van jelölve a cellában.
 6 A módosítások megerősítéséhez kattintson az "Alkalmaz" gombra. Sikeresen letiltotta a helymeghatározási szolgáltatásokat!
6 A módosítások megerősítéséhez kattintson az "Alkalmaz" gombra. Sikeresen letiltotta a helymeghatározási szolgáltatásokat! - Kérjük, vegye figyelembe, hogy a helyszolgáltatások letiltása hatással lehet az olyan funkciókra, mint az asztali hírek, az alkalmazások és webhelyek adatgyűjtése. Ha ezeket az eseményeket a tartózkodási helyének megfelelően kell testreszabnia, ne tiltsa le a helyszolgáltatásokat.
Tippek
- A Windows 8 telepítése során engedélyezheti vagy letilthatja a helykeretet.
Figyelmeztetések
- Soha ne engedélyezze a nyilvános hozzáférést az otthoni hálózathoz.
- Ha nem biztos abban, hogy egy webhely biztonságos -e, próbálja meg egy időre letiltani a helybeállításokat, mielőtt elérné azt.