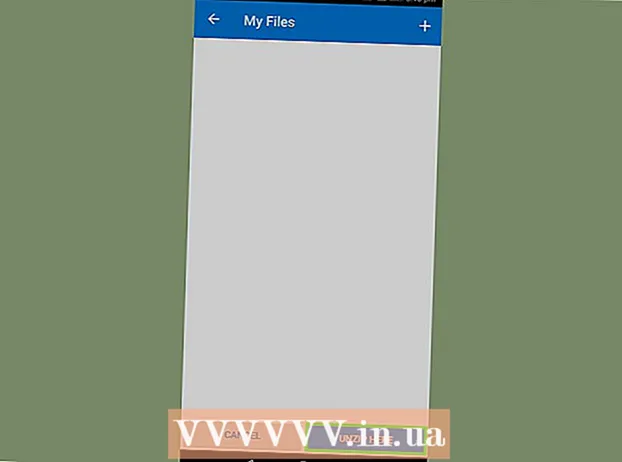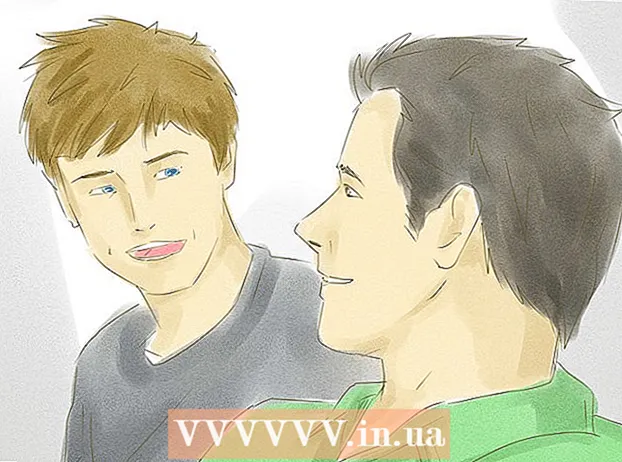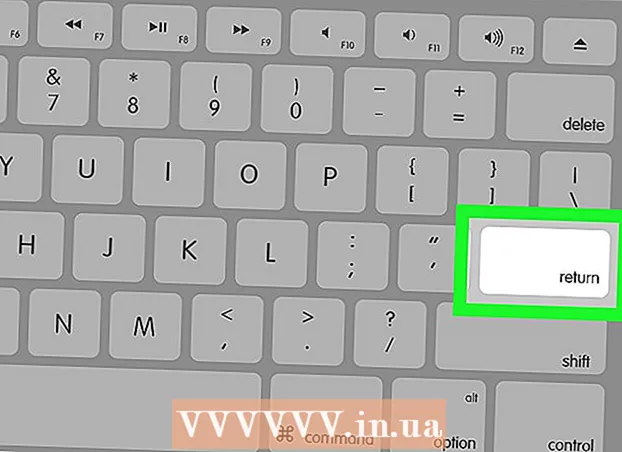Szerző:
Marcus Baldwin
A Teremtés Dátuma:
20 Június 2021
Frissítés Dátuma:
1 Július 2024

Tartalom
- 2. módszer a 4 -ből: PROPER funkció
- 3. módszer a 4 -ből: Flash kitöltés (Excel 2013)
- 4. módszer a 4 -ből: A Word használata
- Tippek
- Mire van szükséged
 2 A szövegoszlop jobb oldalán helyezzen be új oszlopot. Kattintson a szöveg oszlop betűjére. Ezután kattintson a jobb egérgombbal, és válassza a "Beillesztés" lehetőséget a menüből.
2 A szövegoszlop jobb oldalán helyezzen be új oszlopot. Kattintson a szöveg oszlop betűjére. Ezután kattintson a jobb egérgombbal, és válassza a "Beillesztés" lehetőséget a menüből.  3 Lépjen a szövegcellától jobbra lévő cellába. Ebben a cellában meg kell adnia a FELSŐ funkciót.
3 Lépjen a szövegcellától jobbra lévő cellába. Ebben a cellában meg kell adnia a FELSŐ funkciót.  4 Kattintson a funkciógombra a felső eszköztáron. Ez a gomb a kék görög "epsilon" betűre hasonlít, amely hasonló az "E" betűhöz. A képletek sora (fx), amelyben be kell írnia a kívánt függvényt, kiemelve lesz.
4 Kattintson a funkciógombra a felső eszköztáron. Ez a gomb a kék görög "epsilon" betűre hasonlít, amely hasonló az "E" betűhöz. A képletek sora (fx), amelyben be kell írnia a kívánt függvényt, kiemelve lesz.  5 A legördülő menüből válassza ki a FELSŐ lehetőséget, vagy egyszerűen írja be a nagybetűs szót (idézőjelek nélkül) az egyenlőségjel mellé a képletsávba.
5 A legördülő menüből válassza ki a FELSŐ lehetőséget, vagy egyszerűen írja be a nagybetűs szót (idézőjelek nélkül) az egyenlőségjel mellé a képletsávba.- Talán a funkciógomb megnyomása után a SUM funkció automatikusan megjelenik. Ebben az esetben cserélje ki a SUM funkciót UPPER -re.
 6 A zárójelben lévő FELSŐ szó mellé írja be annak a cellának a címét, amelyben a kívánt szöveg található. Például, ha a szöveg az A1 cellában van, akkor a következő függvénynek kell megjelennie a képletsorban: = FELSŐ (A1).
6 A zárójelben lévő FELSŐ szó mellé írja be annak a cellának a címét, amelyben a kívánt szöveg található. Például, ha a szöveg az A1 cellában van, akkor a következő függvénynek kell megjelennie a képletsorban: = FELSŐ (A1).  7 Nyomd meg az Entert. Az A1 cella szövege megjelenik a B1 cellában, de minden betű nagybetűs lesz.
7 Nyomd meg az Entert. Az A1 cella szövege megjelenik a B1 cellában, de minden betű nagybetűs lesz.  8 Vigye a kurzort a cella jobb alsó sarkában található kis négyzet fölé. Húzza ezt a négyzetet az alsó cellákba, hogy az összes szöveges adat az első oszlopból a másodikba kerüljön, de nagybetűvel.
8 Vigye a kurzort a cella jobb alsó sarkában található kis négyzet fölé. Húzza ezt a négyzetet az alsó cellákba, hogy az összes szöveges adat az első oszlopból a másodikba kerüljön, de nagybetűvel.  9 Győződjön meg arról, hogy az összes szöveges adatot helyesen másolta át az első oszlopból a másodikba. Válassza ki azt az oszlopot, amelyben a szöveges adatok nagybetűvel jelennek meg; ehhez kattintson az oszlop betűjére. Kattintson a jobb gombbal a kiválasztott adatokra, és válassza a "Másolás" lehetőséget a menüből. Válassza ki a harmadik oszlopot, nyissa meg a Beszúrás menüt, és válassza az Értékek beszúrása lehetőséget.
9 Győződjön meg arról, hogy az összes szöveges adatot helyesen másolta át az első oszlopból a másodikba. Válassza ki azt az oszlopot, amelyben a szöveges adatok nagybetűvel jelennek meg; ehhez kattintson az oszlop betűjére. Kattintson a jobb gombbal a kiválasztott adatokra, és válassza a "Másolás" lehetőséget a menüből. Válassza ki a harmadik oszlopot, nyissa meg a Beszúrás menüt, és válassza az Értékek beszúrása lehetőséget. - Ez a funkciót szöveges adatokkal helyettesíti, ami eltávolítja a szöveg első oszlopát.
 10 Győződjön meg arról, hogy a másolt szöveges adatok megegyeznek a második oszlop szövegével. Most törölheti az első oszlopot; Ehhez kattintson a jobb gombbal az oszlop betűjére, és válassza a "Törlés" lehetőséget a menüből.
10 Győződjön meg arról, hogy a másolt szöveges adatok megegyeznek a második oszlop szövegével. Most törölheti az első oszlopot; Ehhez kattintson a jobb gombbal az oszlop betűjére, és válassza a "Törlés" lehetőséget a menüből. 2. módszer a 4 -ből: PROPER funkció
 1 Írja be a szöveges adatokat a táblázat első oszlopába. A PROPER függvény a szó első betűjét nagybetűvé alakítja.
1 Írja be a szöveges adatokat a táblázat első oszlopába. A PROPER függvény a szó első betűjét nagybetűvé alakítja.  2 Új oszlop beszúrása. Kattintson a jobb egérgombbal az első oszlop betűjére, és válassza a "Beillesztés" lehetőséget a menüből.
2 Új oszlop beszúrása. Kattintson a jobb egérgombbal az első oszlop betűjére, és válassza a "Beillesztés" lehetőséget a menüből.  3 Lépjen a szövegcellától jobbra lévő cellába. Nyomja meg a funkció gombot. Ez a gomb a kék görög „epsilon” betű formájában jelenik meg, és a felső eszköztáron található.
3 Lépjen a szövegcellától jobbra lévő cellába. Nyomja meg a funkció gombot. Ez a gomb a kék görög „epsilon” betű formájában jelenik meg, és a felső eszköztáron található.  4 Kattintson a képletsávra. Ez a sor az adattábla felett található, és az "fx" karakterrel kezdődik. Az egyenlőségjel után írja be a PROPER parancsot.
4 Kattintson a képletsávra. Ez a sor az adattábla felett található, és az "fx" karakterrel kezdődik. Az egyenlőségjel után írja be a PROPER parancsot. - Ha a SUM funkció automatikusan megjelenik a képletsorban, cserélje ki a PROPER elemre.
 5 A PROPER szó mellett zárójelben adja meg annak a cellának a címét, ahol a kívánt szöveg található. Például, ha a szöveg az A1 cellában van, akkor a következő függvénynek kell megjelennie a képletsorban: = TULAJDONSÁGOK (A1).
5 A PROPER szó mellett zárójelben adja meg annak a cellának a címét, ahol a kívánt szöveg található. Például, ha a szöveg az A1 cellában van, akkor a következő függvénynek kell megjelennie a képletsorban: = TULAJDONSÁGOK (A1).  6 Nyomd meg az Entert. Az A1 cella szövege megjelenik a B1 cellában, de az első betű nagybetűs, a többi kisbetűs lesz.
6 Nyomd meg az Entert. Az A1 cella szövege megjelenik a B1 cellában, de az első betű nagybetűs, a többi kisbetűs lesz.  7 Vigye a kurzort a cella jobb alsó sarkában található kis négyzet fölé. Húzza ezt a négyzetet az alsó cellákba, hogy az összes szöveges adat az első oszlopból a másodikba kerüljön, de az első betűk nagybetűsek legyenek.
7 Vigye a kurzort a cella jobb alsó sarkában található kis négyzet fölé. Húzza ezt a négyzetet az alsó cellákba, hogy az összes szöveges adat az első oszlopból a másodikba kerüljön, de az első betűk nagybetűsek legyenek.  8 Kattintson a betűre a második oszlopban az összes szöveges adat kiválasztásához. Kattintson a jobb gombbal a kiválasztott adatokra, és válassza a "Másolás" lehetőséget a menüből. Válassza ki a harmadik oszlopot, nyissa meg a Beszúrás menüt, és válassza az Értékek beszúrása lehetőséget.
8 Kattintson a betűre a második oszlopban az összes szöveges adat kiválasztásához. Kattintson a jobb gombbal a kiválasztott adatokra, és válassza a "Másolás" lehetőséget a menüből. Válassza ki a harmadik oszlopot, nyissa meg a Beszúrás menüt, és válassza az Értékek beszúrása lehetőséget. - A függvénycellák szöveges adatként kerülnek másolásra, lehetővé téve az első oszlop törlését.
 9 Kattintson jobb gombbal az első oszlopra. Válassza a "Törlés" lehetőséget a menüből, hogy megszabaduljon ettől az oszloptól; a harmadik oszlopban található szöveges adatokat nem érinti.
9 Kattintson jobb gombbal az első oszlopra. Válassza a "Törlés" lehetőséget a menüből, hogy megszabaduljon ettől az oszloptól; a harmadik oszlopban található szöveges adatokat nem érinti.
3. módszer a 4 -ből: Flash kitöltés (Excel 2013)
 1 Akkor használja ezt a módszert, ha a szöveges adatok tulajdonnevek sorozata. Ezenkívül a neveket kisbetűvel kell megadni. A vakutöltés funkció a kereszt- vagy vezetéknév első betűjét kisbetűből nagybetűvé alakítja.
1 Akkor használja ezt a módszert, ha a szöveges adatok tulajdonnevek sorozata. Ezenkívül a neveket kisbetűvel kell megadni. A vakutöltés funkció a kereszt- vagy vezetéknév első betűjét kisbetűből nagybetűvé alakítja.  2 Írja be a neveket kisbetűvel. A neveket egy oszlopba kell beírni. Hagyjon egy üres oszlopot az oszlop jobb oldalán a nevekkel.
2 Írja be a neveket kisbetűvel. A neveket egy oszlopba kell beírni. Hagyjon egy üres oszlopot az oszlop jobb oldalán a nevekkel. - Ha a nevezett oszloptól jobbra nincs üres oszlop, kattintson a jobb gombbal a megnevezett oszlop betűjére, és válassza a Beszúrás lehetőséget a menüből. A jobb oldalon megjelenik egy új üres oszlop.
 3 Lépjen a cellától jobbra, a keresztnévvel. Például, ha a keresztnév (kisbetűvel írva) az A1 cellában van, lépjen a B1 cellába.
3 Lépjen a cellától jobbra, a keresztnévvel. Például, ha a keresztnév (kisbetűvel írva) az A1 cellában van, lépjen a B1 cellába.  4 A B1 cellába írja be ugyanazt a nevet, mint az A1 cellába, de a megfelelő nagybetűvel. Például, ha az A1 cella tartalmazza az „Ivan Petrov” nevet, akkor a B1 cellába írja be az „Ivan Petrov” szót (idézőjelek nélkül). Nyomd meg az Entert.
4 A B1 cellába írja be ugyanazt a nevet, mint az A1 cellába, de a megfelelő nagybetűvel. Például, ha az A1 cella tartalmazza az „Ivan Petrov” nevet, akkor a B1 cellába írja be az „Ivan Petrov” szót (idézőjelek nélkül). Nyomd meg az Entert.  5 Nyissa meg az Adatok menüt, és válassza a Flash Fill lehetőséget. A program megvizsgálja a megadott sablont, és minden nevet megváltoztat a sablon szerint. Vagy csak nyomja meg a Ctrl + E billentyűt az azonnali kitöltés funkció bekapcsolásához.
5 Nyissa meg az Adatok menüt, és válassza a Flash Fill lehetőséget. A program megvizsgálja a megadott sablont, és minden nevet megváltoztat a sablon szerint. Vagy csak nyomja meg a Ctrl + E billentyűt az azonnali kitöltés funkció bekapcsolásához.  6 Törölje a kisbetűs nevű oszlopot. Ehhez kattintson a jobb egérgombbal az oszlop betűjére a kisbetűvel beírt nevekkel, és válassza a "Törlés" lehetőséget a menüből.
6 Törölje a kisbetűs nevű oszlopot. Ehhez kattintson a jobb egérgombbal az oszlop betűjére a kisbetűvel beírt nevekkel, és válassza a "Törlés" lehetőséget a menüből. - Törlés előtt győződjön meg arról, hogy a vakufeltöltési funkció megfelelően feloldja az összes nevet.
4. módszer a 4 -ből: A Word használata
 1 Ha gyorsan meg szeretné változtatni a kis- és nagybetűket, és el szeretné kerülni az Excel függvények beírását, tegye a következőket:
1 Ha gyorsan meg szeretné változtatni a kis- és nagybetűket, és el szeretné kerülni az Excel függvények beírását, tegye a következőket: 2 Nyisson meg egy üres Word dokumentumot.
2 Nyisson meg egy üres Word dokumentumot. 3 Az Excelben válassza ki azokat a cellákat, amelyekben meg szeretné változtatni a szöveg kis- és nagybetűit.
3 Az Excelben válassza ki azokat a cellákat, amelyekben meg szeretné változtatni a szöveg kis- és nagybetűit. 4 Másolja a cellákat. Ehhez jelölje ki őket, és nyomja meg a Ctrl + C billentyűkombinációt.
4 Másolja a cellákat. Ehhez jelölje ki őket, és nyomja meg a Ctrl + C billentyűkombinációt.  5 Illessze be a másolt cellákat a Word dokumentumba. Ehhez nyomja meg a Ctrl + V billentyűkombinációt.
5 Illessze be a másolt cellákat a Word dokumentumba. Ehhez nyomja meg a Ctrl + V billentyűkombinációt.  6 Egy Word dokumentumban válassza ki az összes szöveget.
6 Egy Word dokumentumban válassza ki az összes szöveget. 7 A Kezdőlap lapon kattintson a Regisztráció gombra.
7 A Kezdőlap lapon kattintson a Regisztráció gombra. 8 Válassza ki a kívánt opciót: "Minden kisbetű", "Minden nagybetű", "Kezdje nagybetűvel", "Nagybetű módosítása".
8 Válassza ki a kívánt opciót: "Minden kisbetű", "Minden nagybetű", "Kezdje nagybetűvel", "Nagybetű módosítása".  9 A módosítások elvégzése után jelölje ki az összes szöveget, és illessze be egy Excel táblázatba.
9 A módosítások elvégzése után jelölje ki az összes szöveget, és illessze be egy Excel táblázatba. 10 A leírt folyamat nem sok időt vesz igénybe.
10 A leírt folyamat nem sok időt vesz igénybe.
Tippek
- Ne feledje, hogy a függvényeket nagybetűvel kell megadni. Például a FELSŐ függvény minden betűt nagybetűvé alakít át, ami nem így van a nagybetűs függvény esetében.
Mire van szükséged
- Egér