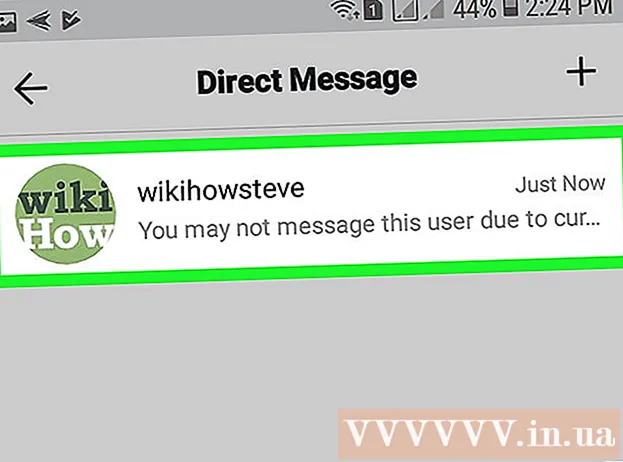Szerző:
William Ramirez
A Teremtés Dátuma:
18 Szeptember 2021
Frissítés Dátuma:
1 Július 2024

Tartalom
- 2. módszer a 6 -ból: A Google Chrome böngésző használata
- 3. módszer a 6 -ból: Előnézet használata (macOS)
- 4. módszer a 6 -ból: A SmallPDF online szolgáltatás használata (bármilyen platformon)
- 5. módszer a 6 -ból: A CutePDF Writer használata
- 6. módszer a 6 -ból: PDFsam használata
- Tippek
- Figyelmeztetések
 2 Nyissa meg az Acrobat ablak bal oldalán található Oldalak panelt. Ez a panel a PDF dokumentum oldalainak indexképeit (kis képeket) jeleníti meg.
2 Nyissa meg az Acrobat ablak bal oldalán található Oldalak panelt. Ez a panel a PDF dokumentum oldalainak indexképeit (kis képeket) jeleníti meg.  3 Mozgassa az oldalakat. Az Oldalak panelen mozgassa a kicsomagolni kívánt oldalak indexképeit úgy, hogy egymás mellett legyenek.
3 Mozgassa az oldalakat. Az Oldalak panelen mozgassa a kicsomagolni kívánt oldalak indexképeit úgy, hogy egymás mellett legyenek. - Például, ha le szeretné tölteni az első és a harmadik oldalt, mozgassa a harmadik oldal indexképét felfelé úgy, hogy egy kék sáv jelenjen meg a második oldal miniatűrje felett, jelezve, hogy a húzott oldal hol helyezkedik el.
- A harmadik oldal most közvetlenül az első után található.
 4 Nyissa meg a Dokumentum menüt, kattintson az Oldalak ikonra, majd a Fizetés gombra. A menü megnyitásához kattintson a jobb gombbal bármely oldalra.
4 Nyissa meg a Dokumentum menüt, kattintson az Oldalak ikonra, majd a Fizetés gombra. A menü megnyitásához kattintson a jobb gombbal bármely oldalra. - Megjelenik az Oldalak kibontása ablak.
 5 Adja meg az oldaltartományt. Ha az Oldalak kibontása ablakban rossz oldaltartomány jelenik meg, adja meg a kívánt tartományt.
5 Adja meg az oldaltartományt. Ha az Oldalak kibontása ablakban rossz oldaltartomány jelenik meg, adja meg a kívánt tartományt.  6 Módosítsa a beállításokat. Ha azt szeretné, hogy a letöltött oldalak eltávolításra kerüljenek az eredeti dokumentumból, jelölje be az "Oldalak eltávolítása visszakeresés után" jelölőnégyzetet.
6 Módosítsa a beállításokat. Ha azt szeretné, hogy a letöltött oldalak eltávolításra kerüljenek az eredeti dokumentumból, jelölje be az "Oldalak eltávolítása visszakeresés után" jelölőnégyzetet. - Ha minden egyes oldalt külön fájlként szeretne menteni, jelölje be az Oldalak kibontása fájlok szétválasztásához jelölőnégyzetet. Ellenkező esetben az összes letöltött oldal egy fájlba kerül.
 7 Kattintson az "OK" gombra. A program kibontja a szükséges oldalakat, és új PDF dokumentumba menti őket.
7 Kattintson az "OK" gombra. A program kibontja a szükséges oldalakat, és új PDF dokumentumba menti őket.  8 Mentse el és zárja be az új dokumentumot. Megadhatja az új fájl nevét, és kiválaszthat egy mappát a mentéséhez, majd visszatérhet az eredeti dokumentumhoz. Kattintson a "Mentés" gombra a fájl PDF formátumban történő mentéséhez, vagy kattintson a "Mentés másként" gombra, ha különféle formátumok közül szeretne választani, például PDF, PNG, JPEG, Word stb.
8 Mentse el és zárja be az új dokumentumot. Megadhatja az új fájl nevét, és kiválaszthat egy mappát a mentéséhez, majd visszatérhet az eredeti dokumentumhoz. Kattintson a "Mentés" gombra a fájl PDF formátumban történő mentéséhez, vagy kattintson a "Mentés másként" gombra, ha különféle formátumok közül szeretne választani, például PDF, PNG, JPEG, Word stb.  9 Az eredeti fájl helyreállítása. Ha a kibontott oldalakat nem távolította el az eredeti dokumentumból, és úgy szeretné rendezni az oldalakat, mint volt, nyissa meg a Fájl menüt, és válassza a Visszaállítás lehetőséget. Ellenkező esetben mentse a módosított dokumentumot a szokásos módon.
9 Az eredeti fájl helyreállítása. Ha a kibontott oldalakat nem távolította el az eredeti dokumentumból, és úgy szeretné rendezni az oldalakat, mint volt, nyissa meg a Fájl menüt, és válassza a Visszaállítás lehetőséget. Ellenkező esetben mentse a módosított dokumentumot a szokásos módon. 2. módszer a 6 -ból: A Google Chrome böngésző használata
 1 Indítsa el a Google Chrome -ot.
1 Indítsa el a Google Chrome -ot. 2 Nyomja le a Ctrl + O billentyűkombinációt. Megnyílik egy ablak, ahol megtalálhatja a kívánt PDF -fájlt.
2 Nyomja le a Ctrl + O billentyűkombinációt. Megnyílik egy ablak, ahol megtalálhatja a kívánt PDF -fájlt.  3 Keresse meg vagy írja be a kívánt fájl nevét, majd kattintson a Megnyitás gombra. A PDF megnyílik egy böngészőablakban.
3 Keresse meg vagy írja be a kívánt fájl nevét, majd kattintson a Megnyitás gombra. A PDF megnyílik egy böngészőablakban.  4 Kattintson a jobb felső sarokban lévő három pontra hasonlító ikonra. Megnyílik egy menü.
4 Kattintson a jobb felső sarokban lévő három pontra hasonlító ikonra. Megnyílik egy menü.  5 Kattintson a Nyomtatás gombra.
5 Kattintson a Nyomtatás gombra. 6 Kattintson a "Módosítás" gombra a "Nyomtató" menüben.
6 Kattintson a "Módosítás" gombra a "Nyomtató" menüben. 7 Kattintson a "Mentés PDF -ként" gombra.
7 Kattintson a "Mentés PDF -ként" gombra. 8 Jelölje be a Minden lehetőség melletti négyzetet, majd adja meg a kívánt oldaltartományt.
8 Jelölje be a Minden lehetőség melletti négyzetet, majd adja meg a kívánt oldaltartományt. 9 Kattintson a "Mentés" gombra.
9 Kattintson a "Mentés" gombra. 10 Adja meg az új fájl nevét, válassza ki a menteni kívánt mappát, majd kattintson a "Mentés" gombra (mindezt a megnyíló ablakban tegye meg).
10 Adja meg az új fájl nevét, válassza ki a menteni kívánt mappát, majd kattintson a "Mentés" gombra (mindezt a megnyíló ablakban tegye meg).
3. módszer a 6 -ból: Előnézet használata (macOS)
 1 Indítsa el a Viewer alkalmazást. Most nyissa meg a szükséges PDF dokumentumot, és kattintson az ablak tetején található "Miniatűrök" gombra. Megjelenik egy panel, amely a PDF dokumentum oldalait indexképekkel (kis képekkel) tartalmazza.
1 Indítsa el a Viewer alkalmazást. Most nyissa meg a szükséges PDF dokumentumot, és kattintson az ablak tetején található "Miniatűrök" gombra. Megjelenik egy panel, amely a PDF dokumentum oldalait indexképekkel (kis képekkel) tartalmazza.  2 Mozgassa az oldalakat. Mozgassa a kicsomagolni kívánt oldalak indexképeit úgy, hogy egymás mellett legyenek. Tartsa lenyomva a Shift billentyűt, és kattintson a kívánt indexképekre a kiválasztáshoz.
2 Mozgassa az oldalakat. Mozgassa a kicsomagolni kívánt oldalak indexképeit úgy, hogy egymás mellett legyenek. Tartsa lenyomva a Shift billentyűt, és kattintson a kívánt indexképekre a kiválasztáshoz.  3 Nyissa meg a Fájl menüt, majd kattintson a Nyomtatás gombra. A Nyomtatás ablakban adja meg a kívánt oldaltartományt. Ha a kívánt oldalak indexképei már ki vannak jelölve, kattintson az indexkép panelen a Kiválasztott oldalak elemre.
3 Nyissa meg a Fájl menüt, majd kattintson a Nyomtatás gombra. A Nyomtatás ablakban adja meg a kívánt oldaltartományt. Ha a kívánt oldalak indexképei már ki vannak jelölve, kattintson az indexkép panelen a Kiválasztott oldalak elemre.  4 Mentse el a kiválasztott oldalakat PDF formátumban. A Nyomtatás ablak bal alsó sarkában kattintson a PDF, majd a Mentés PDF -ként elemre.
4 Mentse el a kiválasztott oldalakat PDF formátumban. A Nyomtatás ablak bal alsó sarkában kattintson a PDF, majd a Mentés PDF -ként elemre.  5 Adja meg a fájl nevét. Nyissa meg azt a mappát, ahová a fájlt menti, írja be a fájl nevét, majd mentse el.
5 Adja meg a fájl nevét. Nyissa meg azt a mappát, ahová a fájlt menti, írja be a fájl nevét, majd mentse el.
4. módszer a 6 -ból: A SmallPDF online szolgáltatás használata (bármilyen platformon)
 1 Nyissa meg a Smallpdf webhelyet. Nyissa meg a https://smallpdf.com/en/merge-pdf webhelyet egy böngészőben.
1 Nyissa meg a Smallpdf webhelyet. Nyissa meg a https://smallpdf.com/en/merge-pdf webhelyet egy böngészőben.  2 Töltse le a kívánt PDF dokumentumot. Ehhez egyszerűen húzza a PDF fájl (oka) t a lila "Drop PDF Here" mezőbe.
2 Töltse le a kívánt PDF dokumentumot. Ehhez egyszerűen húzza a PDF fájl (oka) t a lila "Drop PDF Here" mezőbe.  3 Módosítsa az oldalak elrendezését. Nyomja meg az Oldalmód gombot a dokumentum összes oldalának miniatűrjeinek megjelenítéséhez. Minden miniatűr alatt van egy oldalszám (a szám előtti betű jelzi a dokumentumot). A nem kívánt oldalak eltávolításához kattintson a bélyegkép jobb felső sarkában található "X" gombra (megjelenítéséhez vigye az egérmutatót az indexkép fölé)
3 Módosítsa az oldalak elrendezését. Nyomja meg az Oldalmód gombot a dokumentum összes oldalának miniatűrjeinek megjelenítéséhez. Minden miniatűr alatt van egy oldalszám (a szám előtti betű jelzi a dokumentumot). A nem kívánt oldalak eltávolításához kattintson a bélyegkép jobb felső sarkában található "X" gombra (megjelenítéséhez vigye az egérmutatót az indexkép fölé)  4 Egyesítse a kívánt oldalakat egyetlen dokumentumba. Ehhez kattintson a jobb oldalon és az oldal miniatűrjei alatt található "PDF kombinálása" gombra. Az új PDF dokumentum automatikusan letöltődik a számítógépre; letöltési mappájában találja.
4 Egyesítse a kívánt oldalakat egyetlen dokumentumba. Ehhez kattintson a jobb oldalon és az oldal miniatűrjei alatt található "PDF kombinálása" gombra. Az új PDF dokumentum automatikusan letöltődik a számítógépre; letöltési mappájában találja.
5. módszer a 6 -ból: A CutePDF Writer használata
 1 Menjen az oldalra Aranyos pdf. Most kattintson a "CutePDF Writer" gombra. Az ingyenes CutePDF Writer program letöltési oldalára kerül.
1 Menjen az oldalra Aranyos pdf. Most kattintson a "CutePDF Writer" gombra. Az ingyenes CutePDF Writer program letöltési oldalára kerül.  2 Töltse le a kívánt fájlokat. Töltse le a CutePDF telepítőt és a GPL Ghostscript konvertert. Ezt a program letöltési oldalán teheti meg.
2 Töltse le a kívánt fájlokat. Töltse le a CutePDF telepítőt és a GPL Ghostscript konvertert. Ezt a program letöltési oldalán teheti meg.  3 Futtassa a letöltött fájlokat. Először telepítse a konvertert, majd a CutePDF Writer programot. Ne feledje, hogy ez a program nem indítható el - a program egy másik program Nyomtatás menüjéből kiválasztott nyomtatóként telepíti magát.
3 Futtassa a letöltött fájlokat. Először telepítse a konvertert, majd a CutePDF Writer programot. Ne feledje, hogy ez a program nem indítható el - a program egy másik program Nyomtatás menüjéből kiválasztott nyomtatóként telepíti magát.  4 Nyissa meg a kívánt PDF dokumentumot. Tegye ezt bármelyik PDF -megtekintőben. Most nyissa meg a Nyomtatás ablakot, és válassza ki a kívánt oldalakat. Oldaltartományt is megadhat a "Tartomány" sorban.
4 Nyissa meg a kívánt PDF dokumentumot. Tegye ezt bármelyik PDF -megtekintőben. Most nyissa meg a Nyomtatás ablakot, és válassza ki a kívánt oldalakat. Oldaltartományt is megadhat a "Tartomány" sorban.  5 Nyissa meg a menüt az elérhető nyomtatókkal. Az elérhető nyomtatók listaként, nem pedig menüként jelenhetnek meg a Nyomtatás ablakban.Válassza a "CutePDF" lehetőséget a menüből vagy a listából, majd kattintson a "Nyomtatás" gombra.
5 Nyissa meg a menüt az elérhető nyomtatókkal. Az elérhető nyomtatók listaként, nem pedig menüként jelenhetnek meg a Nyomtatás ablakban.Válassza a "CutePDF" lehetőséget a menüből vagy a listából, majd kattintson a "Nyomtatás" gombra.  6 Válasszon egy mappát az új fájl mentéséhez, és írja be annak nevét. Tegye ezt a Nyomtatás gombra kattintás után megnyíló ablakban. Ne feledje, hogy a CutePDF nem nyomtat semmit - a kiválasztott oldalakból új PDF készül.
6 Válasszon egy mappát az új fájl mentéséhez, és írja be annak nevét. Tegye ezt a Nyomtatás gombra kattintás után megnyíló ablakban. Ne feledje, hogy a CutePDF nem nyomtat semmit - a kiválasztott oldalakból új PDF készül.
6. módszer a 6 -ból: PDFsam használata
 1 Töltse le a PDFsam szoftvert azon a weboldalon. Nyissa meg a webhelyet, és töltse le a program verzióját, amely megfelel az eszköz operációs rendszerének.
1 Töltse le a PDFsam szoftvert azon a weboldalon. Nyissa meg a webhelyet, és töltse le a program verzióját, amely megfelel az eszköz operációs rendszerének.  2 Telepítse a PDFsam szoftvert. A telepítő letölthető Windows és macOS rendszerekre, és ha letölti az archívumot (ZIP -fájlt), akkor azt bármely olyan rendszeren használhatja, amely támogatja a Java -t.
2 Telepítse a PDFsam szoftvert. A telepítő letölthető Windows és macOS rendszerekre, és ha letölti az archívumot (ZIP -fájlt), akkor azt bármely olyan rendszeren használhatja, amely támogatja a Java -t.  3 Válasszon egy modult az oldalak összevonásához / kibontásához. Indítsa el a PDFsam alkalmazást, majd válassza ki az oldalak összevonására / kibontására szolgáló modult.
3 Válasszon egy modult az oldalak összevonásához / kibontásához. Indítsa el a PDFsam alkalmazást, majd válassza ki az oldalak összevonására / kibontására szolgáló modult.  4 Nyissa meg a kívánt PDF fájlt. Kattintson a „Hozzáadás” gombra, és válassza ki a kívánt dokumentumot az ablakban.
4 Nyissa meg a kívánt PDF fájlt. Kattintson a „Hozzáadás” gombra, és válassza ki a kívánt dokumentumot az ablakban.  5 Adja meg a fizetni kívánt oldalakat. Kattintson duplán az Oldalválasztás mezőre, majd írja be az oldalszámokat vagy a tartományt. Az oldalszámot és a tartományokat vesszővel válassza el.
5 Adja meg a fizetni kívánt oldalakat. Kattintson duplán az Oldalválasztás mezőre, majd írja be az oldalszámokat vagy a tartományt. Az oldalszámot és a tartományokat vesszővel válassza el.  6 Adja meg az új fájl nevét, és válassza ki azt a mappát, ahová menteni kívánja.
6 Adja meg az új fájl nevét, és válassza ki azt a mappát, ahová menteni kívánja. 7 Kattintson a "Futtatás" gombra. A megadott oldalak letöltésekor sípoló hangot hall.
7 Kattintson a "Futtatás" gombra. A megadott oldalak letöltésekor sípoló hangot hall.
Tippek
- Ha a PDF dokumentum védett, vagyis nem lehet belőle oldalakat kinyerni, akkor az itt leírt módszerek nem alkalmazhatók. Ebben az esetben azt javasoljuk, hogy hozzon létre egy új PDF dokumentumot, nevezetesen „nyomtassa ki” a szükséges oldalakat PDF formátumban.
Figyelmeztetések
- Az Acrobat programok (mind az Acrobat Reader, mind az Acrobat Pro) nem teszik lehetővé PDF oldalak „nyomtatását”. Az Acrobat Pro alkalmazásban egyszerűen kinyomtathatja az oldalakat, míg az Acrobat Readerben nem tudja kinyomtatni az oldalakat, és „kinyomtatni” azokat PDF formátumban.