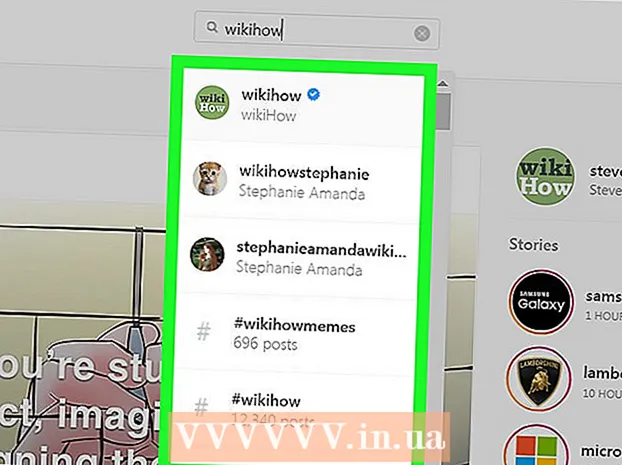Szerző:
Sara Rhodes
A Teremtés Dátuma:
9 Február 2021
Frissítés Dátuma:
1 Július 2024

Tartalom
Ebben a cikkben megmutatjuk, hogyan frissítheti az Excel programot Windows vagy MacOS számítógépen. Ha rendelkezésre állnak frissítések, az Excel letölti és telepíti azokat. Ne feledje, hogy az Excel általában automatikusan frissül.
Lépések
1 /2 -es módszer: Windows
 1 Indítsa el az Excel programot. Ikonja zöld alapon fehér X -nek tűnik. Megnyílik az Excel kezdőlapja.
1 Indítsa el az Excel programot. Ikonja zöld alapon fehér X -nek tűnik. Megnyílik az Excel kezdőlapja. - Ha az Excel már fut, mentse el a megnyitott fájlt - ehhez kattintson a gombra Ctrl+Smajd hagyja ki a következő lépést.
 2 Kattintson Üres könyv. Ezt a lehetőséget a bal felső sarokban találja.
2 Kattintson Üres könyv. Ezt a lehetőséget a bal felső sarokban találja.  3 Kattintson Fájl. Ezt a lehetőséget a bal felső sarokban találja. Megnyílik egy menü.
3 Kattintson Fájl. Ezt a lehetőséget a bal felső sarokban találja. Megnyílik egy menü.  4 Kattintson Fiók. A bal oldali panelen van.
4 Kattintson Fiók. A bal oldali panelen van.  5 Kattintson Frissítési lehetőségek. Ez az opció az ablak közepén található. Megnyílik egy menü.
5 Kattintson Frissítési lehetőségek. Ez az opció az ablak közepén található. Megnyílik egy menü.  6 Kattintson Frissítse most. Ezt a lehetőséget a menüben találja.
6 Kattintson Frissítse most. Ezt a lehetőséget a menüben találja. - Ha ez az opció nem áll rendelkezésre, először válassza a "Frissítések engedélyezése" lehetőséget a menüből, majd kattintson a "Frissítés most" gombra.
 7 Telepítse a frissítéseket. Ehhez előfordulhat, hogy a képernyőn megjelenő műveletsorozatot kell végrehajtania (például zárja be az Excel programot). Amikor a frissítési folyamat befejeződött, az Excel újra elindul.
7 Telepítse a frissítéseket. Ehhez előfordulhat, hogy a képernyőn megjelenő műveletsorozatot kell végrehajtania (például zárja be az Excel programot). Amikor a frissítési folyamat befejeződött, az Excel újra elindul. - Ha nincs frissítés, semmi sem fog történni.
2/2 módszer: macOS
 1 Indítsa el az Excel programot. Ikonja zöld alapon fehér X -nek tűnik. Megnyílik az Excel kezdőlapja.
1 Indítsa el az Excel programot. Ikonja zöld alapon fehér X -nek tűnik. Megnyílik az Excel kezdőlapja. - Ha az Excel már fut, mentse el a megnyitott fájlt - ehhez kattintson a gombra ⌘ Parancs+Smajd hagyja ki a következő lépést.
 2 Kattintson referencia. A képernyő tetején található menüsorban található. Megnyílik egy menü.
2 Kattintson referencia. A képernyő tetején található menüsorban található. Megnyílik egy menü.  3 Kattintson Frissítések keresése. Ezt a lehetőséget a menüben találja. Megnyílik a "Frissítés" ablak.
3 Kattintson Frissítések keresése. Ezt a lehetőséget a menüben találja. Megnyílik a "Frissítés" ablak.  4 Jelölje be az "Automatikus letöltés és telepítés" lehetőség melletti négyzetet. A frissítés ablak közepén találja.
4 Jelölje be az "Automatikus letöltés és telepítés" lehetőség melletti négyzetet. A frissítés ablak közepén találja.  5 Kattintson Frissítések keresése. Ezt a lehetőséget a jobb alsó sarokban találja.
5 Kattintson Frissítések keresése. Ezt a lehetőséget a jobb alsó sarokban találja.  6 Telepítse a frissítéseket. Ehhez előfordulhat, hogy a képernyőn megjelenő műveletsorozatot kell végrehajtania (például zárja be az Excel programot). Amikor a frissítési folyamat befejeződött, az Excel újra elindul.
6 Telepítse a frissítéseket. Ehhez előfordulhat, hogy a képernyőn megjelenő műveletsorozatot kell végrehajtania (például zárja be az Excel programot). Amikor a frissítési folyamat befejeződött, az Excel újra elindul. - Ha nincs frissítés, semmi sem fog történni.
Tippek
- Az Excel frissítése frissítheti az Office 365 csomagban található összes programot (de csak akkor, ha az automatikus frissítés engedélyezve van).
Figyelmeztetések
- Az Excel általában a frissítés előtt bezárul, ezért mentse az Excelben megnyitott fájlt. Ha nem, az Excel felszólítja Önt, hogy nyissa meg a fájl utolsó mentett verzióját a frissítés után.