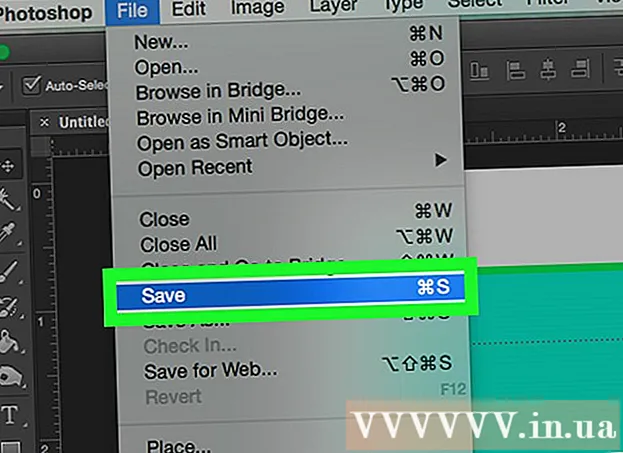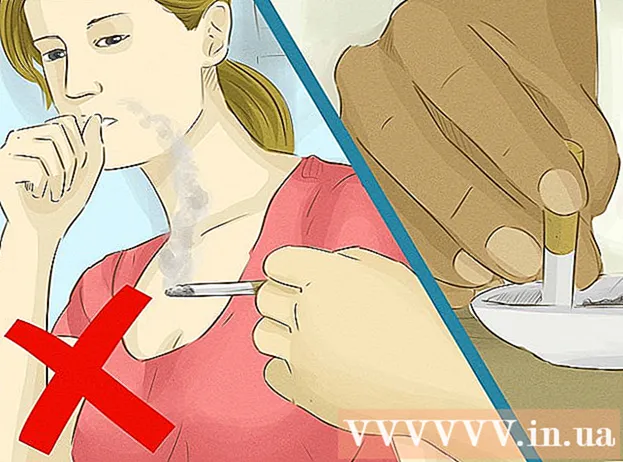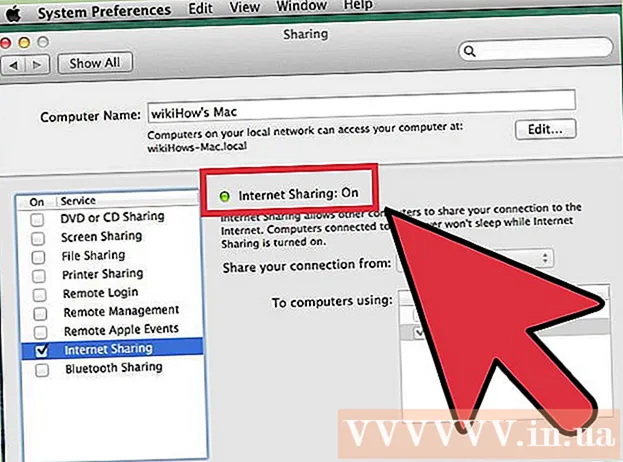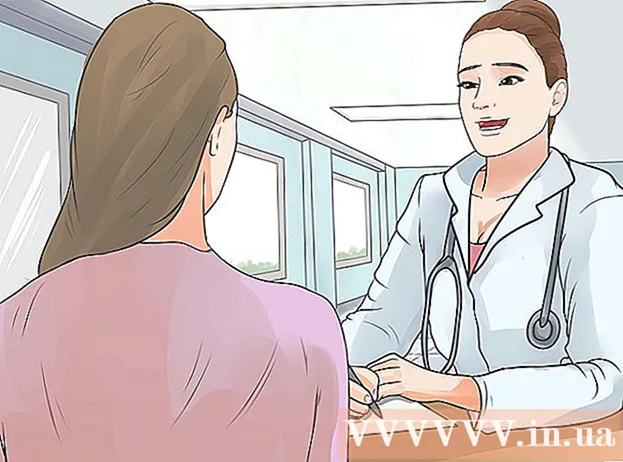Szerző:
Ellen Moore
A Teremtés Dátuma:
16 Január 2021
Frissítés Dátuma:
3 Július 2024

Tartalom
- Lépések
- 1. módszer a 3 -ból: Szöveg levágása BALRA és JOBBRA (angol LEFT and RIGHT)
- 2. módszer a 3 -ból: Szöveg levágása MID használatával (MID angol)
- 3. módszer a 3 -ból: Szöveg felosztása több oszlopra
- További cikkek
Ez a cikk megtanítja, hogyan vághatja le a szöveget a Microsoft Excel programban. Ehhez először be kell írnia a teljes, nem csonka adatokat az Excelbe.
Lépések
1. módszer a 3 -ból: Szöveg levágása BALRA és JOBBRA (angol LEFT and RIGHT)
 1 Indítsa el a Microsoft Excel programot. Ha már létrehozott egy dokumentumot feldolgozást igénylő adatokkal, kattintson duplán a megnyitásához. Ellenkező esetben el kell indítania a Microsoft Excel programot egy új munkafüzet létrehozásához és az adatok beviteléhez.
1 Indítsa el a Microsoft Excel programot. Ha már létrehozott egy dokumentumot feldolgozást igénylő adatokkal, kattintson duplán a megnyitásához. Ellenkező esetben el kell indítania a Microsoft Excel programot egy új munkafüzet létrehozásához és az adatok beviteléhez.  2 Válassza ki azt a cellát, amelyben a rövidített szöveget megjeleníteni kell. Ezt akkor kell megtenni, ha már beírt nyers adatokat a munkafüzetbe.
2 Válassza ki azt a cellát, amelyben a rövidített szöveget megjeleníteni kell. Ezt akkor kell megtenni, ha már beírt nyers adatokat a munkafüzetbe. - Ne feledje, hogy a kijelölt cellának különböznie kell a teljes szöveget tartalmazó cellától.
 3 Írja be a képletet BALRA vagy JOBBRA a kiemelt cellába. A LEFT és a JOBB képlet működési elve ugyanaz, annak ellenére, hogy a BALRA adott számú karaktert tükröz az adott cella szövegének elejétől, és a JOBB - a végétől. A megadott képletnek így kell kinéznie: "= LEFT (cellacím szöveggel; megjelenítendő karakterek száma)". Nem kell idézőjeleket írnia. Az alábbiakban néhány példa az említett funkciók használatára.
3 Írja be a képletet BALRA vagy JOBBRA a kiemelt cellába. A LEFT és a JOBB képlet működési elve ugyanaz, annak ellenére, hogy a BALRA adott számú karaktert tükröz az adott cella szövegének elejétől, és a JOBB - a végétől. A megadott képletnek így kell kinéznie: "= LEFT (cellacím szöveggel; megjelenítendő karakterek száma)". Nem kell idézőjeleket írnia. Az alábbiakban néhány példa az említett funkciók használatára. - Képlet = BAL (A3,6) az A3 cella szövegének első hat karakterét mutatja. Ha az eredeti cella a "macskák jobb" kifejezést tartalmazza, akkor a "macskák" csonka kifejezés a képletben jelenik meg a cellában.
- Képlet = JOBB (B2,5) a B2 cella szövegének utolsó öt karakterét mutatja. Ha a B2 cella tartalmazza az "I love wikiHow" kifejezést, akkor a "kiHow" csonka szöveg jelenik meg a cellában a képlettel.
- Ne feledje, hogy a szövegben lévő szóközök is karakternek számítanak.
 4 Ha befejezte a képletparaméterek megadását, nyomja meg az Enter billentyűt a billentyűzeten. A képletcella automatikusan tükrözi a kivágott szöveget.
4 Ha befejezte a képletparaméterek megadását, nyomja meg az Enter billentyűt a billentyűzeten. A képletcella automatikusan tükrözi a kivágott szöveget.
2. módszer a 3 -ból: Szöveg levágása MID használatával (MID angol)
 1 Válassza ki azt a cellát, ahol a kivágott szöveget megjeleníteni szeretné. Ennek a cellának különböznie kell a feldolgozott szöveget tartalmazó cellától.
1 Válassza ki azt a cellát, ahol a kivágott szöveget megjeleníteni szeretné. Ennek a cellának különböznie kell a feldolgozott szöveget tartalmazó cellától. - Ha még nem adta meg az adatokat feldolgozásra, akkor ezt először meg kell tennie.
 2 Írja be a MID képletet a kiemelt cellába. A MID funkció lehetővé teszi a szöveg kivonását a sor közepéről. A bevitt képletnek így kell kinéznie: "= PSTR (a szöveggel rendelkező cella címe, a kivont szöveg kezdeti karakterének sorszáma, a kivonandó karakterek száma)". Nem kell idézőjeleket írnia. Az alábbiakban néhány példa látható.
2 Írja be a MID képletet a kiemelt cellába. A MID funkció lehetővé teszi a szöveg kivonását a sor közepéről. A bevitt képletnek így kell kinéznie: "= PSTR (a szöveggel rendelkező cella címe, a kivont szöveg kezdeti karakterének sorszáma, a kivonandó karakterek száma)". Nem kell idézőjeleket írnia. Az alábbiakban néhány példa látható. - Képlet = MID (A1; 3; 3) az A1 cella három karakterét tükrözi, amelyek közül az első a harmadik pozíciót foglalja el a teljes szöveg elejétől. Ha az A1 cella tartalmazza a "versenyautó" kifejezést, akkor az "éjszaka" rövidített szöveg jelenik meg a cellában a képlettel.
- Hasonlóképpen, a képlet = MID (B3,4,8) nyolc karaktert tükröz a B3 cellából, a szöveg elejétől a negyedik pozíciótól kezdve. Ha a B3 cella a "banán nem ember" kifejezést tartalmazza, akkor a "bármely - nem" rövidített szöveg a képletben jelenik meg a cellában.
 3 Ha befejezte a képletparaméterek megadását, nyomja meg az Enter billentyűt a billentyűzeten. A képletcella automatikusan tükrözi a kivágott szöveget.
3 Ha befejezte a képletparaméterek megadását, nyomja meg az Enter billentyűt a billentyűzeten. A képletcella automatikusan tükrözi a kivágott szöveget.
3. módszer a 3 -ból: Szöveg felosztása több oszlopra
 1 Válassza ki a felosztani kívánt szöveget tartalmazó cellát. Több szöveges karaktert kell tartalmaznia, mint szóközt.
1 Válassza ki a felosztani kívánt szöveget tartalmazó cellát. Több szöveges karaktert kell tartalmaznia, mint szóközt.  2 Kattintson az Adatok fülre. Az eszköztár tetején található.
2 Kattintson az Adatok fülre. Az eszköztár tetején található.  3 Kattintson a Szöveg oszlopok szerint gombra. Ez a gomb az eszköztáron az Adateszközök nevű gombcsoportban található.
3 Kattintson a Szöveg oszlopok szerint gombra. Ez a gomb az eszköztáron az Adateszközök nevű gombcsoportban található. - Ennek a gombnak a használatával funkcionalitással feloszthatja az Excel cella tartalmát több külön oszlopra.
 4 A megjelenő beállítások ablakban aktiválja a rögzített szélesség opciót. Miután az előző lépésben a Szöveges oszlopok gombra kattintott, megnyílik egy beállításablak a "Szövegvarázsló (elemzés) - 1 /3 -as lépés" névvel. Az ablakban két lehetőség közül választhat: "határolt" vagy "rögzített szélesség".A "határolt" opció azt jelenti, hogy a szöveget szóközökkel vagy vesszővel kell elválasztani. Ez az opció általában akkor hasznos, ha más alkalmazásokból és adatbázisokból importált adatokat dolgoz fel. A "rögzített szélesség" opció lehetővé teszi, hogy a szövegből oszlopokat hozzon létre meghatározott számú karakterrel.
4 A megjelenő beállítások ablakban aktiválja a rögzített szélesség opciót. Miután az előző lépésben a Szöveges oszlopok gombra kattintott, megnyílik egy beállításablak a "Szövegvarázsló (elemzés) - 1 /3 -as lépés" névvel. Az ablakban két lehetőség közül választhat: "határolt" vagy "rögzített szélesség".A "határolt" opció azt jelenti, hogy a szöveget szóközökkel vagy vesszővel kell elválasztani. Ez az opció általában akkor hasznos, ha más alkalmazásokból és adatbázisokból importált adatokat dolgoz fel. A "rögzített szélesség" opció lehetővé teszi, hogy a szövegből oszlopokat hozzon létre meghatározott számú karakterrel.  5 Kattintson a "Tovább" gombra. Három lehetséges cselekvési út leírását fogjuk bemutatni. A szövegsor végének beszúrásához kattintson a kívánt helyre. A sor végének eltávolításához kattintson duplán az elválasztó vonalra. A sor végének áthelyezéséhez kattintson az elválasztó vonalra, és húzza a kívánt helyre.
5 Kattintson a "Tovább" gombra. Három lehetséges cselekvési út leírását fogjuk bemutatni. A szövegsor végének beszúrásához kattintson a kívánt helyre. A sor végének eltávolításához kattintson duplán az elválasztó vonalra. A sor végének áthelyezéséhez kattintson az elválasztó vonalra, és húzza a kívánt helyre.  6 Kattintson ismét a Tovább gombra. Ebben az ablakban az oszlop adatformátumának több lehetősége is felkínálható: "általános", "szöveg", "dátum" és "oszlop kihagyása". Hagyja ki ezt az oldalt, hacsak nem szándékosan akarja megváltoztatni az adatok eredeti formátumát.
6 Kattintson ismét a Tovább gombra. Ebben az ablakban az oszlop adatformátumának több lehetősége is felkínálható: "általános", "szöveg", "dátum" és "oszlop kihagyása". Hagyja ki ezt az oldalt, hacsak nem szándékosan akarja megváltoztatni az adatok eredeti formátumát.  7 Kattintson a Befejezés gombra. Az eredeti szöveg most két vagy több különálló cellára lesz osztva.
7 Kattintson a Befejezés gombra. Az eredeti szöveg most két vagy több különálló cellára lesz osztva.
További cikkek
 Oszlop hozzáadása a kimutatástáblához
Oszlop hozzáadása a kimutatástáblához  A lapok összekapcsolása Excelben
A lapok összekapcsolása Excelben  Hogyan rendezheti a cellákat betűrendben az Excelben
Hogyan rendezheti a cellákat betűrendben az Excelben  Szövegfájl (TXT) konvertálása Excel fájlba (XLSX)
Szövegfájl (TXT) konvertálása Excel fájlba (XLSX)  Új lap hozzáadása az Excelben
Új lap hozzáadása az Excelben  Második Y tengely hozzáadása a grafikonhoz a Microsoft Excel programban
Második Y tengely hozzáadása a grafikonhoz a Microsoft Excel programban  Az Excel frissítése
Az Excel frissítése  Hogyan kell kiszámítani a szórást az Excel -ben
Hogyan kell kiszámítani a szórást az Excel -ben  Az oszlopok átnevezése a Google Táblázatokban (Windows és Mac)
Az oszlopok átnevezése a Google Táblázatokban (Windows és Mac)  Hogyan készítsünk valutaátváltót az Excelben
Hogyan készítsünk valutaátváltót az Excelben  Adatok hozzáadása az MS Excel pivot táblázatához
Adatok hozzáadása az MS Excel pivot táblázatához  A dátum formátumának módosítása a Microsoft Excel programban
A dátum formátumának módosítása a Microsoft Excel programban  Családfa létrehozása Excelben
Családfa létrehozása Excelben  Pivot táblázat létrehozása Excelben
Pivot táblázat létrehozása Excelben