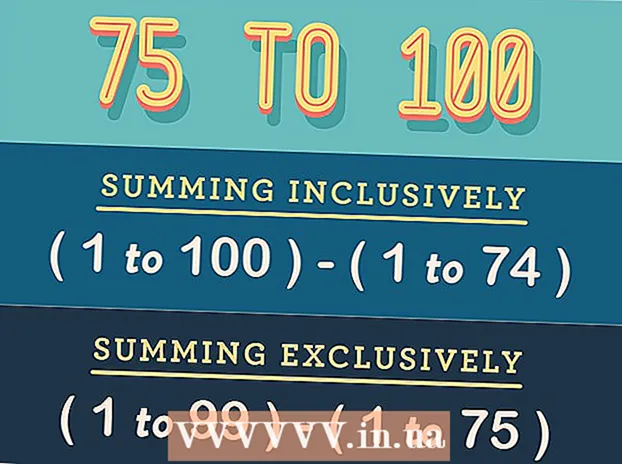Szerző:
William Ramirez
A Teremtés Dátuma:
19 Szeptember 2021
Frissítés Dátuma:
1 Július 2024
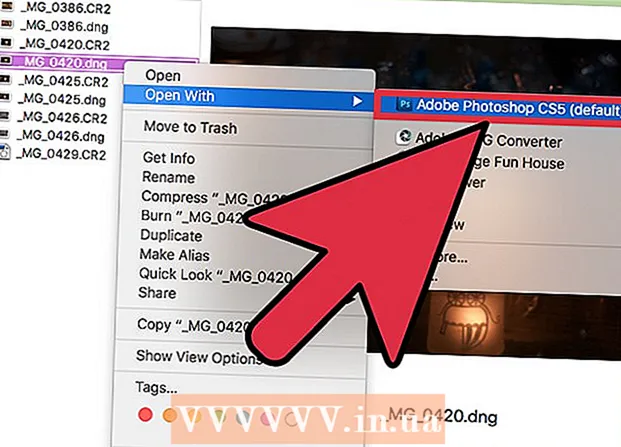
Tartalom
- Lépések
- Rész 1 /2: A Photoshop frissítése
- Rész 2 /2: Hogyan lehet átalakítani a CR2 fájlt DNG formátumba
A CR2 fájl tömörítetlen kép, amelyet Canon fényképezőgéppel (kamerával) készítettek, a .cr2 fájlkiterjesztéssel. Bármely Canon fényképezőgép CR2 fájlokat hoz létre, de ezek a fájlok eltérőek lesznek. A CR2 fájl szerkesztéséhez telepítenie kell az Adobe Camera Raw beépülő modul legújabb verzióját, mivel minden Canon fényképezőgép-modellnek jelen kell lennie ebben a bővítményben. Ha a Photoshop régebbi verziója van, akkor valószínűleg először át kell alakítania a CR2 fájlt DNG formátumba.
Lépések
Rész 1 /2: A Photoshop frissítése
 1 Indítsa el a Photoshop programot. A következő lépés az Adobe Camera Raw beépülő modul frissítése. Támogatja a CR2 fájlokat, és az új Canon kamerák megjelenésekor frissül.
1 Indítsa el a Photoshop programot. A következő lépés az Adobe Camera Raw beépülő modul frissítése. Támogatja a CR2 fájlokat, és az új Canon kamerák megjelenésekor frissül. 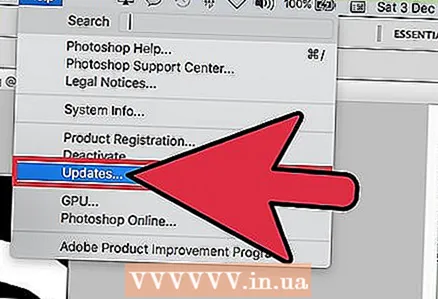 2 Nyissa meg a Súgó menüt, és válassza a Frissítések keresése lehetőséget. A Photoshop CC alkalmazásban kattintson a Frissítések lehetőségre. A program elkezdi keresni az elérhető frissítéseket, beleértve a Camera Raw beépülő modul új verzióit. A Camera Raw segítségével tömörítetlen képekkel dolgozhat, beleértve a CR2 fájlokat.
2 Nyissa meg a Súgó menüt, és válassza a Frissítések keresése lehetőséget. A Photoshop CC alkalmazásban kattintson a Frissítések lehetőségre. A program elkezdi keresni az elérhető frissítéseket, beleértve a Camera Raw beépülő modul új verzióit. A Camera Raw segítségével tömörítetlen képekkel dolgozhat, beleértve a CR2 fájlokat. 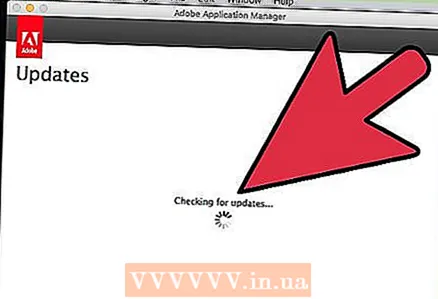 3 Telepítse a rendelkezésre álló Camera Raw frissítéseket. Ha elérhető frissítés ehhez a modulhoz, akkor megjelenik a listában. Válasszon egy frissítést, majd kattintson a "Frissítés" gombra.
3 Telepítse a rendelkezésre álló Camera Raw frissítéseket. Ha elérhető frissítés ehhez a modulhoz, akkor megjelenik a listában. Válasszon egy frissítést, majd kattintson a "Frissítés" gombra. 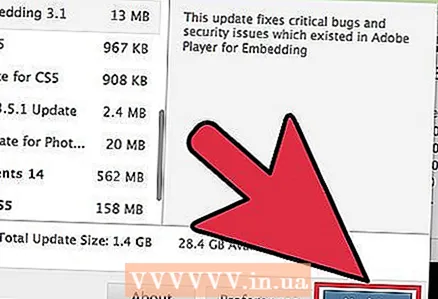 4 Telepítse manuálisan a Camera Raw beépülő modul frissítését. Ha az automatikus frissítés sikertelen, töltse le az Adobe Camera Raw (ACR) beépülő modul frissítését, amely megfelel a Photoshop verziójának. A Photoshop verzió megjelenik a program címsorában. Ne feledje, hogy a Photoshop korai verziói nem támogatják az ACR későbbi verzióit. Töltse le a modult az alább felsorolt oldalakról, majd telepítse:
4 Telepítse manuálisan a Camera Raw beépülő modul frissítését. Ha az automatikus frissítés sikertelen, töltse le az Adobe Camera Raw (ACR) beépülő modul frissítését, amely megfelel a Photoshop verziójának. A Photoshop verzió megjelenik a program címsorában. Ne feledje, hogy a Photoshop korai verziói nem támogatják az ACR későbbi verzióit. Töltse le a modult az alább felsorolt oldalakról, majd telepítse: - Adobe CS4 - ACR 5.7 (https://www.adobe.com/support/downloads/thankyou.jsp?ftpID=4683&fileID=4375)
- Adobe CS5 - ACR 6.7 (https://www.adobe.com/support/downloads/thankyou.jsp?ftpID=5603&fileID=5613)
- Adobe CS6-ACR 9.1.1 (https://helpx.adobe.com/en/camera-raw/kb/camera-raw-plug-in-installer.html)
- Adobe CC 2014/15-9.7 (https://helpx.adobe.com/en/camera-raw/kb/camera-raw-plug-in-installer.html)
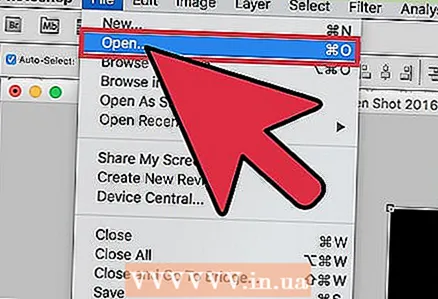 5 Nyissa meg újra a CR2 fájlt a Photoshopban. Tegye ezt, ha telepítette az ACR legújabb verzióját. Ha az ACR frissített verziója támogatja a fényképezőgépet, a Photoshop megnyit egy CR2 fájlt.
5 Nyissa meg újra a CR2 fájlt a Photoshopban. Tegye ezt, ha telepítette az ACR legújabb verzióját. Ha az ACR frissített verziója támogatja a fényképezőgépet, a Photoshop megnyit egy CR2 fájlt. - A Photoshop régi verziójában, amelyen az ACR elavult verziója van telepítve, nem lehet új fényképezőgépmodellel készített fényképeket megnyitni. Például, ha rendelkezik Canon EOS 5D Mark III készülékkel, akkor ACR 7.1 vagy újabb modul szükséges, de az ilyen modulok nem telepíthetők a Photoshop CS4 vagy CS5 rendszerbe. Ebben az esetben ugorjon a következő szakaszra.
Rész 2 /2: Hogyan lehet átalakítani a CR2 fájlt DNG formátumba
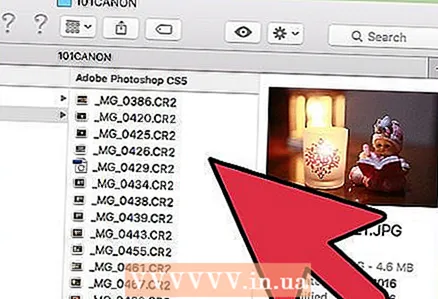 1 Másolja az összes CR2 fájlt egy külön mappába. A fájlkonvertáló segédprogram mappákkal működik, nem fájlokkal. Ha szükséges, rendezze a CR2 fájlokat több külön mappába. Az almappákban található fájlok is konvertálásra kerülnek.
1 Másolja az összes CR2 fájlt egy külön mappába. A fájlkonvertáló segédprogram mappákkal működik, nem fájlokkal. Ha szükséges, rendezze a CR2 fájlokat több külön mappába. Az almappákban található fájlok is konvertálásra kerülnek. 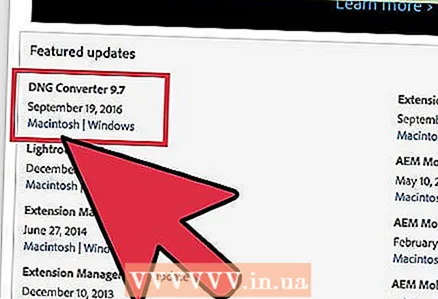 2 Töltse le az Adobe DNG Converter segédprogramot. A CR2 fájlokat konvertálja DNG formátumba, amely tömörítetlen formátum, és lehetővé teszi a tömörítetlen képek tárolását. Akkor használja ezt a segédprogramot, ha a Photoshop régebbi verziója nem támogatja az Adobe Camera Raw beépülő modul megfelelő verzióját.
2 Töltse le az Adobe DNG Converter segédprogramot. A CR2 fájlokat konvertálja DNG formátumba, amely tömörítetlen formátum, és lehetővé teszi a tömörítetlen képek tárolását. Akkor használja ezt a segédprogramot, ha a Photoshop régebbi verziója nem támogatja az Adobe Camera Raw beépülő modul megfelelő verzióját. - A DNG Converter legújabb verziója letölthető az Adobe webhelyének Frissítések oldaláról (https://www.adobe.com/en/downloads/updates.html). Kattintson az operációs rendszerének megfelelő linkre.
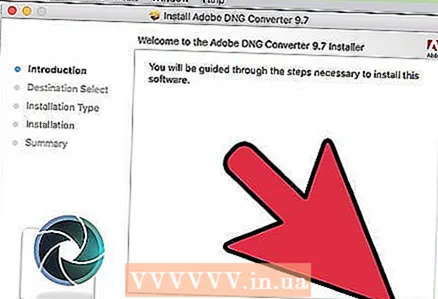 3 Telepítse a DNG Converter segédprogramot. Ehhez kattintson duplán a letöltött EXE fájlra (Windows) vagy DMG fájlra (Mac), majd kövesse a képernyőn megjelenő utasításokat.
3 Telepítse a DNG Converter segédprogramot. Ehhez kattintson duplán a letöltött EXE fájlra (Windows) vagy DMG fájlra (Mac), majd kövesse a képernyőn megjelenő utasításokat. - Windows rendszeren több oldalt kell megtekintenie a telepítőablakban. Mac számítógépen egyszerűen húzza át a DNG Converter segédprogram ikonját az Applications mappába.
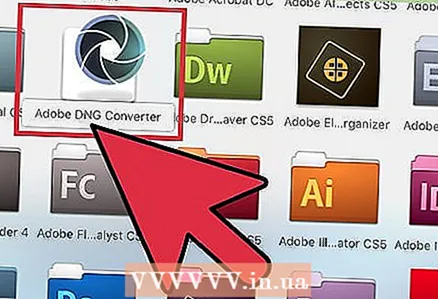 4 Indítsa el az Adobe DNG Converter segédprogramot. Kattintson az ikonjára a Start menüben (Windows) vagy az Alkalmazások mappában (Mac).
4 Indítsa el az Adobe DNG Converter segédprogramot. Kattintson az ikonjára a Start menüben (Windows) vagy az Alkalmazások mappában (Mac). 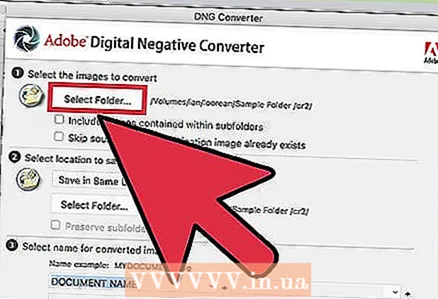 5 Válassza ki a kívánt CR2 fájlokat tartalmazó mappát. Ehhez kattintson a „Mappa kiválasztása” gombra. Ha a mappa almappákat tartalmaz, jelölje be az „Almappákban található képek felvétele” melletti négyzetet.
5 Válassza ki a kívánt CR2 fájlokat tartalmazó mappát. Ehhez kattintson a „Mappa kiválasztása” gombra. Ha a mappa almappákat tartalmaz, jelölje be az „Almappákban található képek felvétele” melletti négyzetet. - Ha szeretné újraindítani a segédprogramot az új fájlok konvertálásához, jelölje be a „Forráskép átugrása, ha a célkép már létezik” jelölőnégyzetet. Ebben az esetben a régi fájlokat nem konvertálja újra.
 6 Válasszon egy mappát az átalakított fájlok mentéséhez. Alapértelmezés szerint a rendszer az eredeti fájlokat tartalmazó mappába menti őket. Ha szeretne, válasszon másik mappát, hogy az átalakított fájlok elkülönüljenek az eredetiktől.
6 Válasszon egy mappát az átalakított fájlok mentéséhez. Alapértelmezés szerint a rendszer az eredeti fájlokat tartalmazó mappába menti őket. Ha szeretne, válasszon másik mappát, hogy az átalakított fájlok elkülönüljenek az eredetiktől.  7 Adja meg a konvertált fájlok nevének formátumát. Ha kitölti a megfelelő szövegmezőket, beállíthatja az átalakított fájlok automatikus elnevezését.
7 Adja meg a konvertált fájlok nevének formátumát. Ha kitölti a megfelelő szövegmezőket, beállíthatja az átalakított fájlok automatikus elnevezését. - Nyissa meg az első menüt a fájlnév formátumának kiválasztásához. Ezután írja be a szöveget a további mezőkbe. Például az első mező segítségével négyjegyű sorszámot rendelhet minden konvertált fájlhoz, a másodikat pedig dátum hozzáadásához.
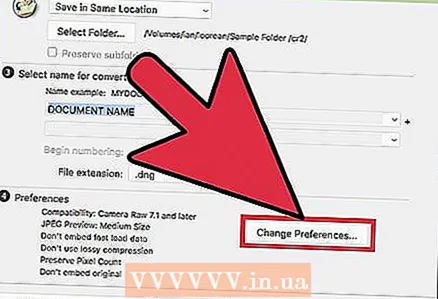 8 Kattintson a Beállítások módosítása gombra az ACR modul verziójának beállításához, amellyel az átalakított fájlok kompatibilisek lesznek. Ha a Photoshop régebbi verziója van, meg kell adnia a megfelelő ACR verziót.
8 Kattintson a Beállítások módosítása gombra az ACR modul verziójának beállításához, amellyel az átalakított fájlok kompatibilisek lesznek. Ha a Photoshop régebbi verziója van, meg kell adnia a megfelelő ACR verziót. - A Beállítások módosítása menüben nyissa meg a Kompatibilitás menüt a megfelelő ACR verzió kiválasztásához. A Photoshop verziók és a megfelelő ACR verziók listájának megtekintéséhez ugorjon az első szakasz 4. lépéséhez.
 9 Kattintson a „Konvertálás” gombra a konverziós folyamat elindításához. Ez sok időt vesz igénybe, különösen akkor, ha sok fényképet konvertál.
9 Kattintson a „Konvertálás” gombra a konverziós folyamat elindításához. Ez sok időt vesz igénybe, különösen akkor, ha sok fényképet konvertál. 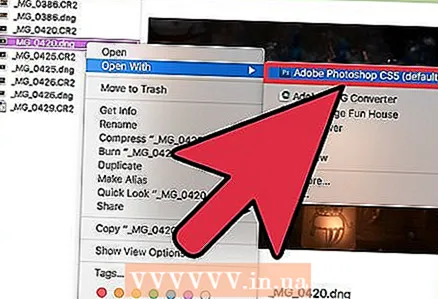 10 Nyissa meg a DNG fájlokat a Camera Raw alkalmazásban. Amikor az átalakítás befejeződött, kattintson duplán a DNG fájlra, és megnyílik a Photoshop Camera Raw moduljában.
10 Nyissa meg a DNG fájlokat a Camera Raw alkalmazásban. Amikor az átalakítás befejeződött, kattintson duplán a DNG fájlra, és megnyílik a Photoshop Camera Raw moduljában.