Szerző:
Gregory Harris
A Teremtés Dátuma:
12 Április 2021
Frissítés Dátuma:
1 Július 2024
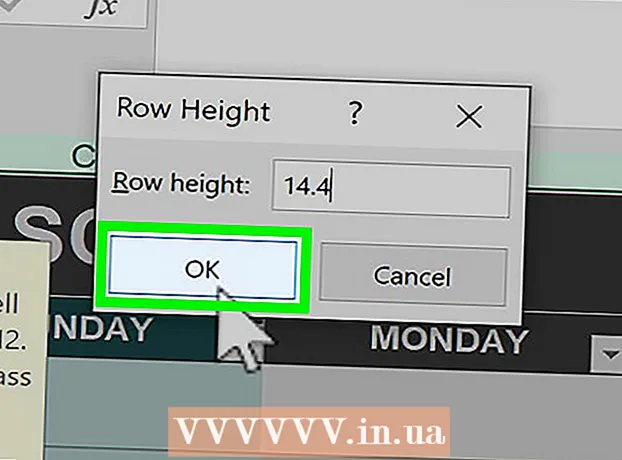
Tartalom
- 2. módszer a 3 -ból: Egy adott karakterlánc megjelenítése
- 3. módszer a 3 -ból: A sormagasság megváltoztatása
 2 Kattintson az Összes kiválasztása gombra. Ez a háromszög alakú gomb a táblázat bal felső sarkában található a sor felett 1 és az oszlopfejléc bal oldalán A... A táblázat teljes tartalma kiemelésre kerül.
2 Kattintson az Összes kiválasztása gombra. Ez a háromszög alakú gomb a táblázat bal felső sarkában található a sor felett 1 és az oszlopfejléc bal oldalán A... A táblázat teljes tartalma kiemelésre kerül. - Vagy kattintson a táblázat bármely cellájára, majd kattintson a gombra Ctrl+A (Windows) vagy ⌘ Parancs+A (Mac) a táblázat összes tartalmának kiválasztásához.
 3 Kattintson a fülre a fő. Az Excel ablak tetején található.
3 Kattintson a fülre a fő. Az Excel ablak tetején található. - Ha már a Kezdőlap lapon van, hagyja ki ezt a lépést.
 4 Kattintson Formátum. Az eszköztár Cells részében található. Megnyílik egy menü.
4 Kattintson Formátum. Az eszköztár Cells részében található. Megnyílik egy menü.  5 Kérlek, válassz Elrejtés vagy megjelenítés. Ez az opció a Formátum menüben található. Megjelenik egy előugró menü.
5 Kérlek, válassz Elrejtés vagy megjelenítés. Ez az opció a Formátum menüben található. Megjelenik egy előugró menü.  6 Kattintson Vonalak megjelenítése. Ez az opció a menüben található. Az összes rejtett sor megjelenik a táblázatban.
6 Kattintson Vonalak megjelenítése. Ez az opció a menüben található. Az összes rejtett sor megjelenik a táblázatban. - A módosítások mentéséhez kattintson a gombra Ctrl+S (Windows) vagy ⌘ Parancs+S (Mac).
2. módszer a 3 -ból: Egy adott karakterlánc megjelenítése
 1 Nyisson meg egy Excel táblázatot. Kattintson duplán a kívánt Excel fájlra az Excelben való megnyitásához.
1 Nyisson meg egy Excel táblázatot. Kattintson duplán a kívánt Excel fájlra az Excelben való megnyitásához.  2 Keresse meg a rejtett vonalat. Nézze meg a táblázat bal oldalán található sorszámokat; ha valamilyen szám hiányzik (például a sor után) 23 van egy sor 25), a sor rejtve van (példánkban a sorok között 23 és 25 rejtett vonal 24). A két sorszám között dupla sort is látni fog.
2 Keresse meg a rejtett vonalat. Nézze meg a táblázat bal oldalán található sorszámokat; ha valamilyen szám hiányzik (például a sor után) 23 van egy sor 25), a sor rejtve van (példánkban a sorok között 23 és 25 rejtett vonal 24). A két sorszám között dupla sort is látni fog.  3 Kattintson a jobb gombbal a két sorszám közötti szóközre. Megnyílik egy menü.
3 Kattintson a jobb gombbal a két sorszám közötti szóközre. Megnyílik egy menü. - Például, ha a sor rejtett 24, jobb egérgombbal kattintson a számok közé 23 és 25.
- Mac számítógépen kattintson a gombra Ellenőrzés és kattintson a szóközre a menü megnyitásához.
 4 Kattintson Kijelző. Ez az opció a menüben található. Ez megjeleníti a rejtett sort.
4 Kattintson Kijelző. Ez az opció a menüben található. Ez megjeleníti a rejtett sort. - A módosítások mentéséhez kattintson a gombra Ctrl+S (Windows) vagy ⌘ Parancs+S (Mac).
 5 Sorok megjelenítése. Ha azt észleli, hogy több sor van elrejtve, jelenítse meg őket az alábbi lépések végrehajtásával:
5 Sorok megjelenítése. Ha azt észleli, hogy több sor van elrejtve, jelenítse meg őket az alábbi lépések végrehajtásával: - tart Ctrl (Windows) vagy ⌘ Parancs (Mac) és kattintson a rejtett sorok feletti sorszámra és a rejtett sorok alatti sorszámra;
- kattintson a jobb gombbal a kiválasztott sorszámok egyikére;
- válassza a "Display" lehetőséget a menüből.
3. módszer a 3 -ból: A sormagasság megváltoztatása
 1 Tudja meg, mikor kell használni ezt a módszert. Egy sort elrejthet a magasság csökkentésével. Egy ilyen sor megjelenítéséhez állítsa az értéket "15" értékre a táblázat összes sorának magasságához.
1 Tudja meg, mikor kell használni ezt a módszert. Egy sort elrejthet a magasság csökkentésével. Egy ilyen sor megjelenítéséhez állítsa az értéket "15" értékre a táblázat összes sorának magasságához.  2 Nyisson meg egy Excel táblázatot. Kattintson duplán a kívánt Excel fájlra az Excelben való megnyitásához.
2 Nyisson meg egy Excel táblázatot. Kattintson duplán a kívánt Excel fájlra az Excelben való megnyitásához.  3 Kattintson az Összes kiválasztása gombra. Ez a háromszög alakú gomb a táblázat bal felső sarkában található a sor felett 1 és az oszlopfejléc bal oldalán A... A táblázat teljes tartalma kiemelésre kerül.
3 Kattintson az Összes kiválasztása gombra. Ez a háromszög alakú gomb a táblázat bal felső sarkában található a sor felett 1 és az oszlopfejléc bal oldalán A... A táblázat teljes tartalma kiemelésre kerül. - Vagy kattintson a táblázat bármely cellájára, majd kattintson a gombra Ctrl+A (Windows) vagy ⌘ Parancs+A (Mac) a táblázat összes tartalmának kiválasztásához.
 4 Kattintson a fülre a fő. Az Excel ablak tetején található.
4 Kattintson a fülre a fő. Az Excel ablak tetején található. - Ha már a Kezdőlap lapon van, hagyja ki ezt a lépést.
 5 Kattintson Formátum. Az eszköztár Cells részében található. Megnyílik egy menü.
5 Kattintson Formátum. Az eszköztár Cells részében található. Megnyílik egy menü.  6 Kérlek, válassz A vonal magassága. Ez az opció a menüben található. Megnyílik egy felugró ablak egy üres szövegmezővel.
6 Kérlek, válassz A vonal magassága. Ez az opció a menüben található. Megnyílik egy felugró ablak egy üres szövegmezővel.  7 Adja meg a vonal magasságát. Belép 15 a felugró szövegmezőben.
7 Adja meg a vonal magasságát. Belép 15 a felugró szövegmezőben. 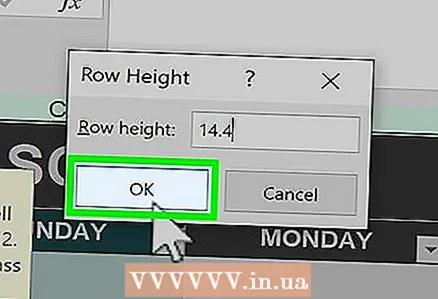 8 Kattintson rendben. Minden vonal magassága megváltozik, beleértve azokat a vonalakat is, amelyeket a magasság csökkentésével rejtettek el.
8 Kattintson rendben. Minden vonal magassága megváltozik, beleértve azokat a vonalakat is, amelyeket a magasság csökkentésével rejtettek el. - A módosítások mentéséhez kattintson a gombra Ctrl+S (Windows) vagy ⌘ Parancs+S (Mac).



