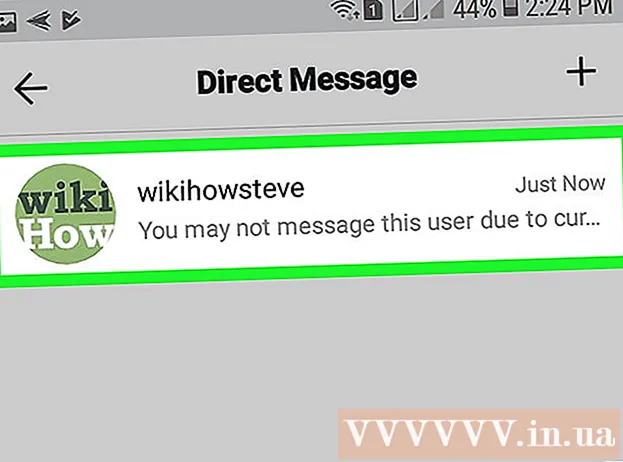Szerző:
Sara Rhodes
A Teremtés Dátuma:
13 Február 2021
Frissítés Dátuma:
1 Július 2024

Tartalom
- Lépések
- Módszer 1 /3: Hibaelhárítás
- 2. módszer a 3 -ból: Levelezési szolgáltatás használata
- 3. módszer 3 -ból: Archívum küldése számítógépről
- Tippek
A zip fájl egy archívum, amely egy vagy több fájlt tárol (tömörített). Az archívumok megóvják a felhasználókat attól, hogy egyenként töltsenek le vagy csatoljanak fájlokat, ami időt takarít meg, és lehetetlenné teszi legalább egy fájl elvesztését vagy kihagyását. A ZIP fájlokat többféle módon is el lehet küldeni e -mailben.
Lépések
Módszer 1 /3: Hibaelhárítás
 1 Használja egy másik postai szolgáltatás szolgáltatásait. Bizonyos e -mail szolgáltatások nem teszik lehetővé ZIP fájlok küldését biztonsági okokból, vagy azért, mert az ilyen szolgáltatások egyszerűen nem működnek együtt az archívumokkal.
1 Használja egy másik postai szolgáltatás szolgáltatásait. Bizonyos e -mail szolgáltatások nem teszik lehetővé ZIP fájlok küldését biztonsági okokból, vagy azért, mert az ilyen szolgáltatások egyszerűen nem működnek együtt az archívumokkal. - Előfordulhat, hogy a címzett nem tudja megnyitni (kibontani) a zip fájlt. Ebben az esetben próbálja meg elküldeni az archívumot egy másik e -mail címre (ha a címzett rendelkezik ilyennel).
 2 Ossza szét a nagyméretű zip fájlokat. Ha sok fájlt (vagy több nagy fájlt) tömörít, akkor a zip fájl meghaladhatja az e -mailben küldhető maximális méretet. Ne feledje, hogy a legtöbb levelezőszerver korlátozza az elküldött fájlok méretét. Ezért készítsen több kis archívumot, és küldje el mellékleteként külön e -mailekhez.
2 Ossza szét a nagyméretű zip fájlokat. Ha sok fájlt (vagy több nagy fájlt) tömörít, akkor a zip fájl meghaladhatja az e -mailben küldhető maximális méretet. Ne feledje, hogy a legtöbb levelezőszerver korlátozza az elküldött fájlok méretét. Ezért készítsen több kis archívumot, és küldje el mellékleteként külön e -mailekhez. - Ha nagy archívuma van, bontsa ki, majd tömörítse a kicsomagolt fájlokat több kis ZIP -fájlba.
 3 Módosítsa az archívum kiterjesztését. Egyes levelezőszolgáltatások nem teszik lehetővé ZIP -fájlok vagy archívumok csatolását az e -mailekhez. Ebben az esetben módosítsa az archívum kiterjesztését, hogy félrevezesse a levelező szolgáltatást. A ZIP fájl archívum marad, de más kiterjesztéssel rendelkezik.
3 Módosítsa az archívum kiterjesztését. Egyes levelezőszolgáltatások nem teszik lehetővé ZIP -fájlok vagy archívumok csatolását az e -mailekhez. Ebben az esetben módosítsa az archívum kiterjesztését, hogy félrevezesse a levelező szolgáltatást. A ZIP fájl archívum marad, de más kiterjesztéssel rendelkezik. - Egyes archiválók (például WinZip) lehetővé teszik, hogy más kiterjesztést rendeljen az archívumhoz. Például, ha kiterjesztésként beír egy "Zea" -t (idézőjelek nélkül), akkor az archívum a file.zea, nem a file.zip nevet kapja. Ebben az esetben gond nélkül elküldheti az archívumot.
- Ne feledje, hogy ez a módszer bizonyos esetekben nem fog működni. Ezenkívül előfordulhat, hogy le kell töltenie egy harmadik féltől származó programot az archívum kiterjesztésének megváltoztatásához.
 4 A levél elküldése előtt győződjön meg arról, hogy a zip fájl teljes mértékben csatolva van a levélhez. Amikor mellékletet tartalmazó e -mailt próbál küldeni, a legtöbb e -mail szolgáltatás figyelmeztetést ad ki, ha az archívum nincs teljesen csatolva az e -mailhez. Ezenkívül egyes levelezési szolgáltatások megjelenítik a fájl üzenethez való csatolásának folyamatát.
4 A levél elküldése előtt győződjön meg arról, hogy a zip fájl teljes mértékben csatolva van a levélhez. Amikor mellékletet tartalmazó e -mailt próbál küldeni, a legtöbb e -mail szolgáltatás figyelmeztetést ad ki, ha az archívum nincs teljesen csatolva az e -mailhez. Ezenkívül egyes levelezési szolgáltatások megjelenítik a fájl üzenethez való csatolásának folyamatát. - Ha a fájl teljes mértékben a levélhez van csatolva, akkor a mellékletben vagy közvetlenül a levél szövege alatt jelenik meg.
2. módszer a 3 -ból: Levelezési szolgáltatás használata
 1 Nyissa meg a használt levelezőszolgáltatás webhelyét. Ha nem tudja a webhely címét, nézze meg a domain nevet az e -mail címében. A legtöbb esetben az e -mail címben szereplő domain név megegyezik a levelező szolgáltatás webhelycímével. Például, ha e -mail címe a [email protected], akkor lépjen a www.gmail.com címre. Ha e -mail klienst használ, indítsa el.
1 Nyissa meg a használt levelezőszolgáltatás webhelyét. Ha nem tudja a webhely címét, nézze meg a domain nevet az e -mail címében. A legtöbb esetben az e -mail címben szereplő domain név megegyezik a levelező szolgáltatás webhelycímével. Például, ha e -mail címe a [email protected], akkor lépjen a www.gmail.com címre. Ha e -mail klienst használ, indítsa el. - Egyes e -mail címek (például vállalati címek) a vállalat webhelyének címét tartalmazzák domain névként, nem pedig a levelezési szolgáltatás webhelycímét. Ebben az esetben a vállalat informatikai részlegén tájékozódjon a levelezőszolgáltatás webhelyének címéről.
 2 Új levelet írni. Ehhez kattintson a megfelelő gombra.
2 Új levelet írni. Ehhez kattintson a megfelelő gombra. - A Gmailben kattintson a piros "Írás" gombra (a bal felső sarokban). Megnyílik egy új üzenetablak.
- Az Outlookban kattintson az Új gombra (a képernyő tetején található kék sávon). Ennek a gombnak az ikonja úgy néz ki, mint egy kör, plusz jellel.
- A Yahoo Mailben kattintson az "Írás" gombra (a bal felső sarokban).
- A Mail (Mac OS) rendszerben kattintson a papírlap és a ceruza ikonra (a bal felső sarokban). Ez az ikon a boríték ikon mellett található.
- Az Outlook Express alkalmazásban kattintson a "Levél írása" ikonra (a bal felső sarokban). Ez az ikon borítéknak tűnik az üres papírlap mellett.
 3 Csatolja a zip fájlt. A legtöbb e -mail szolgáltatás lehetővé teszi, hogy bármilyen fájlt csatoljon, amely a megadott méreten belül van. Csak kattintson a "Fájl csatolása" gombra, keresse meg a ZIP -fájlt a számítógépén vagy a külső tárolóeszközön, és várja meg, amíg a fájl levélhez való csatolásának folyamata befejeződik. Ha a fájl teljes mértékben csatolva van, akkor (mellékletként és névként) megjelenik a mellékletek részben. A csatolt fájl megtekintéséhez kattintson rá.
3 Csatolja a zip fájlt. A legtöbb e -mail szolgáltatás lehetővé teszi, hogy bármilyen fájlt csatoljon, amely a megadott méreten belül van. Csak kattintson a "Fájl csatolása" gombra, keresse meg a ZIP -fájlt a számítógépén vagy a külső tárolóeszközön, és várja meg, amíg a fájl levélhez való csatolásának folyamata befejeződik. Ha a fájl teljes mértékben csatolva van, akkor (mellékletként és névként) megjelenik a mellékletek részben. A csatolt fájl megtekintéséhez kattintson rá. - A Gmailben kattintson a gemkapocs ikonra (az e -mail törzse alatt). Amikor a kurzor ikon fölé viszi az egérmutatót, megjelenik a "Fájlok csatolása" üzenet. Megnyílik egy rendszerfelfedező, ahol kiválaszthatja a zip fájlt.
- Az Outlook programban kattintson a Beillesztés gombra (a képernyő tetején lévő kék sávon). Megnyílik egy legördülő menü. Ebben a menüben válassza a Fájlok mellékletként lehetőséget.
- A Yahoo Mailben kattintson a gemkapocs ikonra (az e -mail törzse alatt található).
- A Mail (Mac OS) rendszerben kattintson a gemkapocs ikonra (az új levelezőablak jobb felső sarkában található).
- Az Outlook Express alkalmazásban kattintson a "Csatolás" feliratú gemkapocs ikonra.
 4 Levelet küldeni. Adja meg a címzett e -mail címét, tárgyát és törzsét.
4 Levelet küldeni. Adja meg a címzett e -mail címét, tárgyát és törzsét. - A levél elküldése eltart egy ideig, ami közvetlenül függ a csatolt archívum méretétől. Ha meg szeretné győződni arról, hogy az e -mailt elküldte, keresse meg a Kimenő vagy az Elküldött mappában.
3. módszer 3 -ból: Archívum küldése számítógépről
 1 Kattintson a jobb gombbal a zip fájlra. Megnyílik egy legördülő menü, amely számos lehetőséget tartalmaz.
1 Kattintson a jobb gombbal a zip fájlra. Megnyílik egy legördülő menü, amely számos lehetőséget tartalmaz. - Archívum létrehozásakor vagy letöltésekor mentse azt könnyen hozzáférhető helyre, például az asztalon vagy a Dokumentumok mappába.
 2 A legördülő menüből válassza ki a fájlok e-mailben történő küldésének lehetőségét. Megnyílik a levelezőprogram (az operációs rendszertől függően), és az archívum egy új üzenethez lesz csatolva.
2 A legördülő menüből válassza ki a fájlok e-mailben történő küldésének lehetőségét. Megnyílik a levelezőprogram (az operációs rendszertől függően), és az archívum egy új üzenethez lesz csatolva. - Mac OS esetén kattintson a jobb gombbal az archívumra, és vigye az egérmutatót a Megosztás lehetőség fölé. A megnyíló menüben válassza a "Mail" lehetőséget.
- Windows rendszerben kattintson a jobb gombbal az archívumra, majd kattintson a Küldés - Cél lehetőségre.
 3 Levelet küldeni. Adja meg a címzett e -mail címét, tárgyát és törzsét.
3 Levelet küldeni. Adja meg a címzett e -mail címét, tárgyát és törzsét. - A levél elküldése eltart egy ideig, ami közvetlenül függ a csatolt archívum méretétől. Ha meg szeretné győződni arról, hogy az e -mailt elküldte, keresse meg a Kimenő vagy az Elküldött mappában.
Tippek
- Ha a ZIP fájl nagyon nagy, készítsen több kis archívumot, és küldje el mellékleteként külön e -mailekhez.
- Ellenőrizze, hogy a zip fájl megnyílik -e (kicsomagol).