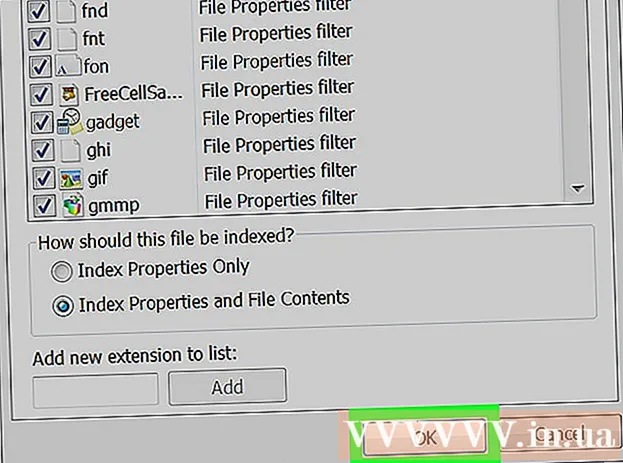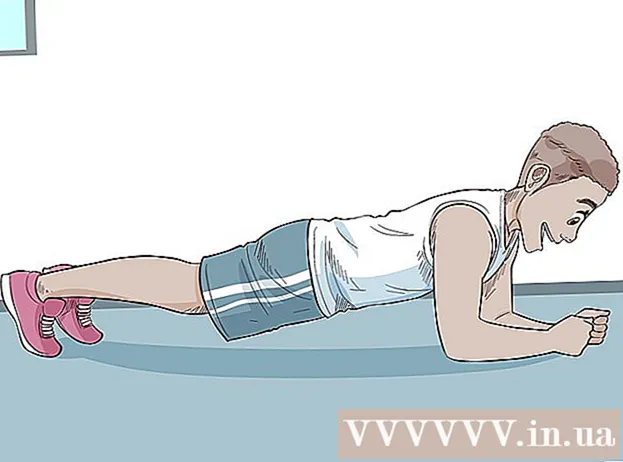Szerző:
Sara Rhodes
A Teremtés Dátuma:
17 Február 2021
Frissítés Dátuma:
1 Július 2024
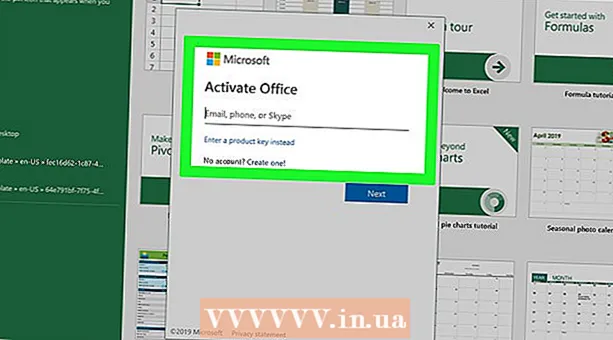
Tartalom
- Lépések
- Rész 1 /4: Az Office deaktiválása a régi számítógépen
- 2/4. Rész: Az Office eltávolítása (Windows)
- Rész 3 /4: Az Office eltávolítása (Mac OS X)
- 4. rész a 4 -ből: Az Office telepítése új számítógépre
Ez a cikk bemutatja, hogyan viheti át a Microsoft Office -t egy másik számítógépre. Először deaktiválja az Office 365 -fiókját a régi számítógépén, majd telepítse a Microsoft Office -t az új számítógépre. Ne feledje, hogy előfordulhat, hogy a Microsoft Office egyes régebbi verzióit nem lehet átvinni új számítógépre.
Lépések
Rész 1 /4: Az Office deaktiválása a régi számítógépen
 1 Ugrás az oldalra https://stores.office.com/myaccount/ egy régi számítógép webböngészőjében.
1 Ugrás az oldalra https://stores.office.com/myaccount/ egy régi számítógép webböngészőjében. 2 Jelentkezzen be a Microsoft Store -ba. Ehhez adja meg Microsoft -fiókja e -mail címét és jelszavát. Minden aktivált program megjelenik a képernyőn.
2 Jelentkezzen be a Microsoft Store -ba. Ehhez adja meg Microsoft -fiókja e -mail címét és jelszavát. Minden aktivált program megjelenik a képernyőn.  3 Kattintson Telepítés. Ezt a narancssárga gombot a Telepítés oszlopban találja.
3 Kattintson Telepítés. Ezt a narancssárga gombot a Telepítés oszlopban találja.  4 Kattintson Inaktiválja a telepítést. Ezt a lehetőséget a Telepített oszlopban találja.
4 Kattintson Inaktiválja a telepítést. Ezt a lehetőséget a Telepített oszlopban találja.  5 Kattintson Kapcsolja ki az előugró ablakban. Ez megerősíti, hogy ki szeretné kapcsolni a Microsoft Office -t. Most a Microsoft Office képességei korlátozottak lesznek.
5 Kattintson Kapcsolja ki az előugró ablakban. Ez megerősíti, hogy ki szeretné kapcsolni a Microsoft Office -t. Most a Microsoft Office képességei korlátozottak lesznek.
2/4. Rész: Az Office eltávolítása (Windows)
 1 Kattintson a Keresés gombra. Ez a homokóra vagy kör ikon a Start menü mellett található.
1 Kattintson a Keresés gombra. Ez a homokóra vagy kör ikon a Start menü mellett található.  2 A keresősávba írja be Vezérlőpult. Ezt a sort a keresési menü alján találja.
2 A keresősávba írja be Vezérlőpult. Ezt a sort a keresési menü alján találja.  3 Kattintson Vezérlőpult. Ezt a programot kék grafikon ikon jelzi.
3 Kattintson Vezérlőpult. Ezt a programot kék grafikon ikon jelzi.  4 Kattintson Program eltávolítása. Ezt a lehetőséget a Programok részben találja. Minden telepített program megjelenik.
4 Kattintson Program eltávolítása. Ezt a lehetőséget a Programok részben találja. Minden telepített program megjelenik. - Ha nem találja ezt a lehetőséget, nyissa meg a Nézet menüt, és válassza a Kategória lehetőséget. Ezt a menüt a Vezérlőpult jobb felső sarkában találja.
 5 Válassza a Microsoft Office lehetőséget. Kattintson a "Microsoft Office 365" vagy "Microsoft Office 2016" vagy a Microsoft Office másik verziójára.
5 Válassza a Microsoft Office lehetőséget. Kattintson a "Microsoft Office 365" vagy "Microsoft Office 2016" vagy a Microsoft Office másik verziójára.  6 Kattintson Töröl. Ezt az opciót az ablak tetején, az Elrendezés és a Módosítás lehetőség között találja.
6 Kattintson Töröl. Ezt az opciót az ablak tetején, az Elrendezés és a Módosítás lehetőség között találja.  7 Kattintson Töröl az előugró ablakban. Ez megerősíti a cselekedeteit.
7 Kattintson Töröl az előugró ablakban. Ez megerősíti a cselekedeteit.  8 Kattintson Bezárás az előugró ablakban. Ez a gomb megjelenik az ablakban, amikor a Microsoft Office eltávolítási folyamat befejeződött.
8 Kattintson Bezárás az előugró ablakban. Ez a gomb megjelenik az ablakban, amikor a Microsoft Office eltávolítási folyamat befejeződött.
Rész 3 /4: Az Office eltávolítása (Mac OS X)
 1 Nyisson meg egy Finder ablakot. Kattintson a dokkoló kék -fehér hangulatjelére.
1 Nyisson meg egy Finder ablakot. Kattintson a dokkoló kék -fehér hangulatjelére.  2 Kattintson Programok. Ezt az opciót a bal oldali panelen találja.
2 Kattintson Programok. Ezt az opciót a bal oldali panelen találja.  3 Kattintson a jobb gombbal a Microsoft Office elemre. Ennek az opciónak a neve lehet „Microsoft Office 365” vagy „Microsoft Office 2016”, vagy a Microsoft Office másik verziója.
3 Kattintson a jobb gombbal a Microsoft Office elemre. Ennek az opciónak a neve lehet „Microsoft Office 365” vagy „Microsoft Office 2016”, vagy a Microsoft Office másik verziója. - Ha jobb egérgombot vagy nyomógombot nem használ, kattintson vagy koppintson két ujjal.
 4 Kattintson Áthelyezés a kosárba. A Microsoft Office eltávolításra kerül. Most ürítse ki a kukát, hogy felszabadítson helyet a merevlemezen.
4 Kattintson Áthelyezés a kosárba. A Microsoft Office eltávolításra kerül. Most ürítse ki a kukát, hogy felszabadítson helyet a merevlemezen.
4. rész a 4 -ből: Az Office telepítése új számítógépre
 1 Ugrás az oldalra https://stores.office.com/myaccount/ egy új számítógép webböngészőjében.
1 Ugrás az oldalra https://stores.office.com/myaccount/ egy új számítógép webböngészőjében. 2 Jelentkezzen be a Microsoft Store -ba. Ehhez adja meg Microsoft -fiókja e -mail címét és jelszavát.
2 Jelentkezzen be a Microsoft Store -ba. Ehhez adja meg Microsoft -fiókja e -mail címét és jelszavát.  3 Kattintson Telepítés. Ezt a narancssárga gombot a Telepítés oszlopban találja.
3 Kattintson Telepítés. Ezt a narancssárga gombot a Telepítés oszlopban találja.  4 Kattintson Telepítés. Ezt a narancssárga gombot a jobb oldalon, a "Telepítési információk" részben találja. A telepítő fájl letöltésre kerül.
4 Kattintson Telepítés. Ezt a narancssárga gombot a jobb oldalon, a "Telepítési információk" részben találja. A telepítő fájl letöltésre kerül.  5 Kattintson a letöltött telepítőfájlra (EXE fájl). Megtalálja a letöltések mappájában (például a Letöltések mappában) vagy a böngészőablak alján.
5 Kattintson a letöltött telepítőfájlra (EXE fájl). Megtalálja a letöltések mappájában (például a Letöltések mappában) vagy a böngészőablak alján.  6 Kattintson Végrehajtás az előugró ablakban. Megkezdődik a Microsoft Office telepítése.
6 Kattintson Végrehajtás az előugró ablakban. Megkezdődik a Microsoft Office telepítése.  7 Kattintson További. Ez a gomb megjelenik az ablakban, amikor a Microsoft Office telepítve van. Indul az Office videó bemutatója; a kihagyáshoz kattintson a Tovább gombra.
7 Kattintson További. Ez a gomb megjelenik az ablakban, amikor a Microsoft Office telepítve van. Indul az Office videó bemutatója; a kihagyáshoz kattintson a Tovább gombra.  8 Kattintson Bejönni. Ezt a narancssárga gombot találja az előugró ablakban.
8 Kattintson Bejönni. Ezt a narancssárga gombot találja az előugró ablakban.  9 Jelentkezzen be Microsoft -fiókja e -mail címével és jelszavával. Most már dolgozhat a Microsoft Office -val egy új számítógépen. Ne feledje, hogy az Office folytathatja a telepítést a háttérben, ezért ne állítsa le és ne indítsa újra a számítógépet, amíg az Office telepítése befejeződik.
9 Jelentkezzen be Microsoft -fiókja e -mail címével és jelszavával. Most már dolgozhat a Microsoft Office -val egy új számítógépen. Ne feledje, hogy az Office folytathatja a telepítést a háttérben, ezért ne állítsa le és ne indítsa újra a számítógépet, amíg az Office telepítése befejeződik.