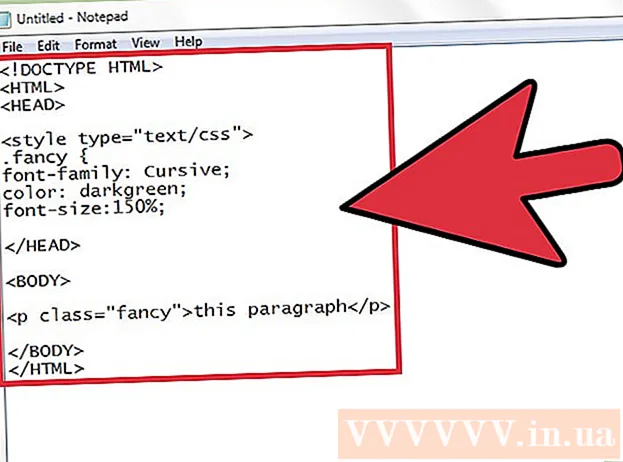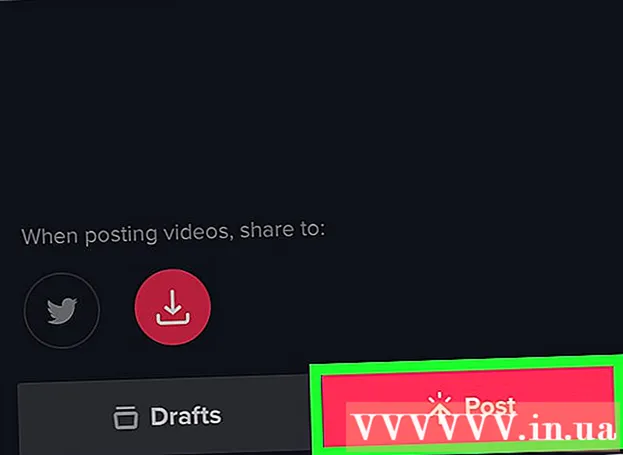Szerző:
Clyde Lopez
A Teremtés Dátuma:
23 Július 2021
Frissítés Dátuma:
1 Július 2024
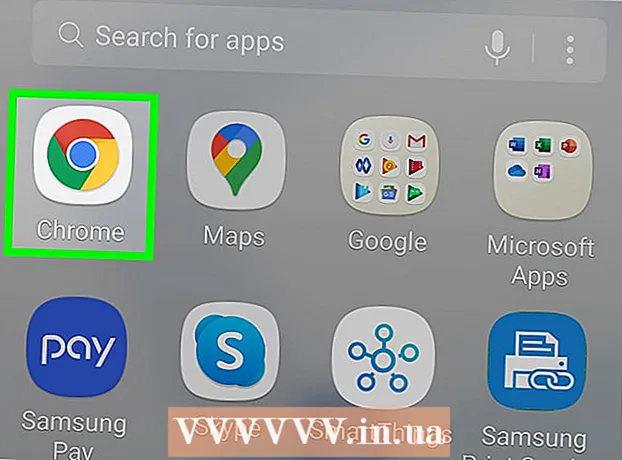
Tartalom
- Lépések
- 1. módszer a 4 -ből: Windows
- 2. módszer a 4 -ből: Mac OS
- 3. módszer a 4 -ből: iOS
- 4. módszer a 4 -ből: Android
- Tippek
Ha bármilyen problémája van a Google Chrome -mal, akkor a legegyszerűbb megoldás a böngésző újratelepítése. Ehhez távolítsa el a telepített böngészőt, majd töltse le a telepítő legújabb verzióját a Chrome webhelyről. Nem tudja újratelepíteni a Chrome böngészőt Androidon, ha az előre telepítve volt az eszközére.
Lépések
1. módszer a 4 -ből: Windows
 1 Nyissa meg a kezelőpanelt. Először el kell távolítania a telepített Chrome böngészőt. Ezt a vezérlőpulton keresztül teheti meg:
1 Nyissa meg a kezelőpanelt. Először el kell távolítania a telepített Chrome böngészőt. Ezt a vezérlőpulton keresztül teheti meg: - Windows 10 és 8.1 esetén kattintson a jobb gombbal a Windows gombra, és válassza a Vezérlőpult lehetőséget.
- Windows 8 esetén kattintson a gombra Nyerj+x és válassza a "Vezérlőpult" lehetőséget.
- Windows 7 és Vista esetén kattintson a "Start" - "Vezérlőpult" gombra.
 2 Kattintson a Program vagy programok és szolgáltatások eltávolítása lehetőségre. A gomb neve a kezelőpanel nézet módjától függ. Megnyílik a telepített programok listája.
2 Kattintson a Program vagy programok és szolgáltatások eltávolítása lehetőségre. A gomb neve a kezelőpanel nézet módjától függ. Megnyílik a telepített programok listája.  3 Keresse meg a Google Chrome -ot a telepített programok listájában. Alapértelmezés szerint a lista betűrendben van rendezve.
3 Keresse meg a Google Chrome -ot a telepített programok listájában. Alapértelmezés szerint a lista betűrendben van rendezve.  4 Jelölje ki a Google Chrome -ot, és kattintson az Eltávolítás gombra. A "Törlés" gomb megjelenik a programok listája felett, miután legalább egy programot kiválasztott.
4 Jelölje ki a Google Chrome -ot, és kattintson az Eltávolítás gombra. A "Törlés" gomb megjelenik a programok listája felett, miután legalább egy programot kiválasztott.  5 Jelölje be a "Böngészőadatok törlése" melletti négyzetet. Ez biztosítja, hogy a böngésző adatai teljesen törlődnek, és telepíteni tudja a Chrome legújabb verzióját.
5 Jelölje be a "Böngészőadatok törlése" melletti négyzetet. Ez biztosítja, hogy a böngésző adatai teljesen törlődnek, és telepíteni tudja a Chrome legújabb verzióját.  6 A Windows Intézőben jelenítse meg a rejtett fájlokat. A Chrome -adatok teljes eltávolításához engedélyeznie kell a rejtett fájlok megjelenítését:
6 A Windows Intézőben jelenítse meg a rejtett fájlokat. A Chrome -adatok teljes eltávolításához engedélyeznie kell a rejtett fájlok megjelenítését: - Nyissa meg a Vezérlőpultot, és kattintson a "Mappa beállításai" elemre.
- Lépjen a "Nézet" fülre, és jelölje be a "Rejtett fájlok, mappák és meghajtók megjelenítése" melletti négyzetet.
- Törölje a jelet a "Védett operációs rendszerfájlok elrejtése" jelölőnégyzetből.
 7 Törölje a Chrome -hoz kapcsolódó fájlokat. A rejtett fájlok megjelenítése után keresse meg és törölje a következő mappákat:
7 Törölje a Chrome -hoz kapcsolódó fájlokat. A rejtett fájlok megjelenítése után keresse meg és törölje a következő mappákat: - C: Users felhasználónév> AppData Local Google Chrome
- C: Program Files Google Chrome
- Csak XP: C: Dokumentumok és beállítások felhasználónév> Helyi beállítások Alkalmazásadatok Google Chrome
 8 Nyissa meg egy másik böngészőben a Chrome webhelyet. Indítsa el az Internet Explorert vagy bármely más böngészőt, és nyissa meg az oldalt google.com/chrome.
8 Nyissa meg egy másik böngészőben a Chrome webhelyet. Indítsa el az Internet Explorert vagy bármely más böngészőt, és nyissa meg az oldalt google.com/chrome.  9 Az oldal tetején vigye az egérmutatót a „Letöltés” fölé, és válassza a „Számítógéphez” lehetőséget a megnyíló menüben. Megnyílik a Chrome letöltési oldala.
9 Az oldal tetején vigye az egérmutatót a „Letöltés” fölé, és válassza a „Számítógéphez” lehetőséget a megnyíló menüben. Megnyílik a Chrome letöltési oldala.  10 Kattintson a Chrome letöltése gombra a Chrome telepítőjének letöltéséhez. Ne felejtse el letölteni a Windows rendszerével kompatibilis böngészőverziót.
10 Kattintson a Chrome letöltése gombra a Chrome telepítőjének letöltéséhez. Ne felejtse el letölteni a Windows rendszerével kompatibilis böngészőverziót. - Alapértelmezés szerint a böngésző 32 bites verziója lesz letöltve. Ha 64 bites böngészőt szeretne használni 64 bites rendszeren, kattintson a „Chrome letöltése más platformra” gombra, és válassza a „Windows 10 / 8.1 / 8/7 64 bites” lehetőséget.
 11 Olvassa el a böngésző használati feltételeit, és futtassa a telepítőt. Először a böngésző használati feltételei jelennek meg a képernyőn. Ha nem szeretné, hogy a Chrome legyen telepítve alapértelmezett böngészőként, törölje a megfelelő beállítás jelölését.
11 Olvassa el a böngésző használati feltételeit, és futtassa a telepítőt. Először a böngésző használati feltételei jelennek meg a képernyőn. Ha nem szeretné, hogy a Chrome legyen telepítve alapértelmezett böngészőként, törölje a megfelelő beállítás jelölését.  12 A szükséges fájlok telepítésének megkezdéséhez kattintson az "Elfogadás és telepítés" gombra. Ez megnyitja és automatikusan bezárja a kis ablakokat.
12 A szükséges fájlok telepítésének megkezdéséhez kattintson az "Elfogadás és telepítés" gombra. Ez megnyitja és automatikusan bezárja a kis ablakokat.  13 Ha megnyílik egy ablak, amelyben a Windows kéri, kattintson a Futtatás gombra. Ez lehetővé teszi a rendszer számára, hogy letöltse a telepítőfájlokat a Google webhelyéről.
13 Ha megnyílik egy ablak, amelyben a Windows kéri, kattintson a Futtatás gombra. Ez lehetővé teszi a rendszer számára, hogy letöltse a telepítőfájlokat a Google webhelyéről.  14 Várja meg, amíg a Chrome telepítési folyamata befejeződik. A szükséges fájlok letöltésre kerülnek, és a Google Chrome telepítője elindul. A telepítő letölt néhány fájlt, és elkezdi telepíteni a Chrome -ot.
14 Várja meg, amíg a Chrome telepítési folyamata befejeződik. A szükséges fájlok letöltésre kerülnek, és a Google Chrome telepítője elindul. A telepítő letölt néhány fájlt, és elkezdi telepíteni a Chrome -ot. - Ha problémái vannak az online telepítő elindításával, töltsön le és futtasson egy alternatív telepítőt a Google -tól.
 15 Indítsa el a Chrome -ot. Amikor először indítja el a Chrome -ot, előfordulhat, hogy a rendszer kéri, hogy tegye azt alapértelmezett böngészővé. A megnyíló listában válassza ki a Chrome -ot vagy bármely más telepített webböngészőt alapértelmezett böngészőként.
15 Indítsa el a Chrome -ot. Amikor először indítja el a Chrome -ot, előfordulhat, hogy a rendszer kéri, hogy tegye azt alapértelmezett böngészővé. A megnyíló listában válassza ki a Chrome -ot vagy bármely más telepített webböngészőt alapértelmezett böngészőként.  16 Jelentkezzen be a Chrome -ba Google -fiókjával (nem kötelező). A Chrome indítása a Google bejelentkezési oldalára vezet. Ha Google -fiókjával bejelentkezik a Chrome -ba, szinkronizálhatja a könyvjelzőket, bővítményeket, témákat, mentett jelszavakat és egyebeket. De ne feledje, hogy ez nem követelmény a Chrome megfelelő működéséhez.
16 Jelentkezzen be a Chrome -ba Google -fiókjával (nem kötelező). A Chrome indítása a Google bejelentkezési oldalára vezet. Ha Google -fiókjával bejelentkezik a Chrome -ba, szinkronizálhatja a könyvjelzőket, bővítményeket, témákat, mentett jelszavakat és egyebeket. De ne feledje, hogy ez nem követelmény a Chrome megfelelő működéséhez.
2. módszer a 4 -ből: Mac OS
 1 Nyissa meg az Applications mappát. Először el kell távolítania a telepített Chrome böngészőt; az Applications mappában található.
1 Nyissa meg az Applications mappát. Először el kell távolítania a telepített Chrome böngészőt; az Applications mappában található.  2 Keresse meg a Google Chrome alkalmazást. Tárolható a gyökérmappában vagy egy almappában (ha áthelyezi).
2 Keresse meg a Google Chrome alkalmazást. Tárolható a gyökérmappában vagy egy almappában (ha áthelyezi).  3 Húzza a Google Chrome alkalmazást a kukába. Húzza az alkalmazást a kukába, hogy eltávolítsa azt a számítógépről.
3 Húzza a Google Chrome alkalmazást a kukába. Húzza az alkalmazást a kukába, hogy eltávolítsa azt a számítógépről.  4 Profiladatok törlése. A böngésző adatainak teljes törléséhez keresse meg és törölje profilját. Ezzel törli a beállításokat, a könyvjelzőket és az előzményeket.
4 Profiladatok törlése. A böngésző adatainak teljes törléséhez keresse meg és törölje profilját. Ezzel törli a beállításokat, a könyvjelzőket és az előzményeket. - Kattintson az Ugrás menüre, és válassza az Ugrás a mappába lehetőséget.
- Belép ~ / Könyvtár / Google és kattintson a "Go" gombra.
- Húzza a "GoogleSoftwareUpdate" mappát a kukába.
 5 A Safari alkalmazásban nyissa meg a Google Chrome webhelyet. Indítsa el a Safarit vagy bármely más böngészőt, és nyissa meg az oldalt google.com/chrome.
5 A Safari alkalmazásban nyissa meg a Google Chrome webhelyet. Indítsa el a Safarit vagy bármely más böngészőt, és nyissa meg az oldalt google.com/chrome.  6 Mutasson a „Letöltés” fölé, és kattintson a „Számítógéphez” lehetőségre. Megnyílik a Chrome letöltési oldala.
6 Mutasson a „Letöltés” fölé, és kattintson a „Számítógéphez” lehetőségre. Megnyílik a Chrome letöltési oldala.  7 Kattintson a Chrome letöltése gombra a Mac OS telepítőjének letöltéséhez. Letöltés előtt fogadja el a böngésző használati feltételeit.
7 Kattintson a Chrome letöltése gombra a Mac OS telepítőjének letöltéséhez. Letöltés előtt fogadja el a böngésző használati feltételeit.  8 Futtassa a letöltött googlechrome.dmg fájlt. A letöltés eltart egy ideig.
8 Futtassa a letöltött googlechrome.dmg fájlt. A letöltés eltart egy ideig.  9 Húzza a Google Chrome.app alkalmazást az Applications mappa ikonjára. Ez lehetővé teszi a Google Chrome telepítését az Alkalmazások mappába.
9 Húzza a Google Chrome.app alkalmazást az Applications mappa ikonjára. Ez lehetővé teszi a Google Chrome telepítését az Alkalmazások mappába.  10 Indítsa el a Google Chrome -ot az Alkalmazások mappából. Amikor a rendszer kéri, kattintson a "Megnyitás" gombra a böngésző indításának szándékának megerősítéséhez.
10 Indítsa el a Google Chrome -ot az Alkalmazások mappából. Amikor a rendszer kéri, kattintson a "Megnyitás" gombra a böngésző indításának szándékának megerősítéséhez.  11 Jelentkezzen be a Chrome -ba Google -fiókjával (nem kötelező). A Chrome elindítása után a rendszer felszólítja, hogy jelentkezzen be Google -fiókjával. Így szinkronizálhatja a könyvjelzőket, bővítményeket, témákat, mentett jelszavakat és egyebeket. De ne feledje, hogy ez nem követelmény a Chrome megfelelő működéséhez.
11 Jelentkezzen be a Chrome -ba Google -fiókjával (nem kötelező). A Chrome elindítása után a rendszer felszólítja, hogy jelentkezzen be Google -fiókjával. Így szinkronizálhatja a könyvjelzőket, bővítményeket, témákat, mentett jelszavakat és egyebeket. De ne feledje, hogy ez nem követelmény a Chrome megfelelő működéséhez.
3. módszer a 4 -ből: iOS
 1 Tartsa lenyomva a Chrome ikont a kezdőképernyőn. Egy pillanat múlva az ikonok rezegni kezdenek.
1 Tartsa lenyomva a Chrome ikont a kezdőképernyőn. Egy pillanat múlva az ikonok rezegni kezdenek.  2 Kattintson a X ikonra a Chrome ikon sarkában. A rendszer kéri, hogy erősítse meg, hogy teljesen el szeretné távolítani a Chrome -ot és annak adatait.
2 Kattintson a X ikonra a Chrome ikon sarkában. A rendszer kéri, hogy erősítse meg, hogy teljesen el szeretné távolítani a Chrome -ot és annak adatait.  3 Nyomja meg a Kezdőlap gombot az eltávolítási módból való kilépéshez. Az alkalmazásikonok nem rezegnek, és újra elindíthatja az alkalmazásokat.
3 Nyomja meg a Kezdőlap gombot az eltávolítási módból való kilépéshez. Az alkalmazásikonok nem rezegnek, és újra elindíthatja az alkalmazásokat.  4 Nyissa meg az App Store -t. A Chrome eltávolítása után töltse le az App Store -ból.
4 Nyissa meg az App Store -t. A Chrome eltávolítása után töltse le az App Store -ból.  5 Írja be a "Google Chrome" szót a keresősávba. A keresési eredmények között a böngésző jelenik meg az első sorban.
5 Írja be a "Google Chrome" szót a keresősávba. A keresési eredmények között a böngésző jelenik meg az első sorban.  6 Kattintson a Letöltés, majd a Telepítés gombra. Ezzel elindul a Chrome -alkalmazás letöltési folyamata az iOS -eszközön. Előfordulhat, hogy a letöltés előtt meg kell adnia az Apple ID azonosítóját.
6 Kattintson a Letöltés, majd a Telepítés gombra. Ezzel elindul a Chrome -alkalmazás letöltési folyamata az iOS -eszközön. Előfordulhat, hogy a letöltés előtt meg kell adnia az Apple ID azonosítóját.  7 Indítsa el a Chrome -ot. A telepítés befejezése után indítsa el a böngészőt a kezdőképernyőn lévő ikonra kattintva.
7 Indítsa el a Chrome -ot. A telepítés befejezése után indítsa el a böngészőt a kezdőképernyőn lévő ikonra kattintva.
4. módszer a 4 -ből: Android
 1 Indítsa el a Beállítások alkalmazást. Ezzel az alkalmazással eltávolíthatja a Chrome -ot. Nem tudja eltávolítani a Chrome -ot, ha azt előre telepítette az eszközére.
1 Indítsa el a Beállítások alkalmazást. Ezzel az alkalmazással eltávolíthatja a Chrome -ot. Nem tudja eltávolítani a Chrome -ot, ha azt előre telepítette az eszközére.  2 Kattintson a Programok vagy Alkalmazások elemre. Megnyílik az Android -eszközre telepített alkalmazások listája.
2 Kattintson a Programok vagy Alkalmazások elemre. Megnyílik az Android -eszközre telepített alkalmazások listája.  3 Az alkalmazások listájából válassza a "Chrome" lehetőséget. Megnyílik a Chrome -alkalmazás részletei képernyő.
3 Az alkalmazások listájából válassza a "Chrome" lehetőséget. Megnyílik a Chrome -alkalmazás részletei képernyő.  4 Kattintson az Eltávolítás vagy a Frissítések eltávolítása lehetőségre. Ha az Eltávolítás gomb aktív, teljesen eltávolíthatja a Chrome -ot az eszközéről. Ha a Frissítések eltávolítása gomb aktív, akkor a Chrome előre telepítve volt az eszközére, és csak a böngésző frissítéseit távolíthatja el.
4 Kattintson az Eltávolítás vagy a Frissítések eltávolítása lehetőségre. Ha az Eltávolítás gomb aktív, teljesen eltávolíthatja a Chrome -ot az eszközéről. Ha a Frissítések eltávolítása gomb aktív, akkor a Chrome előre telepítve volt az eszközére, és csak a böngésző frissítéseit távolíthatja el.  5 Nyissa meg a Google Play Áruházat. A Chrome eltávolítása után töltse le a böngészőt a Play Áruházból.
5 Nyissa meg a Google Play Áruházat. A Chrome eltávolítása után töltse le a böngészőt a Play Áruházból.  6 Írja be a "Google Chrome" szót a keresősávba. A keresési eredmények között a böngésző jelenik meg az első sorban.
6 Írja be a "Google Chrome" szót a keresősávba. A keresési eredmények között a böngésző jelenik meg az első sorban.  7 Kattintson a Telepítés vagy Frissítés gombra. Ha teljesen el tudta távolítani a Chrome -ot, kattintson a Telepítés gombra a böngésző legújabb verziójának letöltéséhez. Ha csak a frissítéseket tudta eltávolítani, kattintson a Frissítés gombra a legújabb frissítések letöltéséhez és telepítéséhez.
7 Kattintson a Telepítés vagy Frissítés gombra. Ha teljesen el tudta távolítani a Chrome -ot, kattintson a Telepítés gombra a böngésző legújabb verziójának letöltéséhez. Ha csak a frissítéseket tudta eltávolítani, kattintson a Frissítés gombra a legújabb frissítések letöltéséhez és telepítéséhez.  8 Indítsa el a Chrome -ot. Az alkalmazásfiókban megtalálja a böngésző ikonját. A beállításoktól függően a kezdőképernyőn is megjelenhet.
8 Indítsa el a Chrome -ot. Az alkalmazásfiókban megtalálja a böngésző ikonját. A beállításoktól függően a kezdőképernyőn is megjelenhet.
Tippek
- Ha újratelepítette a Chrome -ot, de nem sikerült megszabadulnia a böngésző problémáitól, akkor számítógépe rosszindulatú programokkal fertőzött. Olvassa el ezt a cikket, hogy megtudja, hogyan lehet megszabadulni a rosszindulatú programoktól.