Szerző:
Sara Rhodes
A Teremtés Dátuma:
18 Február 2021
Frissítés Dátuma:
28 Június 2024
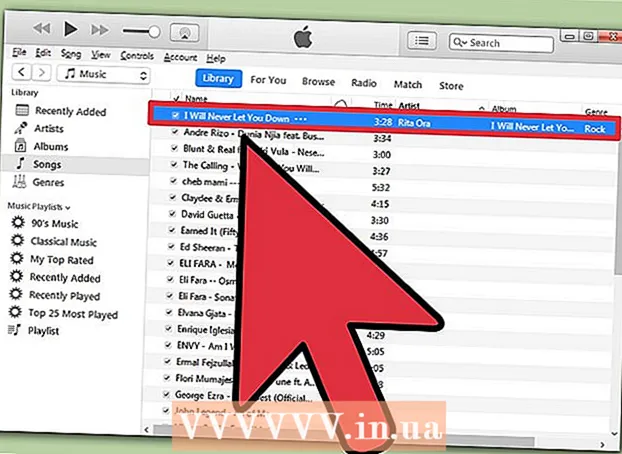
Tartalom
- Lépések
- 1. módszer a 3 -ból: Első módszer: Az otthoni megosztás használata
- 2. módszer a 3 -ból: Második módszer: Külső merevlemez használata
- 3. módszer a 3 -ból: Harmadik módszer: Az iTunes Match használata
Tehát beszerzett egy új számítógépet, és arra vár, hogyan kezdjen hozzá? Nos, hogyan lehet - csodálkozva - zenét nélkül élvezni a számítógépet? A teljes iTunes könyvtár még mindig a régi, de nem nehéz mindent átvinni egy új számítógépre, ebben a cikkben megtudhatja, hogyan kell csinálni.
Lépések
1. módszer a 3 -ból: Első módszer: Az otthoni megosztás használata
 1 Ellenőrizze, hogy megfelelt -e az erre vonatkozó követelményeknek.n. "Otthoni megosztás". Az otthoni megosztás használatához két számítógép között a következőket kell tennie: telepítenie kell az iTunes -ot mindkét számítógépre, mindkét számítógépnek ugyanahhoz az otthoni hálózathoz kell csatlakoznia (vezetékes vagy WiFi), és az Apple -azonosítóval is össze kell kapcsolódnia az iTunes -fiókjához.
1 Ellenőrizze, hogy megfelelt -e az erre vonatkozó követelményeknek.n. "Otthoni megosztás". Az otthoni megosztás használatához két számítógép között a következőket kell tennie: telepítenie kell az iTunes -ot mindkét számítógépre, mindkét számítógépnek ugyanahhoz az otthoni hálózathoz kell csatlakoznia (vezetékes vagy WiFi), és az Apple -azonosítóval is össze kell kapcsolódnia az iTunes -fiókjához.  2 Nyissa meg az iTunes alkalmazást mindkét számítógépen. Győződjön meg arról, hogy 1) mindkettő online van, és 2) mindkettő rendelkezik az iTunes legújabb verziójával.
2 Nyissa meg az iTunes alkalmazást mindkét számítógépen. Győződjön meg arról, hogy 1) mindkettő online van, és 2) mindkettő rendelkezik az iTunes legújabb verziójával.  3 Az első számítógépen válassza az "Otthoni megosztás" ikont. A bal oldali menüben található, ugyanazon a helyen, mint a "Zene". Ha nem jelenik meg az „otthoni megosztás” ikon, kattintson a Fájl menüre, majd válassza az otthoni megosztást. Válassza az "otthoni megosztás engedélyezése" lehetőséget.
3 Az első számítógépen válassza az "Otthoni megosztás" ikont. A bal oldali menüben található, ugyanazon a helyen, mint a "Zene". Ha nem jelenik meg az „otthoni megosztás” ikon, kattintson a Fájl menüre, majd válassza az otthoni megosztást. Válassza az "otthoni megosztás engedélyezése" lehetőséget. - Ha az otthoni megosztás nincs engedélyezve mindkét számítógépen, ez az ikon nem jelenik meg.
 4 Adja meg az Apple azonosítóját és jelszavát. Ezen adatok megadása után kattintson a "Lakásmegosztás létrehozása" gombra.
4 Adja meg az Apple azonosítóját és jelszavát. Ezen adatok megadása után kattintson a "Lakásmegosztás létrehozása" gombra.  5 Engedélyezze a második számítógépet. Azon a számítógépen, amelyre a könyvtárat áthelyezi, kattintson a tárolási menüre, és válassza a "számítógép engedélyezése" lehetőséget. A program megkéri Önt, hogy adja meg az Apple azonosítóját és jelszavát.
5 Engedélyezze a második számítógépet. Azon a számítógépen, amelyre a könyvtárat áthelyezi, kattintson a tárolási menüre, és válassza a "számítógép engedélyezése" lehetőséget. A program megkéri Önt, hogy adja meg az Apple azonosítóját és jelszavát.  6 Válassza a bal oldali "otthoni megosztás" ikont. Az első számítógép összes könyvtára megjelenik az ikon alatt. Válassza ki, hogy mit szeretne másolni, vagy kattintson a "szerkesztés" gombra, és válassza az "összes kijelölése" lehetőséget, ha mindent egyszerre szeretne másolni.
6 Válassza a bal oldali "otthoni megosztás" ikont. Az első számítógép összes könyvtára megjelenik az ikon alatt. Válassza ki, hogy mit szeretne másolni, vagy kattintson a "szerkesztés" gombra, és válassza az "összes kijelölése" lehetőséget, ha mindent egyszerre szeretne másolni. - Másolhat egyes fájlokat, lejátszási listákat vagy a teljes könyvtárat.
 7 Kattintson az "import" gombra. Elindul a fájlok másolása az új számítógépre. A másolás a könyvtár méretétől és a hálózat sebességétől függően eltarthat egy ideig.
7 Kattintson az "import" gombra. Elindul a fájlok másolása az új számítógépre. A másolás a könyvtár méretétől és a hálózat sebességétől függően eltarthat egy ideig.
2. módszer a 3 -ból: Második módszer: Külső merevlemez használata
 1 Konszolidálja a teljes iTunes könyvtárat. Mielőtt az összes fájlt a külső merevlemezre másolná, sokkal egyszerűbbé teheti a dolgokat, ha egyszerűen összegyűjti őket egy mappába.
1 Konszolidálja a teljes iTunes könyvtárat. Mielőtt az összes fájlt a külső merevlemezre másolná, sokkal egyszerűbbé teheti a dolgokat, ha egyszerűen összegyűjti őket egy mappába. - Nyissa meg a "beállításokat". Mac számítógépen kattintson az iTunes elemre, majd válassza a "Beállítások" lehetőséget. Windows rendszeren kattintson a "szerkesztés" gombra, majd válassza a "beállítások" lehetőséget.
- Kattintson az "egyéb" fülre. Jelölje meg, hol található a számítógépen az iTunes Media mappa. Zárja be a beállítások ablakot.
- Kattintson a fájlra, és húzza a kurzort a Könyvtárba. Válassza a "könyvtár szervezése", majd a "fájlok összevonása" lehetőséget. Megjelenik egy üzenet, amely szerint az összes fájl át lesz másolva az iTunes Media mappába, és ez visszafordíthatatlan.
- Kattintson a "Konszolidáció" gombra. A könyvtári fájlok a mappájukból az iTunes Media mappába kerülnek. Ha a könyvtár nagy, akkor ez eltarthat egy ideig.
 2 Csatlakoztasson egy külső merevlemezt. Elegendő helynek kell lennie a teljes iTunes Media mappa írásához. A mappa mérete ellenőrizhető a jobb egérgombbal a mappára, és válassza a "tulajdonságok" lehetőséget.
2 Csatlakoztasson egy külső merevlemezt. Elegendő helynek kell lennie a teljes iTunes Media mappa írásához. A mappa mérete ellenőrizhető a jobb egérgombbal a mappára, és válassza a "tulajdonságok" lehetőséget. - Győződjön meg arról, hogy a külső merevlemez formázva van. A Mac -formátumú merevlemezek csak Mac -en működnek, f A Windows -formátumú merevlemezek Windows -on és Mac -en is használhatók.
- Természetesen használhat iPodot vagy iPhone -t, ha van elég szabad hely.
 3 Kattintson az iTunes Media mappára, és húzza a külső merevlemezre. Az 1. lépésben megtudhatja, hol található az iTunes Media mappa. A fájlok másolása a külső merevlemezre megkezdődik. Minél nagyobb a könyvtár, annál tovább tart.
3 Kattintson az iTunes Media mappára, és húzza a külső merevlemezre. Az 1. lépésben megtudhatja, hol található az iTunes Media mappa. A fájlok másolása a külső merevlemezre megkezdődik. Minél nagyobb a könyvtár, annál tovább tart.  4 Húzza ki a külső merevlemezt. A másolási folyamat végén kattintson a jobb gombbal a merevlemezre, és kattintson a "leválasztás" gombra. Most már biztonságosan leválaszthatja a merevlemezt a számítógépről.
4 Húzza ki a külső merevlemezt. A másolási folyamat végén kattintson a jobb gombbal a merevlemezre, és kattintson a "leválasztás" gombra. Most már biztonságosan leválaszthatja a merevlemezt a számítógépről.  5 Nyissa meg az iTunes alkalmazást a második számítógépen. Kövesse az 1. lépésben található utasításokat az iTunes Media mappa megkereséséhez. Csatlakoztasson egy külső merevlemezt az iTunes könyvtárhoz a számítógéphez.
5 Nyissa meg az iTunes alkalmazást a második számítógépen. Kövesse az 1. lépésben található utasításokat az iTunes Media mappa megkereséséhez. Csatlakoztasson egy külső merevlemezt az iTunes könyvtárhoz a számítógéphez. - Ha már van zenéje ezen a számítógépen, és meg szeretné őrizni, készítsen másolatot, és mentse el máshová a számítógépén, legalább az asztalon.
 6 Másolja az iTunes mappát a merevlemezről. Cserélje ki a meglévő iTunes mappát. Minél nagyobb a könyvtár, annál hosszabb ideig tart a másolás. A másolás befejezése után az iTunes automatikusan újratölti a dalok, értékelések, lejátszási listák és egyéb beállítások összes információját.
6 Másolja az iTunes mappát a merevlemezről. Cserélje ki a meglévő iTunes mappát. Minél nagyobb a könyvtár, annál hosszabb ideig tart a másolás. A másolás befejezése után az iTunes automatikusan újratölti a dalok, értékelések, lejátszási listák és egyéb beállítások összes információját. - Ha meglévő könyvtárat kell hozzáadnia az iTunes -hoz, kattintson a "fájl" elemre, és válassza a "mappa hozzáadása a könyvtárhoz" lehetőséget. Keresse meg azt a mappát, amelyhez zenét szeretne hozzáadni, majd kattintson az OK gombra. Ezt a könyvtár merevlemezről történő betöltése után kell elvégezni.
3. módszer a 3 -ból: Harmadik módszer: Az iTunes Match használata
 1 Regisztráljon az iTunes Match -ra. Az iTunes Match használatáért éves díjat kell fizetnie.Ez a szolgáltatás az iCloudon keresztül tárolja az összes zenei fájlt, beleértve azokat is, amelyeket nem az iTunes -on keresztül vásárolt, beleértve a lemezekről és valahonnan letöltött fájlokat is. Ha sok olyan zenéje van, amelyet nem az iTunes -on keresztül vásárolt, akkor a szolgáltatás nagyon hasznos lesz.
1 Regisztráljon az iTunes Match -ra. Az iTunes Match használatáért éves díjat kell fizetnie.Ez a szolgáltatás az iCloudon keresztül tárolja az összes zenei fájlt, beleértve azokat is, amelyeket nem az iTunes -on keresztül vásárolt, beleértve a lemezekről és valahonnan letöltött fájlokat is. Ha sok olyan zenéje van, amelyet nem az iTunes -on keresztül vásárolt, akkor a szolgáltatás nagyon hasznos lesz. - Az iTunes Match regisztrációjához kattintson a Store menüre, és válassza az „iTunes Match engedélyezése” lehetőséget. Ezt követően meg kell adnia az Apple azonosítóját és jelszavát, majd a rendelési oldalra kerül.
- Az iTunes Match csak azokat a dalokat tölti le, amelyek nem egyeznek az iTunes könyvtárából. Ha talál egyezést, akkor ez a fájl helyettesíti a feltöltött fájlt. Ez felgyorsítja a letöltési folyamatot, és a dalok jobb verzióit kapja (vagy alacsonyabb minőséget, ha az eredeti szuper jó minőségű volt).
 2 Várjon, amíg az iTunes Match beolvassa a könyvtárat. Amikor a könyvtárban és az iTunesban elérhető dalok közötti egyezések keresése befejeződött, a fennmaradó dalok feltöltésre kerülnek az iCloudba. Legfeljebb 25 000 fájlt tárolhat, valamint azokat a dalokat, amelyekhez találatokat találtak.
2 Várjon, amíg az iTunes Match beolvassa a könyvtárat. Amikor a könyvtárban és az iTunesban elérhető dalok közötti egyezések keresése befejeződött, a fennmaradó dalok feltöltésre kerülnek az iCloudba. Legfeljebb 25 000 fájlt tárolhat, valamint azokat a dalokat, amelyekhez találatokat találtak. - Ha sok dal van egyezés nélkül, akkor a feltöltési folyamat jelentős időt vesz igénybe. A folyamat sebessége az internetkapcsolat sebességétől is függ.
 3 A dalokat bármelyik, Önhöz regisztrált iTunes -on keresztül elérheti. Ha megtalálta az összes egyezést, és mindent feltöltött, minden dal mellett megjelenik egy iCloud ikon. A jövőben a dalok alapértelmezés szerint működnek, de a dal melletti ikonra kattintva letöltheti azt is.
3 A dalokat bármelyik, Önhöz regisztrált iTunes -on keresztül elérheti. Ha megtalálta az összes egyezést, és mindent feltöltött, minden dal mellett megjelenik egy iCloud ikon. A jövőben a dalok alapértelmezés szerint működnek, de a dal melletti ikonra kattintva letöltheti azt is. - Az iPhone használatával elérheti az iTunes Match alkalmazást a Beállítások menüben, a Zene kiválasztásával és az iTunes Match csúszka átkapcsolásával.
- A dalok eléréséhez használt iTunes -t engedélyezni kell az Apple ID azonosítón.



