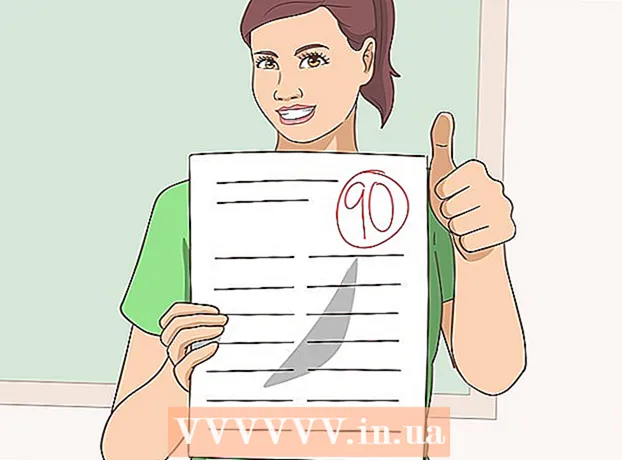Szerző:
Gregory Harris
A Teremtés Dátuma:
10 Április 2021
Frissítés Dátuma:
26 Június 2024

Tartalom
- Lépések
- 1. rész a 7 -ből: Videók importálása
- 2. rész a 7 -ből: Új projekt létrehozása
- 3. rész a 7 -ből: Videó hozzáadása a projekthez
- 4. rész a 7 -ből: Fotók hozzáadása
- 5. rész a 7 -ből: A tervezés javítása
- 6. rész a 7 -ből: Címek hozzáadása
- 7. rész a 7 -ből: Videoklip exportálása
- Tippek
- Figyelmeztetések
Az iMovie az Apple iLife csomagjának része.Az iMovie egyszerű kezelőfelülettel, számos funkcióval és effektussal rendelkezik, és lehetővé teszi, hogy kiváló minőségű videókat készítsen otthoni videóiból.
Lépések
1. rész a 7 -ből: Videók importálása
 1 Indítsa el az iMovie programot. Ha nincs iMovie parancsikon a Dockban, lépjen az Applications mappába, vagy keressen a Spotlight alkalmazásban.
1 Indítsa el az iMovie programot. Ha nincs iMovie parancsikon a Dockban, lépjen az Applications mappába, vagy keressen a Spotlight alkalmazásban.  2 Importálja a videót. Az iMovie -ban film létrehozásához először importálnia kell (át kell) vigye a felvételt a fényképezőgépről a számítógépre. A legtöbb kamera könnyen csatlakoztatható a számítógéphez USB vagy Firewire kábellel. Ezenkívül az anyag átvihető egy flash kártyáról, amelyet közvetlenül vagy egy adapter segítségével be lehet helyezni a számítógép olvasójába. Az iPhone vagy iPad felvételeit szabványos 30 tűs kábelen vagy Thunderbolt csatlakozón keresztül importálják.
2 Importálja a videót. Az iMovie -ban film létrehozásához először importálnia kell (át kell) vigye a felvételt a fényképezőgépről a számítógépre. A legtöbb kamera könnyen csatlakoztatható a számítógéphez USB vagy Firewire kábellel. Ezenkívül az anyag átvihető egy flash kártyáról, amelyet közvetlenül vagy egy adapter segítségével be lehet helyezni a számítógép olvasójába. Az iPhone vagy iPad felvételeit szabványos 30 tűs kábelen vagy Thunderbolt csatlakozón keresztül importálják. - Csatlakoztassa a fényképezőgépet a számítógéphez a mellékelt kábellel, ne keverje össze a csatlakozókat.
- Kapcsolja be a fényképezőgépet, és állítsa számítógépes csatlakoztatási módba. Ennek az üzemmódnak a neve a készüléken eltérő lehet. Egyes fényképezőgépek automatikusan "csatlakoztatott" módba lépnek, amikor számítógéphez vannak csatlakoztatva.
- Válassza ki a videó felbontását. Ha HD videót készít, válassza a "Teljes" lehetőséget (a videó az eredeti felbontásban lesz letöltve). Ha nagy módban importálja, a videó 960x540 méretűre lesz kicsinyítve. Ha az importálás nem indul el automatikusan, válassza a Fájl menü Importálás a kamerából lehetőséget.
 3 Válasszon ki egy fájlt. Az importálási ablakban megjelenik az összes elérhető fájl (a fényképezőgép a rögzítés gomb minden egyes megnyomásakor új fájlt hoz létre). Az összes fájlt egyszerre importálhatja, vagy több fájlt jelölhet meg importálásra.
3 Válasszon ki egy fájlt. Az importálási ablakban megjelenik az összes elérhető fájl (a fényképezőgép a rögzítés gomb minden egyes megnyomásakor új fájlt hoz létre). Az összes fájlt egyszerre importálhatja, vagy több fájlt jelölhet meg importálásra. - Ha van kazettás videokamerája, akkor importálja az összes fájlt - a programban később kiválaszthatja azokat, amelyekre szüksége van. Alternatív megoldásként tekintse meg a fájlokat a fényképezőgépen, és csak azokat importálja, amelyekre szüksége van.
 4 Mentse el videóit. Győződjön meg arról, hogy elegendő szabad hely van a számítógépén - a videofájlok, különösen a HD minőségű, sok helyet foglalnak el.
4 Mentse el videóit. Győződjön meg arról, hogy elegendő szabad hely van a számítógépén - a videofájlok, különösen a HD minőségű, sok helyet foglalnak el.  5 Rendezze az importált tartalmat.
5 Rendezze az importált tartalmat.- Ha először importál videót, nem lesz meglévő esemény a könyvtárában.
- Új esemény létrehozásához írja be annak nevét az Új esemény létrehozása mezőbe.
- Ha az importált videót különböző napokon rögzítették, és azt szeretné, ha ezekhez a napokhoz külön esemény jönne létre, válassza a Napok felosztása új eseményekre lehetőséget.
- Ha egy meglévő eseményhez szeretné hozzáadni az importált videót (már importált videóhoz), válassza a Hozzáadás a meglévő eseményhez lehetőséget, majd válassza ki az esemény nevét a felugró menüből.
 6 Képstabilizáció. Ha szeretné, hogy az iMovie kisimítsa a videó ingatag részeit (ezt a folyamatot stabilizálásnak nevezzük), vagy elemezze a videót az emberek számára, jelölje be az Elemzés az importálás után jelölőnégyzetet, majd válasszon egy lehetőséget a felbukkanó menüből.
6 Képstabilizáció. Ha szeretné, hogy az iMovie kisimítsa a videó ingatag részeit (ezt a folyamatot stabilizálásnak nevezzük), vagy elemezze a videót az emberek számára, jelölje be az Elemzés az importálás után jelölőnégyzetet, majd válasszon egy lehetőséget a felbukkanó menüből. - A stabilizáció csökkenti a kamera mozgását a videókban, így a zavaros jelenetek simábbá válnak. Amikor egy videót elemzünk az emberek jelenlétére vonatkozóan, az embereket tartalmazó töredékek vannak megjelölve. Ezt követően, amikor olyan projektet hoz létre, amelyhez videót kell készíteni az emberekkel, könnyen megtalálhatja ezt a videót.
- Hosszú időbe telhet, amíg stabilizálja és elemzi a videót az emberek jelenlétére vonatkozóan.
 7 Videó optimalizálás. Ha HD videót importál, válasszon méretet a Videó optimalizálása felugró menüből. A beállítások elvégzése után kattintson az "OK" gombra. A további feldolgozás több perctől egy óráig is eltarthat.
7 Videó optimalizálás. Ha HD videót importál, válasszon méretet a Videó optimalizálása felugró menüből. A beállítások elvégzése után kattintson az "OK" gombra. A további feldolgozás több perctől egy óráig is eltarthat.
2. rész a 7 -ből: Új projekt létrehozása
 1 Válassz egy témát. Először válassza a Fájl menü Új projekt elemét. Új projektet a Command-N billentyű lenyomásával is létrehozhat. Ez létrehozza a projekt alapszerkezetét. Ezután hozzáadhat egy témát. Az iMovie számos Apple által tervezett témát tartalmaz, amelyek megkönnyítik a filmek professzionális és stílusos megjelenését.Filmprojekt létrehozásakor a "Projekt téma" miniatűrökre kattintva választhat témát. Ha nem szeretne témát használni, kattintson a Nincs téma elemre.
1 Válassz egy témát. Először válassza a Fájl menü Új projekt elemét. Új projektet a Command-N billentyű lenyomásával is létrehozhat. Ez létrehozza a projekt alapszerkezetét. Ezután hozzáadhat egy témát. Az iMovie számos Apple által tervezett témát tartalmaz, amelyek megkönnyítik a filmek professzionális és stílusos megjelenését.Filmprojekt létrehozásakor a "Projekt téma" miniatűrökre kattintva választhat témát. Ha nem szeretne témát használni, kattintson a Nincs téma elemre.  2 Válassza ki a projekt tulajdonságait. Tartalom hozzáadása előtt válassza ki a beállításokat.
2 Válassza ki a projekt tulajdonságait. Tartalom hozzáadása előtt válassza ki a beállításokat. - A téma kiválasztása után írja be a projekt nevét a "Cím" mezőbe.
- Válasszon képarányt. A képarány a keret szélességének és magasságának aránya. Például az iPad és az iPhone (az iPhone 5 kivételével), a korai tévék és számítógép -monitorok 4: 3 képarányt használtak. Az újabb TV -k és monitorok 16: 9 szélesvásznú formátumot használnak.
- Válasszon képkockasebességet. Használja ugyanazt a képkockasebességet, amelyet a videó készítésekor használt. Az Egyesült Államokban a legtöbb kamera "30 képkocka / másodperc - NTSC", míg az európai kamerák általában "25 képkocka - PAL" -ot használnak. Ha fényképezőgépe másodpercenként 24 képkockát támogat, és ebben a formátumban fényképezett, akkor válassza ki a felvételi képsebességet ennek megfelelően.
 3 Adjon hozzá automatikus átmeneteket. Két klip csatlakoztatásakor különböző átmeneteket választhat egyik klipről a másikra. Alapértelmezés szerint beállíthat egy átmenetet, de bármikor átválthat más átmenetekre a program beállításaiban.
3 Adjon hozzá automatikus átmeneteket. Két klip csatlakoztatásakor különböző átmeneteket választhat egyik klipről a másikra. Alapértelmezés szerint beállíthat egy átmenetet, de bármikor átválthat más átmenetekre a program beállításaiban. - Ha van témája a filmhez, akkor az iMovie szabványos oldott átmeneteket és egyedi témájú átmeneteket illeszt be a klipek közé. Ez az opció azonban tetszés szerint letiltható.
 4 Kattintson a Létrehozás gombra. Az összes projektbeállítás elvégzése után kattintson a "Létrehozás" gombra, és egy új projektablak nyílik meg.
4 Kattintson a Létrehozás gombra. Az összes projektbeállítás elvégzése után kattintson a "Létrehozás" gombra, és egy új projektablak nyílik meg.
3. rész a 7 -ből: Videó hozzáadása a projekthez
 1 Válasszon klipeket. A projekt létrehozása után adja hozzá a projekthez azokat a videoklipeket, amelyeket már importált (átvitt) a fényképezőgépről a számítógépére. Minden importált klip megjelenik a képernyő alján található Eseménykönyvtárban.
1 Válasszon klipeket. A projekt létrehozása után adja hozzá a projekthez azokat a videoklipeket, amelyeket már importált (átvitt) a fényképezőgépről a számítógépére. Minden importált klip megjelenik a képernyő alján található Eseménykönyvtárban. - Ha véletlenül bezárta az iMovie-t ebben a szakaszban, akkor a program indítása után kattintson duplán a projekt nevére.
- A projektek közötti váltáshoz kattintson a projektkönyvtárra, és válassza ki a kívánt projektet a listából.
 2 Válassza ki a kívánt eseményt. Minden esemény megjelenik az eseménykönyvtárban. Kattints rá a kívánt elemre.
2 Válassza ki a kívánt eseményt. Minden esemény megjelenik az eseménykönyvtárban. Kattints rá a kívánt elemre. - Ha az Eseménykönyvtár nem látható a képernyőn, kattintson az Eseménykönyvtár gombra, amely általában az iMovie ablak bal alsó sarkában található.
 3 Adja hozzá az első klipet. Az Eseményböngészőben válasszon egy sor videókeretet vagy egy teljes videoklipet.
3 Adja hozzá az első klipet. Az Eseményböngészőben válasszon egy sor videókeretet vagy egy teljes videoklipet. - Egy teljes videoklip kiválasztásához tartsa lenyomva a Shift billentyűt, és kattintson egyszer a klipre, hogy sárga körvonal jelenjen meg körülötte.
- A klip egy részének (kerettartománynak nevezett) kiválasztásához húzza a mutatót bármelyik klip fölé, miközben lenyomva tartja az egeret vagy a nyomógomb gombot. A kiválasztott keretek körül sárga körvonal jelenik meg.
- Húzza a kiválasztott videót a Projektböngészőbe. Függőleges zöld vonal zöld hozzáadás szimbólummal (+) jelenik meg bárhol, ahol a klipet elhelyezheti.
 4 Folytassa a videók hozzáadását ugyanúgy, amíg az összes szükséges videofájl meg nem jelenik a projektben. A klipet bárhová húzhatja: a projekt elején vagy végén, vagy úgy, hogy a már hozzáadott klipek közé kerüljön.
4 Folytassa a videók hozzáadását ugyanúgy, amíg az összes szükséges videofájl meg nem jelenik a projektben. A klipet bárhová húzhatja: a projekt elején vagy végén, vagy úgy, hogy a már hozzáadott klipek közé kerüljön.
4. rész a 7 -ből: Fotók hozzáadása
 1 Szkennelje be a fényképeket (vagy importálja azokat a fényképezőgépről). A projekthez nemcsak videofájlokat, hanem fényképeket is hozzáadhat, és így egy kis dokumentumfilmet adhat a filmnek.
1 Szkennelje be a fényképeket (vagy importálja azokat a fényképezőgépről). A projekthez nemcsak videofájlokat, hanem fényképeket is hozzáadhat, és így egy kis dokumentumfilmet adhat a filmnek.  2 Nyisson meg egy fotó böngészőt. Ehhez kattintson a "Fotó" gombra az eszköztár jobb oldalán, közvetlenül a videoklip ablak alatt. A jobb oldalon megjelenik egy fényképböngésző ablak, ahol kiválaszthatja a fájlokat az iPhoto könyvtárból.
2 Nyisson meg egy fotó böngészőt. Ehhez kattintson a "Fotó" gombra az eszköztár jobb oldalán, közvetlenül a videoklip ablak alatt. A jobb oldalon megjelenik egy fényképböngésző ablak, ahol kiválaszthatja a fájlokat az iPhoto könyvtárból. - Ha még nem hozta létre az iPhoto könyvtárakat, akkor kattintson az "Utolsó importálás" gombra. Nem kell könyvtárat létrehoznia és kiválasztania a kívánt fényképeket, megadva azok helyét a merevlemezen. Egyesek számára azonban kényelmesebbnek tűnhet az összes fénykép egy helyen való tárolása.
 3 Húzza a fényképet a projekt bármely pontjára. Engedje fel az egérgombot, amikor megjelenik egy zöld hozzáadás szimbólum (+). Az iMovie egy hátteret szúr be a klipek közé, ahol megjelenik a függőleges zöld vonal.
3 Húzza a fényképet a projekt bármely pontjára. Engedje fel az egérgombot, amikor megjelenik egy zöld hozzáadás szimbólum (+). Az iMovie egy hátteret szúr be a klipek közé, ahol megjelenik a függőleges zöld vonal. - Ha piros vonal jelenik meg, az azt jelenti, hogy egy fényképet próbál beilleszteni a klip közepébe, és a program megkérdezi a következő lépésekről: klip beszúrása, klip cseréje vagy művelet megszakítása.
 4 Legyen kreatív a fényképek beillesztésével. Helyezzen be egy fényképet az aktív jelenet közepére, például húzzon ki egy keretet a snowboardos ugrásának közepére, és az ugrás pillanatában helyezze be ezt a keretet, és folytassa a videót a keret levágásának pillanatától.
4 Legyen kreatív a fényképek beillesztésével. Helyezzen be egy fényképet az aktív jelenet közepére, például húzzon ki egy keretet a snowboardos ugrásának közepére, és az ugrás pillanatában helyezze be ezt a keretet, és folytassa a videót a keret levágásának pillanatától. - Beállíthatja a képkésleltetés időtartamát, hogy valami ilyesmit kapjon: az ugrás elkezdődik, a snowboardos elveszti az egyensúlyát, majd megáll! A klip lefagy a snowboardon, nem tudatja a közönséggel, hogy mi fog történni ezután, majd folytatódik a videófolyam! Az ugrás várható eséssel zárul. A végén hozzáadhat egy másik fotót egy snowboardosról, aki mosolyog a hóban.
5. rész a 7 -ből: A tervezés javítása
 1 Ragyogjon fel a projekt. Egy projekt létrehozása és videó hozzáadása után hang- és vizuális effektek hozzáadásával diverzifikálhatja azt. A témák azonnal megjelenést kölcsönöznek a projektnek. Háttérzenét, címeket és átmeneteket is hozzáadhat professzionális minőségű projektek létrehozásához.
1 Ragyogjon fel a projekt. Egy projekt létrehozása és videó hozzáadása után hang- és vizuális effektek hozzáadásával diverzifikálhatja azt. A témák azonnal megjelenést kölcsönöznek a projektnek. Háttérzenét, címeket és átmeneteket is hozzáadhat professzionális minőségű projektek létrehozásához.  2 Téma hozzáadása. Ha a létrehozásakor nem választott témát a projekthez, később bármikor alkalmazhatja. Válassza a Fájl> Projekt téma lehetőséget, vagy nyomja le a Shift-Command-J billentyűkombinációt.
2 Téma hozzáadása. Ha a létrehozásakor nem választott témát a projekthez, később bármikor alkalmazhatja. Válassza a Fájl> Projekt téma lehetőséget, vagy nyomja le a Shift-Command-J billentyűkombinációt.  3 Válassz egy témát. Válasszon egy témát, ha egyszer rákattint a miniatűrre. Ha ki szeretné kapcsolni az automatikus átmeneteket és címeket, hogy az iMovie ne helyettesítse a projekthez már hozzáadott átmeneteket, törölje az Átmenetek és címek automatikus hozzáadása jelölőnégyzet jelölését.
3 Válassz egy témát. Válasszon egy témát, ha egyszer rákattint a miniatűrre. Ha ki szeretné kapcsolni az automatikus átmeneteket és címeket, hogy az iMovie ne helyettesítse a projekthez már hozzáadott átmeneteket, törölje az Átmenetek és címek automatikus hozzáadása jelölőnégyzet jelölését. - A téma automatikusan megjelenik a jobb oldali előnézeti ablakban, és egy 30 másodperces mintavideót mutat.
- Ha először használja a programot, akkor használjon automatikus átmeneteket és címeket. Ez segít megismerkedni a programmal, majd kísérletezni a beállításokkal.
- Ehhez jelölje be vagy törölje a jelet az "Átmenetek és címek automatikus hozzáadása" melletti négyzetből.
 4 Kattintson az OK gombra. Az iMovie átmeneteket ad hozzá a klipek, a hitelek és a végkreditek között a projekthez.
4 Kattintson az OK gombra. Az iMovie átmeneteket ad hozzá a klipek, a hitelek és a végkreditek között a projekthez.  5 Átmenetek hozzáadása. Kattintson az Átmenetek gombra az iMovie eszköztár jobb oldalán.
5 Átmenetek hozzáadása. Kattintson az Átmenetek gombra az iMovie eszköztár jobb oldalán. - Böngésszen az átmeneti stílusok között, és görgessen a kívánt stílus megtalálásához. Húzza az átmenetet a Project Browser -be, és helyezze el a klipek előtt, után vagy között. Az átmenet időtartamának módosításához kattintson duplán az átmenet ikonra a Project Browserben. A megnyíló ablakban (ezt Inspectornak hívják) írja be az új értéket másodpercek alatt az "Időtartam" mezőbe, majd kattintson a "Befejezés" gombra.
 6 Zene hozzáadása. A zene nélküli film inkább diavetítéshez hasonlít. Senki sem szeret ülni és unatkozni, amikor nézi a vakációról készült fotókat.
6 Zene hozzáadása. A zene nélküli film inkább diavetítéshez hasonlít. Senki sem szeret ülni és unatkozni, amikor nézi a vakációról készült fotókat.  7 Kattintson az iMovie eszköztár jobb oldalán található Zene és hanghatások gombra. Megjelenik a Zene és hanghatások ablak. Válasszon egyet a zenei lehetőségek közül a lehetőségek listájából vagy a Zene és hanghatások ablak tetején található előugró menüből.
7 Kattintson az iMovie eszköztár jobb oldalán található Zene és hanghatások gombra. Megjelenik a Zene és hanghatások ablak. Válasszon egyet a zenei lehetőségek közül a lehetőségek listájából vagy a Zene és hanghatások ablak tetején található előugró menüből. - Görgessen végig a listán, és keresse meg a kívánt dalt, majd koppintson rá, hogy egy kék sáv legyen kiemelve. Húzza a kompozíciót a Projektböngészőbe, a projekt utolsó klipjétől jobbra lévő sötét szürke területen. Ügyeljen arra, hogy ne legyen átfedésben a klipek egyikével sem. Az egérgombot bárhol elengedheti, ahol a zöld hozzáadás gomb látható.
- A háttérzene mező zöldre vált, ami azt jelenti, hogy háttérzenével ellátott klip került a projektbe. A zene lejátszása a projekt elején kezdődik és a videó végén ér véget, még akkor is, ha a zene hosszabb, mint a videó. Ha a zene időtartama nem fedi le a teljes videót, más zenefájlokat is hozzáadhat a háttérzene mezőbe húzással.
 8 Hanghatás hozzáadása. A Zene és hanghatások ablak tartalmaz egy hangeffektusok mappát. Menjen hozzá, és válassza ki a filmhez megfelelő hatást. Például, ha emberek sétálnak a filmben, akkor hozzáadhatja a léptek hangját, még akkor is, ha a film párhuzamosan zenét használ. Húzza a hangfájlt arra a keretre, ahol a hang lejátszása elkezdődik. Ha a hanghatás túl rövid, akkor több effektust is hozzáadhat, és ha túl hosszú, akkor lerövidítheti vagy elnémíthatja (lásd alább).
8 Hanghatás hozzáadása. A Zene és hanghatások ablak tartalmaz egy hangeffektusok mappát. Menjen hozzá, és válassza ki a filmhez megfelelő hatást. Például, ha emberek sétálnak a filmben, akkor hozzáadhatja a léptek hangját, még akkor is, ha a film párhuzamosan zenét használ. Húzza a hangfájlt arra a keretre, ahol a hang lejátszása elkezdődik. Ha a hanghatás túl rövid, akkor több effektust is hozzáadhat, és ha túl hosszú, akkor lerövidítheti vagy elnémíthatja (lásd alább).  9 Hangbeállítás. A Project böngészőben vigye az egérmutatót egy hangklipre (bármi másra, mint a háttérzenére) vagy egy videoklipre, amely az elsőbbséget élvezendő hangot tartalmazza. A BGM hangerejének beállításához kattintson a Művelet előugró menüre (fogaskerék ikon) a zöld BGM mező bal felső sarkában, majd válassza az Audiobeállítások lehetőséget. A videó lejátszása. Amíg az Inspector ablak nyitva van, a hanganyag ismétlődik, megkönnyítve a rövid vágások és a hanghatások beállítását.
9 Hangbeállítás. A Project böngészőben vigye az egérmutatót egy hangklipre (bármi másra, mint a háttérzenére) vagy egy videoklipre, amely az elsőbbséget élvezendő hangot tartalmazza. A BGM hangerejének beállításához kattintson a Művelet előugró menüre (fogaskerék ikon) a zöld BGM mező bal felső sarkában, majd válassza az Audiobeállítások lehetőséget. A videó lejátszása. Amíg az Inspector ablak nyitva van, a hanganyag ismétlődik, megkönnyítve a rövid vágások és a hanghatások beállítását. - A megjelenő ellenőrző ablakban beállíthatja a hangerőt, elnémíthatja a hangot, beállíthatja a hangszínszabályozót és egyéb beállításokat végezhet a hangon.
- Hangerő: A kiválasztott műsorszám hangjának beállítása.
- Némítás: Csökkenti más műsorszámok hangját. Hasznos lesz, ha valaki beszél a film zenéjéről. A némítás csökkenti a zene hangerejét, és tisztábbá teszi a beszélő hangját.
- Fade In / Fade Out: Lehetővé teszi a video- és hangklipek hangerejének növelési és csökkenési sebességének beállítását. A beállítások módosításához mozgassa a csúszkákat a kívánt távolságra.
- Zajcsökkentés: Csökkenti a háttérzajt, az autóhangokat, a tömegeket stb. A maximális zajcsökkentés teljesen eltávolíthatja a háttérhangokat.
- Hangszínszabályozó: a sztereóhoz hasonlóan a hang tónusos tulajdonságait állítja be.
- Normalizálja a klip hangerejét. Az audio normalizálása gyors módja annak, hogy a hangerőt az optimális hallgatási szintre állítsa. A normalizálás funkció kiszámítja a hangerő -változást, amely szükséges ahhoz, hogy a kiválasztott klip leghangosabb része a maximális hangerőre álljon torzítás nélkül. Ezt követően a klip összes többi részének hangerejét azonos mértékben állítják be. Az elvégzett normalizálást a "Normalizáció eltávolítása" gombra kattintva vonhatja vissza.
 10 Hanghatások hozzáadása. Ehhez válassza ki a Vágó lapot az ellenőr tetején, majd kattintson a Hanghatások sorra.
10 Hanghatások hozzáadása. Ehhez válassza ki a Vágó lapot az ellenőr tetején, majd kattintson a Hanghatások sorra. - A zengetés, a visszhang, a kiemelő hangok opcióinak meghallgatásához vigye a kurzort az effektus fölé (de ne nyomja meg). Miután kiválasztotta a kívánt hatást, kattintson rá.
- A megfelelő beállítások kiválasztása után kattintson a "Befejezés" gombra. A beállítások mentésre kerülnek.
6. rész a 7 -ből: Címek hozzáadása
 1 Címek hozzáadása. A projektekhez bárhol hozzáadhat címeket: elejét, közepét vagy végét.
1 Címek hozzáadása. A projektekhez bárhol hozzáadhat címeket: elejét, közepét vagy végét.  2 Kattintson az iMovie eszköztár jobb oldalán található Feliratok gombra. Megjelenik a Cím ablak különböző címstílusokkal. Görgessen a kívánt stílus megtalálásához böngésszen a címstílusokban.
2 Kattintson az iMovie eszköztár jobb oldalán található Feliratok gombra. Megjelenik a Cím ablak különböző címstílusokkal. Görgessen a kívánt stílus megtalálásához böngésszen a címstílusokban.  3 Írja be a szöveget. Cserélje ki a kiemelt szöveg sablont saját szövegének beírásával. Ha ki kell választania egy szövegsablont, kattintson rá, amíg ki nem kiemeli, majd írja be a szöveget. A betűtípus megváltoztatásához kattintson a Betűtípusok megjelenítése gombra. Válasszon betűtípust és a 9 szín egyikét az elérhető iMovie betűtípusok listájából. További betűtípusokért és színekért keresse fel a "Rendszer betűtípus panelt".
3 Írja be a szöveget. Cserélje ki a kiemelt szöveg sablont saját szövegének beírásával. Ha ki kell választania egy szövegsablont, kattintson rá, amíg ki nem kiemeli, majd írja be a szöveget. A betűtípus megváltoztatásához kattintson a Betűtípusok megjelenítése gombra. Válasszon betűtípust és a 9 szín egyikét az elérhető iMovie betűtípusok listájából. További betűtípusokért és színekért keresse fel a "Rendszer betűtípus panelt".  4 Állítsa be a címek időtartamát. Vigye az egérmutatót a címsáv egyik vége fölé, és húzza jobbra vagy balra a cím hosszának meghosszabbításához vagy lerövidítéséhez.
4 Állítsa be a címek időtartamát. Vigye az egérmutatót a címsáv egyik vége fölé, és húzza jobbra vagy balra a cím hosszának meghosszabbításához vagy lerövidítéséhez. - A Címvizsgáló megnyitásához kattintson duplán a címsorra.
 5 Adjon hozzá feliratokat, amelyek felsorolják a forgatás résztvevőit. Ha nem a rendelkezésre álló témák egyikét használja, akkor a megfelelő megjelenítési stílus kiválasztásával és a résztvevők nevének kitöltésével adhat hozzá ilyen címeket a végén.
5 Adjon hozzá feliratokat, amelyek felsorolják a forgatás résztvevőit. Ha nem a rendelkezésre álló témák egyikét használja, akkor a megfelelő megjelenítési stílus kiválasztásával és a résztvevők nevének kitöltésével adhat hozzá ilyen címeket a végén.
7. rész a 7 -ből: Videoklip exportálása
 1 A Fájl menüben válassza a Projekt befejezése lehetőséget. A program elkészít egy videoklipet minden beállítással, címmel és átmenettel. A film hosszától és összetettségétől függően akár két órát is igénybe vehet egy projekt befejezése. Legyél türelmes!
1 A Fájl menüben válassza a Projekt befejezése lehetőséget. A program elkészít egy videoklipet minden beállítással, címmel és átmenettel. A film hosszától és összetettségétől függően akár két órát is igénybe vehet egy projekt befejezése. Legyél türelmes! - A projekt befejezése után megtekintheti azt számítógépén, CD -re írhatja vagy feltöltheti a YouTube -ra. Gratulálunk!
Tippek
- Ha fényképeket illeszt be a projektbe, akkor használjon nagyméretű fényképeket, hogy azok megfeleljenek a projekt felbontásának.
- Ha Ön a GarageBand tulajdonosa, használja a program szolgáltatásait saját zenéinek létrehozásához anélkül, hogy aggódnia kellene a szerzői jogok megsértése miatt (a jogsértés a fényképekre is vonatkozik).
- Ne félj kísérletezni! Az iMovie összes művelete bármikor visszaállítható.
Figyelmeztetések
- Ha szerzői joggal védett zenét vagy képeket használ a filmjében, ne ossza meg senkivel a filmjét, és ne töltse fel az iTunes -ba anélkül, hogy előzetesen konzultálna egy ügyvéddel. A büntetés nagyon kemény lehet.