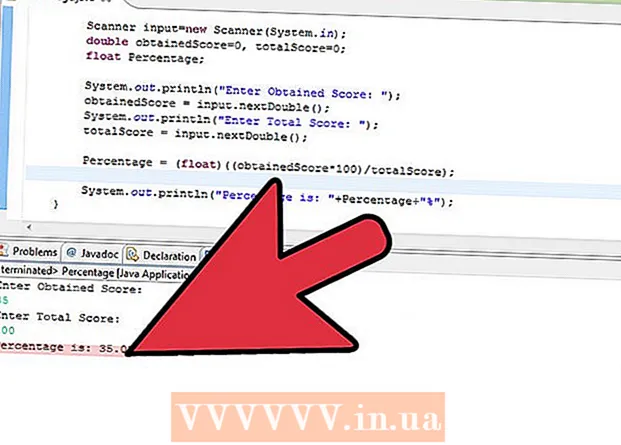Szerző:
William Ramirez
A Teremtés Dátuma:
22 Szeptember 2021
Frissítés Dátuma:
1 Július 2024

Tartalom
- Lépések
- Rész 1 /8: A WhatsApp telepítése és beállítása
- 2. rész a 8 -ból: Szöveges üzenet küldése
- 3. rész a 8 -ból: Fájl küldése és az üzenet szövegének formátumának módosítása
- 4. rész a 8 -ból: Hanghívás vagy videohívás kezdeményezése
- 5. rész a 8 -ból: Hogyan adhat hozzá névjegyet
- 6. rész a 8 -ból: Csoportos csevegés létrehozása
- 7. rész a 8 -ból: Állapot létrehozása
- 8. rész a 8 -ból: A fényképezőgép használata
- Tippek
- Figyelmeztetések
Ebben a cikkben megmutatjuk, hogyan telepítheti és használhatja a WhatsApp alkalmazást iPhone vagy Android okostelefonra. A WhatsApp egy ingyenes üzenetküldő alkalmazás, amely lehetővé teszi üzenetek küldését vagy más WhatsApp -felhasználók hívását, amikor okostelefonja vezeték nélküli vagy mobil adathálózathoz csatlakozik.
Lépések
Rész 1 /8: A WhatsApp telepítése és beállítása
 1 Töltse le a Whatsapp -ot. Ezt megteheti az okostelefon alkalmazásboltjában.
1 Töltse le a Whatsapp -ot. Ezt megteheti az okostelefon alkalmazásboltjában.  2 Indítsa el a WhatsApp alkalmazást. Kattintson a "Megnyitás" gombra az okostelefon -alkalmazásboltban, vagy koppintson a beszédfelhő ikonra, ha a kézibeszélő zöld alapon van. Általában az alkalmazás ikonja megtalálható az egyik asztalon vagy az alkalmazássávon.
2 Indítsa el a WhatsApp alkalmazást. Kattintson a "Megnyitás" gombra az okostelefon -alkalmazásboltban, vagy koppintson a beszédfelhő ikonra, ha a kézibeszélő zöld alapon van. Általában az alkalmazás ikonja megtalálható az egyik asztalon vagy az alkalmazássávon.  3 Kattintson rendbenamikor megkérdezi. A WhatsApp hozzáfér a névjegyekhez.
3 Kattintson rendbenamikor megkérdezi. A WhatsApp hozzáfér a névjegyekhez. - Előfordulhat, hogy engedélyeznie kell a WhatsApp számára az értesítések küldését; ehhez kattintson az "Engedélyezés" gombra.
- Androidos okostelefonján érintse meg az Engedélyezés lehetőséget is.
 4 Kattintson Egyetért és folytatja. A képernyő alján található.
4 Kattintson Egyetért és folytatja. A képernyő alján található. - Androidos okostelefonján kattintson az Elfogadás és a Folytatás gombra is.
 5 Írja be a telefonszámát. Tegye ezt az oldal közepén található szövegmezőben.
5 Írja be a telefonszámát. Tegye ezt az oldal közepén található szövegmezőben.  6 Kattintson Kész. A képernyő jobb felső sarkában található.
6 Kattintson Kész. A képernyő jobb felső sarkában található. - Androidos okostelefonon érintse meg a Tovább gombot a képernyő alján.
 7 Kattintson rendbenamikor megkérdezi. A WhatsApp szöveges üzenetet küld ellenőrző kóddal.
7 Kattintson rendbenamikor megkérdezi. A WhatsApp szöveges üzenetet küld ellenőrző kóddal.  8 Nyissa meg az SMS -üzenetküldő alkalmazást.
8 Nyissa meg az SMS -üzenetküldő alkalmazást. 9 Kattintson a WhatsApp üzenetére. Ebben látni fogja: „A WhatsApp kódja [### - ###]. Ezt a linket megérintve is ellenőrizheti telefonját: "(A WhatsApp kódja [### - ###]. Ezzel a hivatkozással ellenőrizheti telefonszámát is :). Ezt a kifejezést egy link követi.
9 Kattintson a WhatsApp üzenetére. Ebben látni fogja: „A WhatsApp kódja [### - ###]. Ezt a linket megérintve is ellenőrizheti telefonját: "(A WhatsApp kódja [### - ###]. Ezzel a hivatkozással ellenőrizheti telefonszámát is :). Ezt a kifejezést egy link követi.  10 Írja be a kódot a mezőbe. Ha a kód helyes, a telefonszámát ellenőrizzük, és a fiók létrehozásának oldalára irányítjuk.
10 Írja be a kódot a mezőbe. Ha a kód helyes, a telefonszámát ellenőrizzük, és a fiók létrehozásának oldalára irányítjuk.  11 Adjon meg egy nevet, és adjon hozzá egy fényképet. Nem szükséges fényképet hozzáadni, de lehetővé teszi más felhasználók számára, hogy azonosítsák Önt.
11 Adjon meg egy nevet, és adjon hozzá egy fényképet. Nem szükséges fényképet hozzáadni, de lehetővé teszi más felhasználók számára, hogy azonosítsák Önt. - Ha korábban telepítette a WhatsApp alkalmazást, lehetősége lesz a régi üzenetek visszaállítására.
- A Facebook -adatok használata gombra kattintva is használhatja Facebook -fotóját és nevét.
 12 Kattintson Kész. Most elkezdheti az üzenetküldést a WhatsApp használatával.
12 Kattintson Kész. Most elkezdheti az üzenetküldést a WhatsApp használatával.
2. rész a 8 -ból: Szöveges üzenet küldése
 1 Kattintson Chat szobák. Ez egy lap a képernyő alján.
1 Kattintson Chat szobák. Ez egy lap a képernyő alján. - Androidos okostelefonon ez a lap a képernyő tetején található.
 2 Kattintson az "Új csevegés" ikonra
2 Kattintson az "Új csevegés" ikonra  . A képernyő jobb felső sarkában található.
. A képernyő jobb felső sarkában található. - Androidos okostelefonon érintse meg a fehér beszédfelhő ikont a képernyő jobb alsó sarkában, zöld alapon.
 3 Válasszon ki egy névjegyet. Koppintson annak a névjegynek a nevére, akinek üzenetet szeretne küldeni. Megnyílik a csevegés ezzel a névjeggyel.
3 Válasszon ki egy névjegyet. Koppintson annak a névjegynek a nevére, akinek üzenetet szeretne küldeni. Megnyílik a csevegés ezzel a névjeggyel.  4 Koppintson a szövegmezőre. A képernyő alján található.
4 Koppintson a szövegmezőre. A képernyő alján található.  5 Írja be az elküldeni kívánt üzenet szövegét.
5 Írja be az elküldeni kívánt üzenet szövegét.- A képernyőn megjelenő billentyűzet segítségével hangulatjeleket illeszthet be üzenetébe.
 6 Üzenetet küldeni. Ehhez kattintson a "Küldés" ikonra
6 Üzenetet küldeni. Ehhez kattintson a "Küldés" ikonra  a szövegdoboz jobb oldalán. Az üzenet a chat jobb oldalán jelenik meg.
a szövegdoboz jobb oldalán. Az üzenet a chat jobb oldalán jelenik meg.
3. rész a 8 -ból: Fájl küldése és az üzenet szövegének formátumának módosítása
 1 Csevegés megnyitása. Ha még nem cseveg egy adott partnerrel, először hozzon létre egy csevegést.
1 Csevegés megnyitása. Ha még nem cseveg egy adott partnerrel, először hozzon létre egy csevegést.  2 Fénykép küldése. Ezért:
2 Fénykép küldése. Ezért: - Koppintson a kamera alakú ikonra a szövegmező jobb oldalán.
- Kattintson az OK vagy az Engedélyezés gombra, amikor a rendszer kéri (kétszer vagy háromszor).
- Válasszon egy kész fényképet, vagy készítsen fényképet.
- Ha szükséges, írjon be egy aláírást az Aláírás hozzáadása szövegmezőbe.
- Kattintson a "Küldés" ikonra
 .
.
 3 Kattintson +. Ez az ikon a képernyő bal alsó sarkában található. Megnyílik egy menü.
3 Kattintson +. Ez az ikon a képernyő bal alsó sarkában található. Megnyílik egy menü. - Androidos okostelefonon koppintson az ikonra
 a szövegdoboz jobb oldalán.
a szövegdoboz jobb oldalán.
- Androidos okostelefonon koppintson az ikonra
 4 Válassza ki a küldeni kívánt fájl típusát. Válasszon az alábbi lehetőségek közül:
4 Válassza ki a küldeni kívánt fájl típusát. Válasszon az alábbi lehetőségek közül: - Dokumentum - válasszon ki egy dokumentumot (például PDF dokumentumot), amelyet az okostelefonján tárol.
- Egy hely - elküldi az aktuális tartózkodási hely térképét.
- Kapcsolatba lépni - elküldjük az elérhetőségeket.
- Hang (csak Android okostelefonon) - az audio fájl el lesz küldve.
 5 Küldjön dokumentumot, elérhetőséget vagy térképet a tartózkodási helyével. Az előző lépésben kiválasztott opciótól függően tegye a következőket:
5 Küldjön dokumentumot, elérhetőséget vagy térképet a tartózkodási helyével. Az előző lépésben kiválasztott opciótól függően tegye a következőket: - Dokumentum - lépjen a kívánt dokumentummal rendelkező mappába, válassza ki azt, és kattintson a "Küldés" gombra.
- Egy hely - Engedélyezze, amit az okostelefon kér, majd érintse meg a "Jelenlegi hely küldése" gombot a térkép elküldéséhez.
- Kapcsolatba lépni - Válasszon ki egy névjegyet, ellenőrizze annak adatait, majd kattintson a "Küldés" gombra.
- Hang - Válassza ki a kívánt hangfájlt, majd kattintson az "OK" gombra.
 6 Módosítsa az üzenet szövegének formátumát. Ehhez használjon különböző szövegcímkéket (például a szöveg félkövérré tételéhez):
6 Módosítsa az üzenet szövegének formátumát. Ehhez használjon különböző szövegcímkéket (például a szöveg félkövérré tételéhez): - Bátor - a szöveg elején és végén írjon be egy csillagot " *" (például * hello * lesz Hé).
- Dőlt betűk - a szöveg elején és végén írjon aláhúzást "_" (például _ lesz míg).
- Kihúzott - a szöveg elején és végén írja be a "~" tildét (például ~ ananász a pizzán ~).
- Programkód - a szöveg elején és végén írjon be három hátulütőt "" "(például:" Robot vagyok "lesz" Robot vagyok ").
4. rész a 8 -ból: Hanghívás vagy videohívás kezdeményezése
 1 Térjen vissza a "Csevegések" fülre. Ehhez nyomja meg a "Vissza" gombot.
1 Térjen vissza a "Csevegések" fülre. Ehhez nyomja meg a "Vissza" gombot.  2 Kattintson az "Új csevegés" ikonra
2 Kattintson az "Új csevegés" ikonra  . A képernyő jobb felső sarkában található.
. A képernyő jobb felső sarkában található. - Androidos okostelefonon koppintson a fehér beszédfelhő ikonra a képernyő jobb alsó sarkában, zöld alapon.
 3 Válasszon ki egy névjegyet. Érintse meg a hívni kívánt névjegy nevét. Megnyílik a csevegés ezzel a névjeggyel.
3 Válasszon ki egy névjegyet. Érintse meg a hívni kívánt névjegy nevét. Megnyílik a csevegés ezzel a névjeggyel. - Nem hívhat egyszerre több névjegyet.
 4 Kattintson a Hívás ikonra. Ez egy kézibeszélő alakú ikon a képernyő jobb felső sarkában. Felhívja a kiválasztott névjegyet a WhatsApp -on keresztül.
4 Kattintson a Hívás ikonra. Ez egy kézibeszélő alakú ikon a képernyő jobb felső sarkában. Felhívja a kiválasztott névjegyet a WhatsApp -on keresztül.  5 Váltás videohívásra. Amikor a személy válaszol, koppintson a képernyő tetején található videokamera alakú ikonra.
5 Váltás videohívásra. Amikor a személy válaszol, koppintson a képernyő tetején található videokamera alakú ikonra. - Azonnal videohívást is kezdeményezhet. Ehhez érintse meg a videokamera ikont a kézibeszélő ikon helyett.
5. rész a 8 -ból: Hogyan adhat hozzá névjegyet
 1 Térjen vissza a "Csevegések" fülre. Ehhez nyomja meg a "Vissza" gombot.
1 Térjen vissza a "Csevegések" fülre. Ehhez nyomja meg a "Vissza" gombot.  2 Kattintson az "Új csevegés" ikonra
2 Kattintson az "Új csevegés" ikonra  . A képernyő jobb felső sarkában található.
. A képernyő jobb felső sarkában található. - Androidos okostelefonon érintse meg a fehér beszédfelhő ikont a képernyő jobb alsó sarkában, zöld alapon.
 3 Kattintson új kapcsolat. Közel van az oldal tetejéhez.
3 Kattintson új kapcsolat. Közel van az oldal tetejéhez.  4 Írja be a kapcsolattartó nevét. Koppintson a Név szövegmezőre, és írja be a névjegy nevét.
4 Írja be a kapcsolattartó nevét. Koppintson a Név szövegmezőre, és írja be a névjegy nevét. - Androidos okostelefonján érintse meg a Név mezőt is.
- Megadhatja a vezetéknevet és a cégnevet is, de legalább meg kell adnia a kapcsolattartó vezetéknevét.
 5 Kattintson Telefon hozzáadása. Ez az opció a képernyő közepén található.
5 Kattintson Telefon hozzáadása. Ez az opció a képernyő közepén található. - Androidos okostelefonon koppintson a Telefon elemre.
 6 Írja be a telefonszámát. Írja be annak a személynek a telefonszámát, akit névjegyként szeretne hozzáadni.
6 Írja be a telefonszámát. Írja be annak a személynek a telefonszámát, akit névjegyként szeretne hozzáadni. - Ennek a személynek az okostelefonján a megadott telefonszámra regisztrált WhatsApp alkalmazással kell rendelkeznie.
 7 Kattintson Kész. A képernyő jobb felső sarkában található.
7 Kattintson Kész. A képernyő jobb felső sarkában található. - Androidos okostelefonján koppintson a Mentés elemre, és ugorja át a következő lépést.
 8 Kattintson Kész. A képernyő bal felső sarkában található. A névjegy hozzáadásra kerül a WhatsApp névjegyzékéhez.
8 Kattintson Kész. A képernyő bal felső sarkában található. A névjegy hozzáadásra kerül a WhatsApp névjegyzékéhez.  9 Hívd meg barátaidat a WhatsApp -ba. Ha olyan barátokat szeretne hozzáadni, akik nem használják a WhatsApp alkalmazást, hívja meg őket, hogy iratkozzanak fel a WhatsApp szolgáltatásra. Ezért:
9 Hívd meg barátaidat a WhatsApp -ba. Ha olyan barátokat szeretne hozzáadni, akik nem használják a WhatsApp alkalmazást, hívja meg őket, hogy iratkozzanak fel a WhatsApp szolgáltatásra. Ezért: - Nyissa meg az Új csevegés oldalt.
- Görgessen le, és koppintson a Barátok meghívása a WhatsApp -ra (Androidon koppintson a Barátok meghívása lehetőségre).
- Válassza ki a meghívó kézbesítési módját (például "Üzenet").
- Adja meg barátja elérhetőségeit.
- Küldjön meghívót.
6. rész a 8 -ból: Csoportos csevegés létrehozása
 1 Térjen vissza a "Csevegések" fülre. Ehhez nyomja meg a "Vissza" gombot.
1 Térjen vissza a "Csevegések" fülre. Ehhez nyomja meg a "Vissza" gombot.  2 Kattintson Új csoport. A Csevegések lap tetején található. Megnyílik a WhatsApp névjegyek listája.
2 Kattintson Új csoport. A Csevegések lap tetején található. Megnyílik a WhatsApp névjegyek listája. - Androidos okostelefonon először érintse meg a „⋮” ikont a képernyő jobb felső sarkában, majd válassza ki az „Új csoport” lehetőséget a menüből.
 3 Válassza ki a csoport névjegyeit. Koppintson minden olyan névjegyre, amelyet hozzá szeretne adni a csoportos csevegéshez.
3 Válassza ki a csoport névjegyeit. Koppintson minden olyan névjegyre, amelyet hozzá szeretne adni a csoportos csevegéshez. - Egy csoportos csevegésben akár 256 személy is részt vehet.
 4 Kattintson További. A képernyő jobb felső sarkában található.
4 Kattintson További. A képernyő jobb felső sarkában található. - Androidos okostelefonon érintse meg a jobbra mutató nyilat a képernyő jobb alsó sarkában.
 5 Adjon nevet a csoportnak. A név bármi lehet.
5 Adjon nevet a csoportnak. A név bármi lehet. - A név nem haladhatja meg a 25 karaktert.
- Csoportképet is hozzáadhat. Ehhez érintse meg a kamera alakú ikont, válassza ki a fénykép típusát, majd érintse meg a kész fényképet, vagy készítsen fényképet.
 6 Kattintson Teremt. A képernyő jobb felső sarkában található. A csoportos csevegés létrejön és megnyílik.
6 Kattintson Teremt. A képernyő jobb felső sarkában található. A csoportos csevegés létrejön és megnyílik. - Androidos okostelefonon koppintson az ikonra
 .
.
- Androidos okostelefonon koppintson az ikonra
 7 A szokásos módon küldje el a csoportos csevegőüzenetet. Amikor megnyílik a csoportos csevegés, küldjön üzeneteket, fájlokat és adjon hozzá hangulatjeleket, mint bármely más csevegéshez.
7 A szokásos módon küldje el a csoportos csevegőüzenetet. Amikor megnyílik a csoportos csevegés, küldjön üzeneteket, fájlokat és adjon hozzá hangulatjeleket, mint bármely más csevegéshez. - Sajnos csoportos csevegésben nem tud hanghívást vagy videohívást kezdeményezni.
7. rész a 8 -ból: Állapot létrehozása
 1 Térjen vissza a "Csevegések" fülre. Ehhez nyomja meg a "Vissza" gombot.
1 Térjen vissza a "Csevegések" fülre. Ehhez nyomja meg a "Vissza" gombot.  2 Kattintson Állapot. A képernyő bal alsó sarkában található.
2 Kattintson Állapot. A képernyő bal alsó sarkában található. - Androidos okostelefonján koppintson az Állapot elemre a képernyő tetején.
 3 Kattintson a kamera alakú ikonra. Az oldal tetején található Állapot fejléc jobb oldalán találja.
3 Kattintson a kamera alakú ikonra. Az oldal tetején található Állapot fejléc jobb oldalán találja. - Szöveges állapot létrehozásához érintse meg a ceruza ikont.
- Androidos okostelefonon a kamera alakú ikon a képernyő jobb alsó sarkában található.
 4 Hozzon létre egy állapotot. Irányítsa az okostelefon kameráját a fényképezni kívánt tárgyra, majd nyomja meg a kerek exponáló gombot.
4 Hozzon létre egy állapotot. Irányítsa az okostelefon kameráját a fényképezni kívánt tárgyra, majd nyomja meg a kerek exponáló gombot. - Ha szöveges állapotot hoz létre, írja be a szöveget. Koppintson a festékpaletta ikonra a háttérszín megváltoztatásához, vagy a T ikonra a betűtípus megváltoztatásához.
 5 Kattintson a "Küldés" ikonra
5 Kattintson a "Küldés" ikonra  . A képernyő jobb alsó sarkában található.
. A képernyő jobb alsó sarkában található. - Előfordulhat, hogy a rendszer felszólítja a műveletek megerősítésére. Ebben az esetben kattintson ismét a Küldés gombra.
8. rész a 8 -ból: A fényképezőgép használata
 1 Lépjen a lapra Kamera. A képernyő alján található. Az okostelefon kamerája bekapcsol.
1 Lépjen a lapra Kamera. A képernyő alján található. Az okostelefon kamerája bekapcsol. - Androidos okostelefonon a Kamera lap egy kamera alakú ikon a képernyő bal felső sarkában.
 2 Fotózni. Irányítsa az okostelefon kameráját a fényképezni kívánt tárgyra, majd nyomja meg a kerek exponáló gombot a képernyő alján.
2 Fotózni. Irányítsa az okostelefon kameráját a fényképezni kívánt tárgyra, majd nyomja meg a kerek exponáló gombot a képernyő alján. - A kész fényképet a Camera Roll albumban is kiválaszthatja.
 3 Forgassa el a fényképet. Érintse meg a Forgatás ikont (úgy néz ki, mint egy négyzet) a képernyő tetején, majd érintse meg a négyzet alakú ikont egy nyíllal a képernyő bal alsó sarkában a fénykép kívánt szögbe forgatásához. Ezután kattintson a Befejezés gombra a módosítások mentéséhez.
3 Forgassa el a fényképet. Érintse meg a Forgatás ikont (úgy néz ki, mint egy négyzet) a képernyő tetején, majd érintse meg a négyzet alakú ikont egy nyíllal a képernyő bal alsó sarkában a fénykép kívánt szögbe forgatásához. Ezután kattintson a Befejezés gombra a módosítások mentéséhez.  4 Adjon matricákat a fényképéhez. Kattintson
4 Adjon matricákat a fényképéhez. Kattintson  a képernyő tetején, majd válasszon egy hangulatjelet vagy matricát a menüből.
a képernyő tetején, majd válasszon egy hangulatjelet vagy matricát a menüből. - Ha hangulatjelet vagy matricát ad hozzá, húzza azt a fénykép kívánt pontjára.
 5 Szöveg hozzáadása a fényképhez. Kattintson a képernyő jobb felső sarkában található T alakú ikonra, válassza ki a betűtípust a képernyő jobb oldalán található függőleges színsávból, majd írja be a szöveget.
5 Szöveg hozzáadása a fényképhez. Kattintson a képernyő jobb felső sarkában található T alakú ikonra, válassza ki a betűtípust a képernyő jobb oldalán található függőleges színsávból, majd írja be a szöveget.  6 Rajzolj a fényképre. Koppintson a ceruza alakú ikonra a képernyő jobb felső sarkában, válasszon egy színt a képernyő jobb oldalán található függőleges színsávból, majd helyezze az ujját a képernyőre, és rajzoljon valamit a fényképre.
6 Rajzolj a fényképre. Koppintson a ceruza alakú ikonra a képernyő jobb felső sarkában, válasszon egy színt a képernyő jobb oldalán található függőleges színsávból, majd helyezze az ujját a képernyőre, és rajzoljon valamit a fényképre.  7 Kattintson a "Küldés" ikonra
7 Kattintson a "Küldés" ikonra  . A képernyő jobb alsó sarkában található.
. A képernyő jobb alsó sarkában található. - Androidos okostelefonon koppintson a ikonra
 .
.
- Androidos okostelefonon koppintson a ikonra
 8 Válassza ki a fénykép küldési helyét. Ezt elküldheti egy csevegésnek, ha rákattint egy csevegő vagy személy nevére a "Legutóbbi csevegések" részben, vagy állapotában az oldal tetején lévő "Saját állapot" gombra kattintva.
8 Válassza ki a fénykép küldési helyét. Ezt elküldheti egy csevegésnek, ha rákattint egy csevegő vagy személy nevére a "Legutóbbi csevegések" részben, vagy állapotában az oldal tetején lévő "Saját állapot" gombra kattintva.  9 Kattintson Küld. A képernyő jobb alsó sarkában található. A fényképet elküldjük.
9 Kattintson Küld. A képernyő jobb alsó sarkában található. A fényképet elküldjük. - Androidos okostelefonon koppintson az ikonra
 .
.
- Androidos okostelefonon koppintson az ikonra
Tippek
- Ha a "Csevegések" lap zsúfolt, törölje a régi levelezést.
- Hozzon létre egy hírlevelet, hogy üzenetet küldjön több névjegynek, ha nem szeretne csoportos csevegést létrehozni.
Figyelmeztetések
- A WhatsApp APK fájl használatával telepíthető Android táblagépre.
- Ha a mobilforgalom korlátozott, a WhatsApp használata további költségekkel járhat a mobil kommunikációért (kivéve persze, ha az okostelefon vezeték nélküli hálózathoz csatlakozik). A felesleges költségek elkerülése érdekében tiltsa le a WhatsApp alkalmazást, ha okostelefonja mobil adatátviteli hálózathoz csatlakozik.