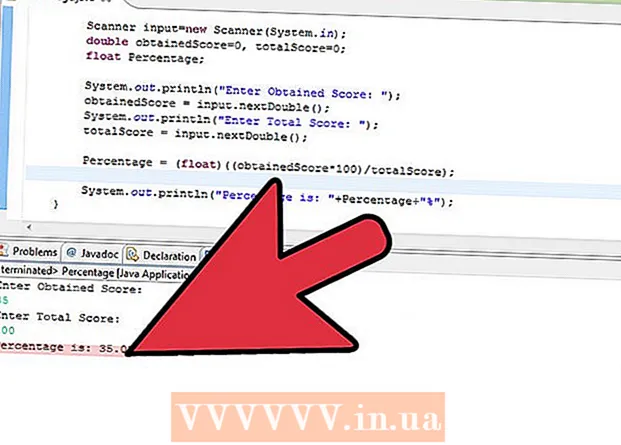Szerző:
Joan Hall
A Teremtés Dátuma:
25 Február 2021
Frissítés Dátuma:
1 Július 2024

Tartalom
- Lépések
- 1. módszer a 7 -ből: Hozzon létre egy fájlt
- 2. módszer a 7 -ből: Rétegek hozzáadása
- 3. módszer a 7 -ből: Az Eszközök panel
- 4. módszer a 7 -ből: Színek kiválasztása
- 5. módszer a 7 -ből: Szöveg hozzáadása
- 6. módszer a 7 -ből: A kép javítása
- 7. módszer a 7 -ből: Fájlok mentése
A Photoshop az Adobe által kifejlesztett grafikus szerkesztő, amelyet professzionális szerkesztők és hétköznapi felhasználók egyaránt használnak. A program nem csak képek létrehozására használható a semmiből, hanem kész képek szerkesztésére is. Az Adobe Photoshop készségei hasznosak, és akár nyereségesek is lehetnek. Természetesen részt vehet speciális tanfolyamokon a Photoshopban, vagy saját maga is elsajátíthatja a szerkesztőt ezzel és sok más oktatóanyaggal.
Lépések
1. módszer a 7 -ből: Hozzon létre egy fájlt
 1 Hozzon létre egy fájlt. Kép létrehozásához a program megnyitásakor azonnal meg kell nyitnia a fájlt. Ehhez kattintson a „File-New” gombra, vagy nyomja meg a „Ctrl + N” billentyűparancsot.
1 Hozzon létre egy fájlt. Kép létrehozásához a program megnyitásakor azonnal meg kell nyitnia a fájlt. Ehhez kattintson a „File-New” gombra, vagy nyomja meg a „Ctrl + N” billentyűparancsot. - A megjelenő ablakban sok beállítást fog látni. Segítségükkel személyre szabhatja a vásznat. Ne aggódjon, ezek a beállítások módosíthatók, miután elkezdtek dolgozni a képen. Ne feledje, hogy miután elkezdte, ezek a beállítások befolyásolhatják a kép megjelenését.
 2 Kérem válasszon egy méretet. Az első lehetőség a vászon vagy a munkafelület méretének kiválasztása. Használhat előre beállított méretet (például 8,5 x 11 hüvelyk alkalmas sima papírra nyomtatáshoz), egyéni méretet (választható szélesség és magasság), vagy kiválaszthatja a "vágólap" beállítást (ebben az esetben a vágólapra másolt méret használható, ami kiválóan alkalmas meglévő képek másolására és beillesztésére).
2 Kérem válasszon egy méretet. Az első lehetőség a vászon vagy a munkafelület méretének kiválasztása. Használhat előre beállított méretet (például 8,5 x 11 hüvelyk alkalmas sima papírra nyomtatáshoz), egyéni méretet (választható szélesség és magasság), vagy kiválaszthatja a "vágólap" beállítást (ebben az esetben a vágólapra másolt méret használható, ami kiválóan alkalmas meglévő képek másolására és beillesztésére).  3 Válasszon felbontást. Válassza ki a képfelbontást attól függően, hogy mit fog vele csinálni. A felbontás határozza meg a kép centiméterenkénti pixelek számát. Minél magasabb ez a szám, annál részletesebb képet kap.
3 Válasszon felbontást. Válassza ki a képfelbontást attól függően, hogy mit fog vele csinálni. A felbontás határozza meg a kép centiméterenkénti pixelek számát. Minél magasabb ez a szám, annál részletesebb képet kap. - A felbontás növelése a fájlméretet is befolyásolja. Valójában más következményei is lesznek. Előfordulhat, hogy számítógépe nem rendelkezik elegendő energiával a nagy fájlok feldolgozásához, majd lefagy és lelassul. Ezenkívül a nagyméretű fájlok letöltése és feltöltése hosszabb időt vesz igénybe, ezért csak feltétlenül szükséges feltölteni őket a hálózatra.
- A szabványos webes fájlfelbontás 72 ppi. A standard fényképfelbontás 300 ppi. Bármilyen felbontást beállíthat a nyomtatáshoz, de ne feledje, hogy ha kisebb, mint 300 képpont / hüvelyk, akkor a kép pixeles lesz. A 72 ppi -nél nagyobb képek interneten történő használata jelentősen megnövelheti a betöltési időt.
 4 Válasszon egy színmódot. Attól függően, hogy mit fog tenni a képpel, válassza ki a kívánt színmódot. Ez a paraméter határozza meg a színek kiszámításának és megjelenítésének módját. A mód megváltoztatható a képen végzett munka megkezdése után, anélkül, hogy negatív következményekkel járna a képre.
4 Válasszon egy színmódot. Attól függően, hogy mit fog tenni a képpel, válassza ki a kívánt színmódot. Ez a paraméter határozza meg a színek kiszámításának és megjelenítésének módját. A mód megváltoztatható a képen végzett munka megkezdése után, anélkül, hogy negatív következményekkel járna a képre. - Az RGB szabványos színmód. Ez a mód nagyszerű a számítógépen megtekinthető képekhez, mivel ebben a módban a számítógépek kiszámítják és megjelenítik a képeket.
- A CMYK egy másik gyakori mód. Ez a mód a legjobb a képek nyomtatásához, mivel a CMYK a nyomtatók szabványos színterének a színek meghatározásához. A legjobb, ha a fájlt RGB -helyre menti, és CMYK -re változtatja nyomtatás előtt, mivel a számítógép továbbra is megjeleníti az RGB -színeket.
- A szürkeárnyalat egy másik paraméter, amelynek lényege a névből következik. Ez a mód csak fekete -fehér képek nyomtatására használható.
- A színmódtól függetlenül, minél nagyobb a bitszám, annál több szín jelenik meg. A bitek számának növelésével az eredeti fájl mérete is nő, ezért ne növelje ezt a paramétert szükségtelenül.
 5 Válasszon hátteret. Alapvetően ez a paraméter befolyásolja a vászon színét - fehér vagy átlátszó. Fehér alapon jól láthatóak a képen végrehajtott módosítások, de átlátszó háttérrel könnyebben érhető el a kívánt hatás.
5 Válasszon hátteret. Alapvetően ez a paraméter befolyásolja a vászon színét - fehér vagy átlátszó. Fehér alapon jól láthatóak a képen végrehajtott módosítások, de átlátszó háttérrel könnyebben érhető el a kívánt hatás. - Kiváló lehetőség lenne, ha a képet a háttér feletti rétegekben szerkesztené, majd a fehér hátteret könnyen átlátszóra változtathatja, és fordítva.
- Kezdje egy átlátszó háttérrel, amelyet fehérrel fest. Hozzon létre új képeket a háttér felett, külön rétegekben. Szükség esetén törölheti a fehér háttérszínt.
2. módszer a 7 -ből: Rétegek hozzáadása
 1 Használjon rétegeket. A rétegek használata vitathatatlanul az egyik legfontosabb funkció a Photoshopban. A rétegek lehetővé teszik a képek elválasztását egymástól, valamint az egyes darabok szerkesztését. Minél több réteget használ, annál jobban ellenőrizheti a szerkesztési folyamatot. Az egy rétegen végrehajtott összes módosítás csak arra a rétegre lesz alkalmazva (vannak olyan rétegmódok is, amelyek több réteg átmenetét / kapcsolatát határozzák meg). Mindig ne feledje, hogy a rétegek sorrendben vannak: a listában magasabb rétegek mindig az alábbi rétegek tetején lesznek. A lényeg a tervezés és a hangolás.
1 Használjon rétegeket. A rétegek használata vitathatatlanul az egyik legfontosabb funkció a Photoshopban. A rétegek lehetővé teszik a képek elválasztását egymástól, valamint az egyes darabok szerkesztését. Minél több réteget használ, annál jobban ellenőrizheti a szerkesztési folyamatot. Az egy rétegen végrehajtott összes módosítás csak arra a rétegre lesz alkalmazva (vannak olyan rétegmódok is, amelyek több réteg átmenetét / kapcsolatát határozzák meg). Mindig ne feledje, hogy a rétegek sorrendben vannak: a listában magasabb rétegek mindig az alábbi rétegek tetején lesznek. A lényeg a tervezés és a hangolás. - A beállítási rétegek tartalmazzák (sorrendtől függetlenül): megvilágítást, árnyékokat, szöveget, hátteret, elsődleges színeket stb.
- A réteget elrejtheti vagy megjelenítheti, ha rákattint a rétegkép bal oldalán található szem ikonra.
- Új réteg létrehozásához kattintson a Rétegek ablak alján található Új réteg létrehozása gombra (úgy néz ki, mint a négyzetek metszéspontja), válassza a Rétegek menü Új -> Réteg menüpontját, vagy nyomja meg a Shift + Ctrl / command + N billentyűkombinációt .
 2 Válasszon egy réteg módot. A rétegmód kiválasztása nagyon fontos a képek létrehozásakor. Számos különböző mód létezik, amelyek megváltoztatják a kép megjelenését egy rétegen, valamint azt, hogy a réteget hogyan alkalmazzák az alatta lévő rétegekre. A "normál" a standard mód.
2 Válasszon egy réteg módot. A rétegmód kiválasztása nagyon fontos a képek létrehozásakor. Számos különböző mód létezik, amelyek megváltoztatják a kép megjelenését egy rétegen, valamint azt, hogy a réteget hogyan alkalmazzák az alatta lévő rétegekre. A "normál" a standard mód. - Kísérletezzen a rétegmódokkal, és nézze meg, hogyan befolyásolják azok a kép megjelenését. Ezenkívül további leckéket is találhat a témában a neten.
 3 Állítsa be a réteg "átlátszatlanságát". A rétegek átlátszatlanságát (pontosabban, hogy mennyire átlátszóak lesznek ezen a rétegen lévő objektumok) a rétegek ablak opacitása és kitöltése csúszkák segítségével állíthatja be. Általában mindkét csúszkának ugyanaz a hatása, így nem mindegy, hogy melyiket használja.
3 Állítsa be a réteg "átlátszatlanságát". A rétegek átlátszatlanságát (pontosabban, hogy mennyire átlátszóak lesznek ezen a rétegen lévő objektumok) a rétegek ablak opacitása és kitöltése csúszkák segítségével állíthatja be. Általában mindkét csúszkának ugyanaz a hatása, így nem mindegy, hogy melyiket használja. - A kitöltési effektus csak akkor szükséges, ha effektusokat alkalmaz a képre (például körvonalak, árnyékok, fények és dombornyomás). A "kitöltés" használata segít megőrizni az effektusok átlátszatlanságát, mivel csak a rétegen lévő objektumok átlátszatlanságát változtatja meg.
 4 Rögzítse a rétegeket. Miután befejezte a rétegen való munkát, valószínűleg szeretné rögzíteni a kész réteget. Ez biztosítja, hogy a réteg véletlenül ne törlődjön vagy változzon meg. Teljesen dokkolhatja, ha kiválasztja a kívánt réteget, és rákattint a zárolás gombra a rétegek ablakban. A zárolás melletti gombokkal lezárhatja a képpontok átlátszóságát, megtarthatja színeiket, vagy lezárhatja a kép helyzetét, ha nem szeretné lezárni a teljes réteget. Ha az egérmutatót föléjük viszi, láthatja a feliratokat a nevekkel.
4 Rögzítse a rétegeket. Miután befejezte a rétegen való munkát, valószínűleg szeretné rögzíteni a kész réteget. Ez biztosítja, hogy a réteg véletlenül ne törlődjön vagy változzon meg. Teljesen dokkolhatja, ha kiválasztja a kívánt réteget, és rákattint a zárolás gombra a rétegek ablakban. A zárolás melletti gombokkal lezárhatja a képpontok átlátszóságát, megtarthatja színeiket, vagy lezárhatja a kép helyzetét, ha nem szeretné lezárni a teljes réteget. Ha az egérmutatót föléjük viszi, láthatja a feliratokat a nevekkel.  5 Rétegek egyesítése. Munka után vagy közben valószínűleg össze szeretné vonni a rétegeket. Ez a művelet a kép minden részét egyesíti. Ne feledje, hogy ez a művelet visszafordíthatatlan. Kattintson a jobb egérgombbal a rétegre, és válassza az "egyesítés az előzővel" vagy az "egyesítési rétegek" lehetőséget attól függően, hogy mely rétegeket kívánja egyesíteni. Kiválaszthatja az "egyesítés látható" lehetőséget is, és a szerkesztő egyesíti az összes látható réteget.
5 Rétegek egyesítése. Munka után vagy közben valószínűleg össze szeretné vonni a rétegeket. Ez a művelet a kép minden részét egyesíti. Ne feledje, hogy ez a művelet visszafordíthatatlan. Kattintson a jobb egérgombbal a rétegre, és válassza az "egyesítés az előzővel" vagy az "egyesítési rétegek" lehetőséget attól függően, hogy mely rétegeket kívánja egyesíteni. Kiválaszthatja az "egyesítés látható" lehetőséget is, és a szerkesztő egyesíti az összes látható réteget.
3. módszer a 7 -ből: Az Eszközök panel
 1 A kiválasztási eszközök megértése. A kiválasztóeszközök különböző módon működnek, és lehetővé teszik a kép egyes részeinek vagy teljes képének kiválasztását. Közvetlenül a kiválasztás után másolhatja / beillesztheti vagy egyszerűen szerkesztheti a kijelölést. Láthat egy választást, amelyet "futó hangyák" jeleznek körülötte. A kijelölés megszüntetéséhez nyomja meg a "Ctrl / command + D" billentyűkombinációt. Ne felejtse el, hogy a kijelölés csak a kiválasztott rétegen érvényes, bár rákattinthat az "Összevont adatok másolása" lehetőségre is a "Szerkesztés" menüben, ha a kijelölést az összes rétegről másolni szeretné anélkül, hogy egyesítené őket.
1 A kiválasztási eszközök megértése. A kiválasztóeszközök különböző módon működnek, és lehetővé teszik a kép egyes részeinek vagy teljes képének kiválasztását. Közvetlenül a kiválasztás után másolhatja / beillesztheti vagy egyszerűen szerkesztheti a kijelölést. Láthat egy választást, amelyet "futó hangyák" jeleznek körülötte. A kijelölés megszüntetéséhez nyomja meg a "Ctrl / command + D" billentyűkombinációt. Ne felejtse el, hogy a kijelölés csak a kiválasztott rétegen érvényes, bár rákattinthat az "Összevont adatok másolása" lehetőségre is a "Szerkesztés" menüben, ha a kijelölést az összes rétegről másolni szeretné anélkül, hogy egyesítené őket. - Terület kiválasztása: Megnyílik egy alakzatkészlet, amelyből az ikonra jobb egérgombbal kattintva bármit kihozhat. Nagyjából ugyanúgy működik, mint a fájlok kiválasztása a számítógépen - tartsa lenyomva és mozgassa a kurzort. A Shift billentyűt lenyomva tartva bővítse ki négyzetét körre vagy oválisra.
- Lasso: Ugyanaz a kiválasztó eszköz, de lehetővé teszi a szabadkézi választást. A normál lasszó a leggyorsabb és legegyszerűbb lehetőség, de kevésbé pontos. Az egyenes lasszó hasonló a normál lasszóhoz, de a kiválasztás a kiválasztott rögzítési pontokból történik. A harmadik lehetőség a mágneses lasszó, amely „ragaszkodik” a tárgy széleihez, pontosabb kiválasztást eredményezve. Mindhárom szerszámot pattintással kell használni. Ehhez fejezze be a kiválasztást a kezdőpontra kattintva (a kurzor mellett egy kis kör jelenik meg). Hibás kiválasztás esetén a "Backspace" gomb megnyomásával törölheti a köztes pontot.
- Varázspálca: Ez az eszköz kiválasztja a hasonló színű pixeleket. Kiválaszthatja a hibahatárt a hasonló színekhez a Tolerance paraméter megváltoztatásával. Így kiválaszthat különböző területeket vagy egész objektumokat.
- Gyors kiválasztás: A Gyorsválasztás talán a legegyszerűbb, leggyakoribb és leghasznosabb választás a kép különböző részeinek kiválasztásához. Ez egy varázspálca és mágneses Lasso egy eszközben. Tartsa lenyomva az eszközt a kijelölni kívánt területen.
 2 Kefék kezelése. Az ecseteket képpontok hozzáadására használják a képhez. Használhatja őket fényképek szerkesztéséhez, vagy rajzot készíthet a semmiből. Az ecsetek hatalmas beállításokat tartalmaznak az ecsetek menüből, valamint számos különböző kész kefét és formájukat.
2 Kefék kezelése. Az ecseteket képpontok hozzáadására használják a képhez. Használhatja őket fényképek szerkesztéséhez, vagy rajzot készíthet a semmiből. Az ecsetek hatalmas beállításokat tartalmaznak az ecsetek menüből, valamint számos különböző kész kefét és formájukat. - Pénzért vagy ingyenesen letölthet több ecsetet az internet különböző forrásaiból.
- Igény szerint állítsa be az ecset méretét, keménységét és opacitását. Egy nagyobb ecset a kép nagyobb területére fest, a keményebb ecset élesebb vonalakat eredményez, és az átlátszatlanság csökkentése lehetővé teszi a különböző színek egymásra rétegezését, így több teret hagyva a kreativitásnak.
 3 Elmosódás, élesség és ujj kezelése. Mindezek az eszközök egy gomb alatt találhatók, egy csepp képével. Válassza ki a kívánt elemet a listában található csepp ikonra kattintva. Ezek az eszközök csak azokat a képpontokat érintik, amelyeken alkalmazzák őket, és különféle hatások elérésére használhatók.
3 Elmosódás, élesség és ujj kezelése. Mindezek az eszközök egy gomb alatt találhatók, egy csepp képével. Válassza ki a kívánt elemet a listában található csepp ikonra kattintva. Ezek az eszközök csak azokat a képpontokat érintik, amelyeken alkalmazzák őket, és különféle hatások elérésére használhatók. - Elmosódás: Egy eszköz, amely simítja és egyesíti a képpontokat - bármihez hozzáér, homályos lesz. Hogy ez az elmosódás milyen erős lesz, az felülről érkező "intenzitás" paramétertől függ.
- Élesség: Az ellentéte az elmosódásnak, az egyes képpontok kiemelésének és élesítésének. Fokozatosan használja, mivel az eszköz elég gyorsan változik.
- Ujj: Ez az eszköz lehetővé teszi a kiválasztott szín elmosását a kurzor irányába.
 4 A megvilágítóval, a fényerő -szabályozóval és a szivaccsal foglalkozunk. Ezek az eszközök sötétítik vagy világosítják a kép egyes részeit, és a szivacs hozzáadja vagy eltávolítja a színtelítettséget. Ezek kiválasztásához kattintson a körrel és vonallal ellátott ikonra. Ezzel az eszközzel fényerőt adhat a kiemelésekhez, és sötétítheti az árnyékokat a kép bizonyos területein.
4 A megvilágítóval, a fényerő -szabályozóval és a szivaccsal foglalkozunk. Ezek az eszközök sötétítik vagy világosítják a kép egyes részeit, és a szivacs hozzáadja vagy eltávolítja a színtelítettséget. Ezek kiválasztásához kattintson a körrel és vonallal ellátott ikonra. Ezzel az eszközzel fényerőt adhat a kiemelésekhez, és sötétítheti az árnyékokat a kép bizonyos területein. - Mivel ezek az eszközök a kép egyes részeivel működnek, a legjobb, ha a képet egy új rétegre másoljuk, és rögzítjük az eredeti réteget. Szerkessze a másolatot, nehogy véletlenül megsérüljön az eredeti kép.
- Az ablak tetején található beállítások segítségével megváltoztathatja a színárnyalatok típusát, amelyeket a kitérő és égő eszközök megváltoztatnak, akárcsak a szivacsokat. Próbáljon világos tónusokat használni a világosításhoz, és árnyékokat sötétítéshez, hogy ne befolyásolja a középső tónusokat (kivéve persze, ha meg kell változtatnia a középső hangokat).
- Ezenkívül ne felejtse el, hogy az ecset méretét és intenzitását a képernyő tetején található beállításokban módosíthatja.
 5 A "bélyegző" eszközzel foglalkozunk. Ez az eszköz, amelynek ikonja úgy néz ki, mint a neve, egy kép elemének kiválasztására és bárhová másolására szolgál. Általában az arcon lévő foltok vagy a kiálló haj stb. Csak válassza ki ezt az eszközt, tartsa lenyomva az "Alt" billentyűt, és kattintson a bal egérgombbal a másolni kívánt területre, majd válassza ki a másolni kívánt területet.
5 A "bélyegző" eszközzel foglalkozunk. Ez az eszköz, amelynek ikonja úgy néz ki, mint a neve, egy kép elemének kiválasztására és bárhová másolására szolgál. Általában az arcon lévő foltok vagy a kiálló haj stb. Csak válassza ki ezt az eszközt, tartsa lenyomva az "Alt" billentyűt, és kattintson a bal egérgombbal a másolni kívánt területre, majd válassza ki a másolni kívánt területet. - Ne felejtse el, hogy másoláskor a kurzor arányosan mozog azon a területen, ahonnan másol.
 6 A színátmenetek kezelése. Ezzel az eszközzel gradienst vagy kitöltést alkalmazhat a képen. Alkalmazható meglévő és külön rétegen egyaránt. A színátmenet stílusa a fenti beállításokban módosítható, az azt alkotó színek pedig a színmenüből ("csere" és aktív színek).
6 A színátmenetek kezelése. Ezzel az eszközzel gradienst vagy kitöltést alkalmazhat a képen. Alkalmazható meglévő és külön rétegen egyaránt. A színátmenet stílusa a fenti beállításokban módosítható, az azt alkotó színek pedig a színmenüből ("csere" és aktív színek). - A színátmenet alkalmazásához húzzon vonalat (válassza ki a kezdő és a végpontot). A színátmenet típusa attól függ, hogyan húzza meg ezt a vonalat, mennyi ideig tart. Például minél rövidebb a vonal, annál kisebbek lesznek a színek közötti átmeneti területek. Kísérletezzen a színátmenetekkel, hogy lássa, hogyan működnek.
4. módszer a 7 -ből: Színek kiválasztása
 1 Nyissa meg a színpaletta ablakot. Az aktív szín megváltoztatásához kattintson duplán a szín ikonra az eszköztár alján. Megjelenik egy ablak különböző beállításokkal, amelyek közül a legnyilvánvalóbbak a paletta árnyalatainak kiválasztása és egy függőleges sáv, különböző színekkel (mindkettő meglehetősen magától értetődő).
1 Nyissa meg a színpaletta ablakot. Az aktív szín megváltoztatásához kattintson duplán a szín ikonra az eszköztár alján. Megjelenik egy ablak különböző beállításokkal, amelyek közül a legnyilvánvalóbbak a paletta árnyalatainak kiválasztása és egy függőleges sáv, különböző színekkel (mindkettő meglehetősen magától értetődő). - Ha felugró figyelmeztetést lát a szín kiválasztásakor, akkor előfordulhat, hogy a kiválasztott szín nem jelenik meg helyesen nyomtatáskor, bár normálisan jelenik meg a képernyőn.
- Ha ugyanabban a helyen egy kis előugró ablakot lát, akkor előfordulhat, hogy a kiválasztott szín nem jelenik meg megfelelően az interneten. Szükség szerint jelölje be a "Csak webes színek" jelölőnégyzetet.
 2 Színkódok használata. Ha konkrét színre van szüksége, írja le a kódját. Ez a kód a palettaablak alján látható, a hash ikon jelzi. Írja be ezt a kódot a kívánt szín kiválasztásához.
2 Színkódok használata. Ha konkrét színre van szüksége, írja le a kódját. Ez a kód a palettaablak alján látható, a hash ikon jelzi. Írja be ezt a kódot a kívánt szín kiválasztásához.  3 Színkönyvtárakkal való foglalkozás. Ez a képek nyomtatására tervezett tintalapú színek számozási rendszere. Először is, ezt a rendszert úgy tervezték, hogy pontosabban nyomtassa ki az egyes színeket. Válassza ki a Pantone részt a Színkönyvtár menüből, majd válassza ki a kívánt számot. A Pantone mód információi és specifikációi megtalálhatók a neten, valamint minden szükséges dokumentáció, mivel ez egy meglehetősen elterjedt szabvány.
3 Színkönyvtárakkal való foglalkozás. Ez a képek nyomtatására tervezett tintalapú színek számozási rendszere. Először is, ezt a rendszert úgy tervezték, hogy pontosabban nyomtassa ki az egyes színeket. Válassza ki a Pantone részt a Színkönyvtár menüből, majd válassza ki a kívánt számot. A Pantone mód információi és specifikációi megtalálhatók a neten, valamint minden szükséges dokumentáció, mivel ez egy meglehetősen elterjedt szabvány.  4 A szemcseppentő eszköz használata. A szemcseppentő segítségével kiválaszthatja a kép színeit. Bár ez a módszer nem pontos, a közelítés segítségével pontosabban kiválaszthatja a színt.
4 A szemcseppentő eszköz használata. A szemcseppentő segítségével kiválaszthatja a kép színeit. Bár ez a módszer nem pontos, a közelítés segítségével pontosabban kiválaszthatja a színt.
5. módszer a 7 -ből: Szöveg hozzáadása
 1 A szöveges eszköz használata. Ez az eszköz szöveget ad hozzá egy új réteghez. Válassza ki, és vázolja fel a szöveg területét, nagyjából ugyanazt, mint amikor kiválasztotta. Könnyebb lesz minden egyes szövegblokkot új rétegre helyezni, így könnyebben szabályozható és beállítható a sorköz.
1 A szöveges eszköz használata. Ez az eszköz szöveget ad hozzá egy új réteghez. Válassza ki, és vázolja fel a szöveg területét, nagyjából ugyanazt, mint amikor kiválasztotta. Könnyebb lesz minden egyes szövegblokkot új rétegre helyezni, így könnyebben szabályozható és beállítható a sorköz.  2 Válasszon betűtípust. A betűtípust a szövegbeállítások menüben vagy az oldal tetején található lehetőségek közül választhatja ki.Válasszon olyan betűtípust, amely megfelel a kép általános stílusának és tartalmának. A betűméret az oldal tetején lévő paraméterekben is megváltozik.
2 Válasszon betűtípust. A betűtípust a szövegbeállítások menüben vagy az oldal tetején található lehetőségek közül választhatja ki.Válasszon olyan betűtípust, amely megfelel a kép általános stílusának és tartalmának. A betűméret az oldal tetején lévő paraméterekben is megváltozik.  3 Átalakítás görbékké. A szöveget görbékké alakíthatja, ha a szöveg alakjának és méretének részletesebb átalakítására van szüksége. Ez a művelet minden betűt a megfelelő alakúra alakít át. Ne feledje, hogy ez egy visszafordíthatatlan cselekvés, amely nem fog bekerülni a történelembe.
3 Átalakítás görbékké. A szöveget görbékké alakíthatja, ha a szöveg alakjának és méretének részletesebb átalakítására van szüksége. Ez a művelet minden betűt a megfelelő alakúra alakít át. Ne feledje, hogy ez egy visszafordíthatatlan cselekvés, amely nem fog bekerülni a történelembe. - A konvertáláshoz kattintson a jobb gombbal a rétegre, és válassza a „görbékké konvertálás” lehetőséget. A konvertálás után a rendelkezésre álló eszközök bármelyikét használhatja az alapvető képszerkesztéshez.
6. módszer a 7 -ből: A kép javítása
 1 Szűrők használata. A kép látható részén vagy kiválasztásán alkalmazott szűrők sokféle effektus elérésére használhatók. A szűrő kiválasztása után megnyílik egy ablak a beállításaival. Kísérletezhet a szűrőkkel, vagy találhat tippeket a szűrők használatához az interneten.
1 Szűrők használata. A kép látható részén vagy kiválasztásán alkalmazott szűrők sokféle effektus elérésére használhatók. A szűrő kiválasztása után megnyílik egy ablak a beállításaival. Kísérletezhet a szűrőkkel, vagy találhat tippeket a szűrők használatához az interneten. - Például a Gaussian Blur szűrőt használva jelentősen eloszlathatja a képpontokat. A zaj hozzáadása, a felhők és a textúra struktúrát adhat a képnek. Egyes szűrők segíthetnek a hangerő növelésében, vagy torzíthatják a kép perspektíváját. Csak kísérleteznie kell velük, hogy megértse, melyik szűrő a legjobb egy adott feladathoz.
 2 Szintek használata. A szintek beállításával módosíthatja a kép fényerejét, színegyensúlyát és kontrasztját a tiszta fehér és fekete értékek beállításával. Ez egy bonyolultabb folyamat, és a finomhangoláshoz idő és képzés szükséges. A neten sok oktatóanyagot is találhat ebben a témában. A szintvezérlő megnyitásához nyomja meg a Command / Ctrl + L billentyűkombinációt.
2 Szintek használata. A szintek beállításával módosíthatja a kép fényerejét, színegyensúlyát és kontrasztját a tiszta fehér és fekete értékek beállításával. Ez egy bonyolultabb folyamat, és a finomhangoláshoz idő és képzés szükséges. A neten sok oktatóanyagot is találhat ebben a témában. A szintvezérlő megnyitásához nyomja meg a Command / Ctrl + L billentyűkombinációt.  3 Görbék használata. A görbék beállítása lehetővé teszi a kép színeinek megváltoztatását. A beállításokhoz válassza a Kép - Beállítások - Görbék lehetőséget. Látni fog egy átlós vonalat négyzetben. A vízszintes skála a kezdeti képet, a függőleges pedig a módosított képet képviseli. Rögzítési pontok létrehozásához kattintson a vonalra, és mozgassa ezeket a pontokat a kép árnyalatainak megváltoztatásához. Ezzel a beállítással pontosabban módosíthatja a kép kontrasztját, mint a kontraszt menüben.
3 Görbék használata. A görbék beállítása lehetővé teszi a kép színeinek megváltoztatását. A beállításokhoz válassza a Kép - Beállítások - Görbék lehetőséget. Látni fog egy átlós vonalat négyzetben. A vízszintes skála a kezdeti képet, a függőleges pedig a módosított képet képviseli. Rögzítési pontok létrehozásához kattintson a vonalra, és mozgassa ezeket a pontokat a kép árnyalatainak megváltoztatásához. Ezzel a beállítással pontosabban módosíthatja a kép kontrasztját, mint a kontraszt menüben.  4 Az átalakító eszközök használata. Az átalakítóeszközök segítségével méretezheti, forgathatja, ferdítheti, torzíthatja, perspektivizálhatja vagy vetítheti a képet. Az átalakítás alkalmazható a kép egy részére, egy egész rétegre vagy több rétegre. Ezen eszközök eléréséhez válassza a Szerkesztés - Átalakítás lehetőséget. Ekkor megjelenik egy almenü különböző lehetőségekkel. Válassza ki az Önnek leginkább megfelelőt. Kísérletezzen, vagy nézzen online oktatóanyagokat.
4 Az átalakító eszközök használata. Az átalakítóeszközök segítségével méretezheti, forgathatja, ferdítheti, torzíthatja, perspektivizálhatja vagy vetítheti a képet. Az átalakítás alkalmazható a kép egy részére, egy egész rétegre vagy több rétegre. Ezen eszközök eléréséhez válassza a Szerkesztés - Átalakítás lehetőséget. Ekkor megjelenik egy almenü különböző lehetőségekkel. Válassza ki az Önnek leginkább megfelelőt. Kísérletezzen, vagy nézzen online oktatóanyagokat. - Ne felejtse el lenyomni a Shift billentyűt, ha meg szeretné tartani a kép oldalarányát átalakítás közben.
7. módszer a 7 -ből: Fájlok mentése
 1 Válassza ki a fájltípust. Nem csak az idő előtt, hanem a létrehozási folyamat során is elkezdi menteni a munkáját. Ezzel elkerülheti a fájlok váratlan leállását. Mentéskor megjelenik egy szabványos fájlmentési ablak, ahol ki kell választania a formátumot.
1 Válassza ki a fájltípust. Nem csak az idő előtt, hanem a létrehozási folyamat során is elkezdi menteni a munkáját. Ezzel elkerülheti a fájlok váratlan leállását. Mentéskor megjelenik egy szabványos fájlmentési ablak, ahol ki kell választania a formátumot. - Ha tovább dolgozik a fájlon, mentse el PSD - Photoshop Document formátumba, és akkor menti a teljes szerkesztési folyamatot. A kép rétegei változatlanok maradnak.
- Ha el szeretné menteni a fájlt az internetre való feltöltéshez vagy más programban való használathoz, mentse el a képfájl külön példányaként. A leggyakoribb formátum a JPEG, bár ha úgy dönt, hogy megőrzi az átláthatóságot, szüksége lesz GIF -re.
- Van egy PDF formátumú mentési funkció is. Ez különösen akkor hasznos, ha a kép többnyire szöveges, és normál papírra lesz nyomtatva.
 2 Mentés a weben. Ha a képet az Internetre való feltöltésre fogja használni, akkor ez a funkció megfelel Önnek (lent található a "Fájl" menüben). Ezzel tömörítheti a képet, vagy módosíthatja a GIF kép paramétereit.
2 Mentés a weben. Ha a képet az Internetre való feltöltésre fogja használni, akkor ez a funkció megfelel Önnek (lent található a "Fájl" menüben). Ezzel tömörítheti a képet, vagy módosíthatja a GIF kép paramétereit.