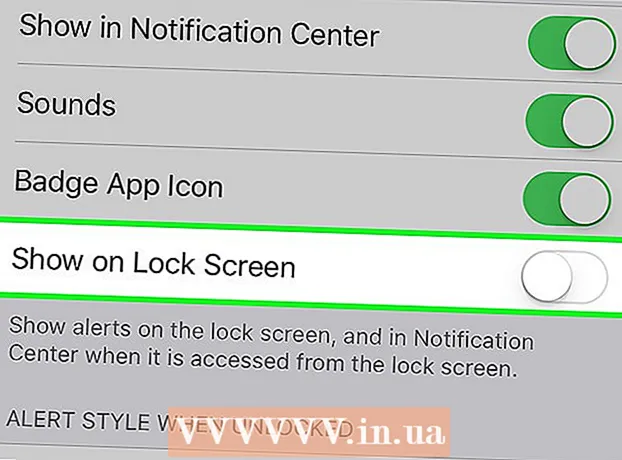Szerző:
Joan Hall
A Teremtés Dátuma:
27 Február 2021
Frissítés Dátuma:
28 Június 2024

Tartalom
- Lépések
- 1. módszer a 4 -ből: YouTube -videók feltöltése
- 2. módszer a 4 -ből: Klipek készítése a videókból
- 3. módszer a 4 -ből: Hatások hozzáadása
- 4. módszer a 4 -ből: A Movie Maker használata a videók szerkesztéséhez
- Tippek
A YouTube -videók szerkesztése egyszerű. Sokan nem is tudják, hogy a YouTube rendelkezik egy ingyenes videoszoftverrel, amely lehetővé teszi, hogy különböző átmeneti effektek hozzáadásával kis klipeket készítsen a videóiból. A videókhoz különféle effektusokat is hozzáadhat, valamint stabilizálhatja és elforgathatja a képet. Ezen kívül számos professzionális videószerkesztő szoftver létezik, amelyeket ingyenesen vásárolhat vagy tölthet le.
Lépések
1. módszer a 4 -ből: YouTube -videók feltöltése
 1 Hozzon létre YouTube -fiókot. Ha már rendelkezik YouTube -fiókkal, egyszerűen jelentkezzen be a webhelyre. A YouTube videószerkesztő használatához YouTube -fiókra van szükség.A videószerkesztő és a videókezelő fül lehetővé teszi különböző videók és képek kombinálását, videók kivágását, zene hozzáadását, különféle speciális effektusok hozzáadását. Ha nincs YouTube -fiókja, könnyen létrehozhat egyet.
1 Hozzon létre YouTube -fiókot. Ha már rendelkezik YouTube -fiókkal, egyszerűen jelentkezzen be a webhelyre. A YouTube videószerkesztő használatához YouTube -fiókra van szükség.A videószerkesztő és a videókezelő fül lehetővé teszi különböző videók és képek kombinálását, videók kivágását, zene hozzáadását, különféle speciális effektusok hozzáadását. Ha nincs YouTube -fiókja, könnyen létrehozhat egyet. - Lépj a YouTube -ra, és válaszd a „Bejelentkezés” lehetőséget az oldal jobb felső sarkában. Ezután válassza a "Fiók létrehozása" lehetőséget. Csak Google e -mailre van szüksége. Ha nincs Google postafiókja, válassza ki a „Fiók létrehozása” lehetőséget a Google regisztrációs oldal alján, és a megfelelő oldalra kerül, ahol létrehozhat egyet.
- Miután létrehozta YouTube -fiókját, navigálnia kell a videószerkesztőhöz. Válassza ki az ikont az oldal jobb felső sarkában, majd az „Alkotói Stúdió” lehetőséget. Válassza ki a videókezelőt a képernyő bal oldalán, majd megjelenik a videószerkesztő oldala, amely megjelenik a képernyő tetején. Kattintson rá.
- A YouTube.com/editor címet közvetlenül a videószerkesztő ablakába is belépheti.
 2 Videók feltöltése a YouTube -on való működéshez. Egy videóhoz legfeljebb 50 klipet és 500 képet használhat. Először fel kell töltenie a használni kívánt videókat.
2 Videók feltöltése a YouTube -on való működéshez. Egy videóhoz legfeljebb 50 klipet és 500 képet használhat. Először fel kell töltenie a használni kívánt videókat. - Ha videót szeretne feltölteni a számítógépről, egyszerűen kattintson az ablak tetején található Videó hozzáadása gombra (ez a webhelyre való belépés után jelenik meg). Válassza ki az adatvédelmi beállításokat. Válassza ki a letölteni kívánt videót. Letöltés közben szerkesztheti az alapvető és további információkat, majd beállíthatja a videó frissítéseinek láthatósági beállításait.
- Ha nyilvánosságra szeretné hozni a videót, kattintson a Közzététel gombra. Kattintson a privát, linkhozzáférés vagy korlátozott hozzáférés lehetőségre, majd ossza meg a videót. E -mailben értesítjük a videó feltöltéséről.
- Videók letöltéséhez iOS -eszközödről jelentkezz be a YouTube -ra. Nyissa meg a letöltési útmutatót a bal felső sarokban, és lépjen a „Saját csatorna” részre. Kattintson a letöltés ikonra. Válassza ki a letölteni kívánt videót, majd nyomja meg a megerősítés gombot. Adja meg a videó címét, leírását, címkéit és adatvédelmi beállításait. Kattintson a letöltés ikonra.
- A videók automatikusan hozzáadódnak a videószerkesztőhöz.
 3 Fedezze fel a szerkesztő lapjait. A videószerkesztőben négy lap jelenik meg. Különféle videószerkesztő és -javító funkciókat tartalmaznak.
3 Fedezze fel a szerkesztő lapjait. A videószerkesztőben négy lap jelenik meg. Különféle videószerkesztő és -javító funkciókat tartalmaznak. - A bal oldali első lap tartalmazza az összes feltöltött videót. Úgy néz ki, mint egy kamera ikon. Ebben megtekintheti klipjeit és képeit.
- A második fül a Creative Commons videókat tartalmazza. Ezek a videók teljesen szabadon használhatók, mivel nem igényelnek tulajdonjogot. Kereshet adott Creative Commons videókat, ha kulcsszavakat ír be a keresősávba, majd a videószerkesztő bal felső sarkában lévő Creative Commons ikonra kattint.
- A harmadik lapon zenét adhat hozzá. Úgy néz ki, mint egy hangjegy.
- A negyedik lap átmeneteket tartalmaz, amelyek segítségével kiválaszthatja az egyik videóról a másikra történő átmenet hatását. Nyakkendőre hasonlít.
 4 Vigye a videóit az idővonalra. Választhat a letöltött vagy a Creative Commons (vagy mindkettő) videóiból. Mozgassa ezeket a videókat az egérrel, ahová szeretné. Kattintson a videó tetején megjelenő "+" ikonra, hogy hozzáadja azt az idővonalhoz.
4 Vigye a videóit az idővonalra. Választhat a letöltött vagy a Creative Commons (vagy mindkettő) videóiból. Mozgassa ezeket a videókat az egérrel, ahová szeretné. Kattintson a videó tetején megjelenő "+" ikonra, hogy hozzáadja azt az idővonalhoz. - A kiválasztott képet vagy klipet is húzhatja az idővonalra, ahol az áll: „Húzza ide a videókat a szerkesztés megkezdéséhez”.
- Ha két videót szeretne hozzáadni, kattintson mindkét videóra, és mozgassa lefelé az idővonalat.
2. módszer a 4 -ből: Klipek készítése a videókból
 1 Videó levágása. Rövidítheti a videó hosszát, miután az idővonalon van. Előfordulhat, hogy egyes részeket nem szeretne belefoglalni, és törölni szeretné őket, vagy csak rövidebbé kell tennie a videót.
1 Videó levágása. Rövidítheti a videó hosszát, miután az idővonalon van. Előfordulhat, hogy egyes részeket nem szeretne belefoglalni, és törölni szeretné őket, vagy csak rövidebbé kell tennie a videót. - Vigye a kurzort az idővonalra áthelyezett videó fölé. Válassza ki a videoablakban megjelenő olló ikont. Ez az eszköz lehetővé teszi a videó vágását.
- Fogja meg a vonalzót a bal oldalon, és mozgassa jobbra - ez mindent töröl a videó elején.Ugyanezt megteheti a videó végével is, ha a jobb vonalzót balra húzza. Mozgassa mindkét vonalzót a kívánt eredmény eléréséhez. Kattintson a Mentés gombra - ez mindent elvág, ami fehér és szürke színekben látható.
- Ha valamit ki akar vágni a klip közepéből, akkor kétszer kell áthelyeznie a videót az idővonalon, és mindegyiket le kell vágnia.
- A videó hosszabbításához egyszerűen húzza a vonalzót a középpontból. Ha kiterjeszti a videót a hosszánál, megismétli önmagát.
 2 Átmenetek hozzáadása. Átmeneti effektus hozzáadásához válassza ki a videószerkesztő tetején található megfelelő lapon található lehetőségek egyikét. Ennek a fülnek az ikonja nyakkendőhöz hasonlít.
2 Átmenetek hozzáadása. Átmeneti effektus hozzáadásához válassza ki a videószerkesztő tetején található megfelelő lapon található lehetőségek egyikét. Ennek a fülnek az ikonja nyakkendőhöz hasonlít. - Húzza át az átmenetet a két klip között. 15 különböző átmenet áll az Ön rendelkezésére, de ne feledje, hogy az átmeneti effektusok túlzott elragadtatása szakszerűtlennek tűnik.
- Több klip kombinálásához egyszerűen húzza őket az idővonalra, és helyezze őket a kívánt sorrendbe.
3. módszer a 4 -ből: Hatások hozzáadása
 1 Válassza ki az effektek ikont. Ha a kurzort az idővonalon a videó fölé mozgatja, effektusokat választhat - ehhez egy ikon jelenik meg a videoablak jobb oldalán. Úgy néz ki, mint egy varázspálca.
1 Válassza ki az effektek ikont. Ha a kurzort az idővonalon a videó fölé mozgatja, effektusokat választhat - ehhez egy ikon jelenik meg a videoablak jobb oldalán. Úgy néz ki, mint egy varázspálca. - A megjelenő ablakban kiválaszthatja a videóra alkalmazni kívánt effektusokat - például fekete -fehérré teheti, módosíthatja a fényerőt és a kontrasztot, stabilizálhatja stb.
- A középen lévő ikon lehetővé teszi a videó elforgatását.
 2 Videójavítások hozzáadása. Hozzáadhat szűrőket a videóhoz, megváltoztathatja a kép színét, és jobban nézhet ki.
2 Videójavítások hozzáadása. Hozzáadhat szűrőket a videóhoz, megváltoztathatja a kép színét, és jobban nézhet ki. - A videójavítások alkalmazásához nyisd meg YouTube -csatornád videókezelőjét. Válassza ki a szerkeszteni kívánt videót, majd kattintson a „Szerkesztés” gombra, majd lépjen a „Javítások” menüpontra. A javasolt lehetőségek közül válassza ki a kívánt opciót, majd kattintson a "Mentés másként" gombra.
- Hozzáférhet olyan effektusokhoz, mint a képstabilizátor (ha a videó remeg), a lassított mozgás, a rések hozzáadása, a videó töredékeinek levágása, elforgatás, az arcok elmosódása és a szűrők.
- A videónak 2 óránál rövidebbnek és 100 000 -nél kevesebb megtekintésűnek kell lennie - csak akkor használhat további videókat.
- Az összes módosítás előnézetét a középen lévő vonal húzásával tekintheti meg. Ez lehetővé teszi a régi és az új verziók megtekintését (ellentétben láthatók). Válassza a "Gyorsjavítások" fület, majd a kívánt fejlesztést, vagy a Szűrők lapot az elérhető szűrők megtekintéséhez.
 3 Háttérzene hozzáadása. Zenét adhat a videóhoz, ha kiválasztja a zeneszámokat a videószerkesztő tetején található zene fülön.
3 Háttérzene hozzáadása. Zenét adhat a videóhoz, ha kiválasztja a zeneszámokat a videószerkesztő tetején található zene fülön. - A vezérlőmező alatt válassza ki a szerkeszteni kívánt videót, kattintson a szerkesztés gombra, és válassza ki a hangot. Hozzáadhat dalokat a képernyő jobb oldalán. A dalokat név szerint is keresheti a keresősáv segítségével. Ha végzett, nyomja meg a mentés gombot.
- Nem tölthet fel saját hangfelvételeket, és nem vághat le hangokat klipekből. Ha hangot használ, a YouTube hirdetéseket ad hozzá a videóhoz.
- Bármilyen hangszerkesztés eltarthat egy ideig.
 4 Jegyzetek és feliratok hozzáadása YouTube -videóidhoz. Kattintson a videószerkesztő gombra. A képernyő tetején, közvetlenül a videó felett található.
4 Jegyzetek és feliratok hozzáadása YouTube -videóidhoz. Kattintson a videószerkesztő gombra. A képernyő tetején, közvetlenül a videó felett található. - Ezzel a gombbal a videó alatt megjelenő címet és leírást is létrehozhat.
- Ki kell választania egy kategóriát és címkéket, mivel ez segít másoknak megtalálni a videót a keresésekben. Ha ez nem történik meg, akkor aligha fogja valaki megtalálni és megtekinteni a videódat.
4. módszer a 4 -ből: A Movie Maker használata a videók szerkesztéséhez
 1 Válasszon egy videószerkesztő programot, például a Movie Maker programot. A Windows Movie Maker egy ingyenes szoftver, amely alapértelmezés szerint a Windows rendszerhez tartozik. Nagyon hasonlít a YouTube videószerkesztő szoftveréhez. Ebben az esetben azonban a videót a számítógépén fogja szerkeszteni, majd feltölteni a YouTube -ra.
1 Válasszon egy videószerkesztő programot, például a Movie Maker programot. A Windows Movie Maker egy ingyenes szoftver, amely alapértelmezés szerint a Windows rendszerhez tartozik. Nagyon hasonlít a YouTube videószerkesztő szoftveréhez. Ebben az esetben azonban a videót a számítógépén fogja szerkeszteni, majd feltölteni a YouTube -ra. - MAC számítógépeken a Movie Maker analógja az iMovie. Kipróbálhatja a professzionális videószoftvereket is, mint például az Adobe Premiere vagy a Final Cut Pro. Ezek azonban drágák.
- Ha számítógépén Windows operációs rendszer fut, a Windows Movie Maker programot a Start menüpont alatt találja meg. Videofájlok átvitele a telefonról vagy a fényképezőgépről a számítógépre USB -kábel segítségével. Ezután indítsa el a Movie Maker alkalmazást.
 2 Válasszon ki egy videót a Movie Maker alkalmazásban. Ez meglehetősen egyszerű, hasonlóan a YouTube videószerkesztő szoftveréhez. Videókat is elhelyezhet az idővonalon.
2 Válasszon ki egy videót a Movie Maker alkalmazásban. Ez meglehetősen egyszerű, hasonlóan a YouTube videószerkesztő szoftveréhez. Videókat is elhelyezhet az idővonalon. - A bal oldali panelen válassza a „Rögzítés videoeszközről” lehetőséget. Kiválaszthatja a videó címét és a számítógépen azt a helyet, ahol a felvételt tárolni szeretné. Amikor megjelenik a következő képernyő, válassza ki a legjobb lejátszási minőséget a számítógépen.
- Válassza ki, hogy a videó egy részét vagy az egészet le szeretné -e venni. A felvételedtől függ. Meg kell jelennie a videó rögzítésére szolgáló ablaknak. Jelölje be a "Klipek létrehozása a varázsló befejezése után" jelölőnégyzetet. Használja a vezérlőket a videó gyors előre- vagy visszatekeréséhez a rögzíteni kívánt pontra. Kattintson a "Rögzítés indítása" gombra. Ha elkészítette a kívánt felvételt, kattintson a „Stop capture”, majd a „Finish” gombra.
- Ez segít klipekre osztani a felvételeket. Válasszon ki annyi klipet, amennyit használni szeretne, és húzza át az idővonalra.
 3 Szerkessze a klipet. Ezután szerkesztheti a videót, feloszthatja kisebb szegmensekre, vagy törölhet néhány töredéket, ha nem tetszik. Például egy videó lehet felesleges vagy rossz minőségű.
3 Szerkessze a klipet. Ezután szerkesztheti a videót, feloszthatja kisebb szegmensekre, vagy törölhet néhány töredéket, ha nem tetszik. Például egy videó lehet felesleges vagy rossz minőségű. - Válasszon ki egy videót. Kattintson a "Storyboard megjelenítése" gombra, majd kattintson a klipre. Megjelenik a médialejátszóban. Amikor megnyomja a lejátszás gombot, megjelenik egy kis gomb a képernyő jobb alsó sarkában - ez a szerkesztés gomb.
- Kattintson erre a gombra, ha törölni szeretné a klip egy részét. Ez kettéosztja az idővonalat. Törölje a középen lévő töredéket, amelyre nincs szüksége, kattintson rá jobb egérgombbal, majd válassza a "Törlés" elemet a megjelenő menüben.
 4 Videóeffektusok hozzáadása. Néha szükség van a videó minőségének javítására - világosabbá tételére, vagy szűrők és egyéb speciális effektusok hozzáadására. Elég egyszerű ezt megtenni a Movie Maker alkalmazásban.
4 Videóeffektusok hozzáadása. Néha szükség van a videó minőségének javítására - világosabbá tételére, vagy szűrők és egyéb speciális effektusok hozzáadására. Elég egyszerű ezt megtenni a Movie Maker alkalmazásban. - A videó minőségének javítása érdekében válassza ki a kívánt videót, és kattintson rá a jobb egérgombbal. A megjelenő menüből válassza a Videóeffektusok lehetőséget. Számos lehetősége lesz a klip javítására, például a fényerő csökkentése vagy növelése, tónus hozzáadása stb. Válassza ki a kívánt hatást, és mentse az eredményt.
- Ha csökkenteni vagy növelni szeretné a videó hangerejét, egyszerűen válassza ki a klipet, majd kattintson az audio gombra a bal oldalon. Növelje vagy csökkentse a hangerőt, és mentse.
- Kreditek hozzáadásához (a videó szerzői közül) menjen a kreditbejegyzéshez, és kattintson a klipre. Válassza ki az eszközöket a felső menüből, majd menjen a "Címek és hitelek" szakaszhoz. Válassza ki, hogy hol jelenjenek meg a jóváírások. A megjelenő ablakba írja be a szöveget.
 5 Zene hozzáadása. Ha zenét szeretne hozzáadni a videóhoz, válassza ki az idővonal nézetet. Importálja zenei fájljait a Movie Maker programba - ezek a képernyő tetején jelennek meg.
5 Zene hozzáadása. Ha zenét szeretne hozzáadni a videóhoz, válassza ki az idővonal nézetet. Importálja zenei fájljait a Movie Maker programba - ezek a képernyő tetején jelennek meg. - Húzza a zenefájlt arra a hangrészre, ahol azt szeretné, hogy a videó lejátszása elkezdődjön. Mentés.
 6 Exportálja a videofájlt. Válassza ki a fájlt, majd mentse a filmfájlt a felső menüből.Kattintson a "Start" gombra, majd töltse fel a You Tube -ra.
6 Exportálja a videofájlt. Válassza ki a fájlt, majd mentse a filmfájlt a felső menüből.Kattintson a "Start" gombra, majd töltse fel a You Tube -ra.
Tippek
- A YouTube általában 1080 x 720 és 1920 x 1080 képpontos videókat fogad el (ez 16: 9 képaránynak felel meg), a nagyobb felbontások hosszabb letöltési időt jelentenek. Ezenkívül 1 gigabájtos méret és 15 perc hosszúság is korlátozható (egyes felhasználói csoportok ritka kivételével). A legtöbb videó fájlformátum letölthető: WMV, AVI, MOV és MPG.
- Ismerje meg a videószerkesztést és fejlessze videó készségeit, tanuljon meg forgatókönyveket és forgatókönyveket használni.