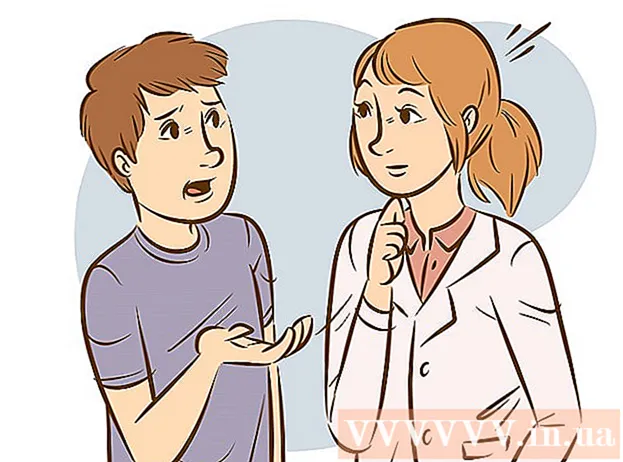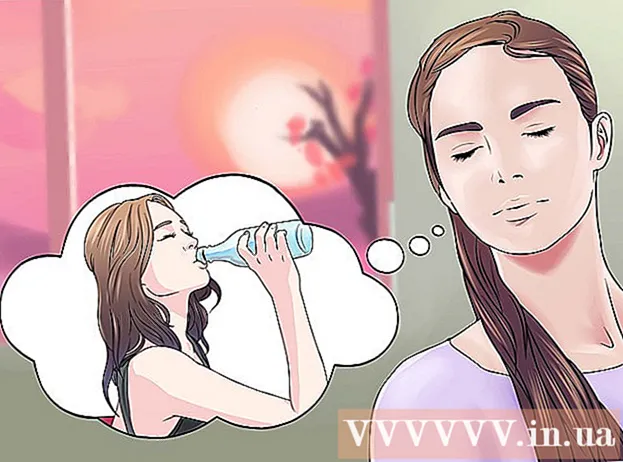Szerző:
Florence Bailey
A Teremtés Dátuma:
22 Március 2021
Frissítés Dátuma:
1 Július 2024
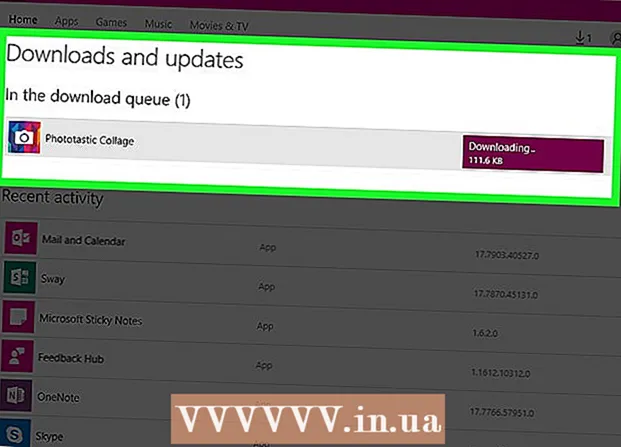
Tartalom
- Lépések
- Rész 1 /4: A dátum és az idő megváltoztatása a számítógépen
- 2. rész a 4 -ből: Az aktuális alkalmazások frissítése
- 3. rész a 4 -ből: Jelentkezzen ki Store -fiókjából
- 4. rész a 4 -ből: A gyorsítótár törlése
- Tippek
- Figyelmeztetések
Ha nem tud letölteni egyetlen programot sem a számítógépére a Store alkalmazásból, akkor többféleképpen is megoldhatja a problémát. Ehhez módosíthatja a dátum és idő beállításait, vagy törölheti az alkalmazás gyorsítótárát.
Lépések
Rész 1 /4: A dátum és az idő megváltoztatása a számítógépen
 1 Nyissa meg a keresést. Windows 10 esetén egyszerűen kattintson a Start menüre.
1 Nyissa meg a keresést. Windows 10 esetén egyszerűen kattintson a Start menüre. - Windows 8 esetén tartsa lenyomva a gombot Nyerj és nyomja meg W.
 2 Írja be a "Dátum és idő" kifejezést a keresőmezőbe.
2 Írja be a "Dátum és idő" kifejezést a keresőmezőbe. 3 Kattintson a "Dátum és idő" lehetőségre. A keresési menü tetején található.
3 Kattintson a "Dátum és idő" lehetőségre. A keresési menü tetején található. - Windows 8 rendszeren kattintson a "Dátum és idő módosítása" gombra, amely a keresőmező alatt található.
 4 Kattintson a "Dátum és idő módosítása" gombra. Ez a gomb a Dátum és idő lapon található.
4 Kattintson a "Dátum és idő módosítása" gombra. Ez a gomb a Dátum és idő lapon található. - Ez a beállítás csak rendszergazdai jogokkal módosítható.
 5 Módosítsa a dátumot és az időt. Ez a beállítás tükrözi az aktuális időt és dátumot az időzónához képest.
5 Módosítsa a dátumot és az időt. Ez a beállítás tükrözi az aktuális időt és dátumot az időzónához képest. - Az időzóna módosításához kattintson az Időzóna módosítása gombra.
 6 Kattintson az OK gombra. Most a dátum és az idő helyes lesz!
6 Kattintson az OK gombra. Most a dátum és az idő helyes lesz!  7 Nyissa meg újra a keresést.
7 Nyissa meg újra a keresést.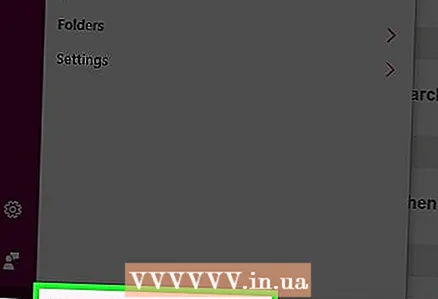 8 Írja be a "Store" szót a keresőmezőbe.
8 Írja be a "Store" szót a keresőmezőbe. 9 Kattintson az Áruház alkalmazás ikonjára, amikor az megjelenik.
9 Kattintson az Áruház alkalmazás ikonjára, amikor az megjelenik. 10 Kattintson a lefelé mutató nyílra a keresőmező bal oldalán.
10 Kattintson a lefelé mutató nyílra a keresőmező bal oldalán.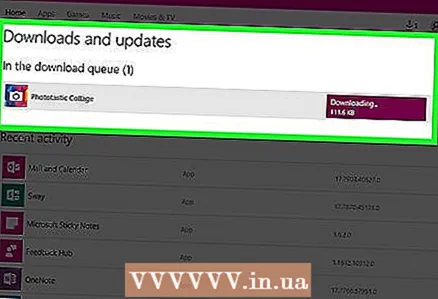 11 Nyissa meg a letöltéseket. Ha a probléma a dátum és az idő beállításával volt, akkor a letöltések újra aktívak lesznek!
11 Nyissa meg a letöltéseket. Ha a probléma a dátum és az idő beállításával volt, akkor a letöltések újra aktívak lesznek!
2. rész a 4 -ből: Az aktuális alkalmazások frissítése
 1 Nyissa meg az Áruházat.
1 Nyissa meg az Áruházat. 2 Kattintson a profil ikonjára. A keresési mezőtől balra található.
2 Kattintson a profil ikonjára. A keresési mezőtől balra található.  3 Kattintson a "Letöltések és frissítések" lehetőségre.
3 Kattintson a "Letöltések és frissítések" lehetőségre. 4 Kattintson a "Frissítések keresése" gombra. Az alkalmazás jobb felső sarkában található.
4 Kattintson a "Frissítések keresése" gombra. Az alkalmazás jobb felső sarkában található.  5 Várja meg a frissítések telepítését. Ez néhány percet is igénybe vehet a frissítendő alkalmazások számától függően.
5 Várja meg a frissítések telepítését. Ez néhány percet is igénybe vehet a frissítendő alkalmazások számától függően.  6 Térjen vissza az alkalmazás letöltési oldalára. Ha a jelenlegi alkalmazások lassították a betöltési folyamatot, akkor most el kell kezdeniük a betöltést.
6 Térjen vissza az alkalmazás letöltési oldalára. Ha a jelenlegi alkalmazások lassították a betöltési folyamatot, akkor most el kell kezdeniük a betöltést.
3. rész a 4 -ből: Jelentkezzen ki Store -fiókjából
 1 Győződjön meg arról, hogy a Store alkalmazás nyitva van.
1 Győződjön meg arról, hogy a Store alkalmazás nyitva van. 2 Kattintson a fiók ikonjára a keresőmező bal oldalán. Ha egy képet összekapcsolt a fiókjával, akkor itt jelenik meg. Ellenkező esetben az ikon egy személy sziluettjét ábrázolja.
2 Kattintson a fiók ikonjára a keresőmező bal oldalán. Ha egy képet összekapcsolt a fiókjával, akkor itt jelenik meg. Ellenkező esetben az ikon egy személy sziluettjét ábrázolja. 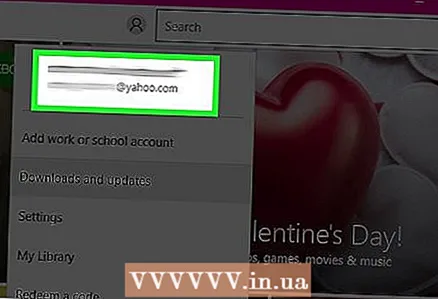 3 Kattintson a fiók nevére. A legördülő menü tetején található.
3 Kattintson a fiók nevére. A legördülő menü tetején található. 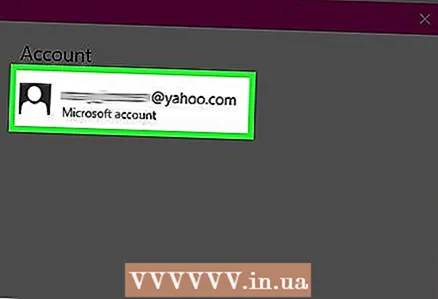 4 Kattintson a fiók nevére a legördülő menüben.
4 Kattintson a fiók nevére a legördülő menüben. 5 Kattintson a "Kijelentkezés" gombra, amely a neve alatt található. Ezzel kijelentkezik fiókjából az Áruház alkalmazásban.
5 Kattintson a "Kijelentkezés" gombra, amely a neve alatt található. Ezzel kijelentkezik fiókjából az Áruház alkalmazásban.  6 Kattintson ismét a fiók ikonjára.
6 Kattintson ismét a fiók ikonjára. 7 Kattintson a "Bejelentkezés" gombra.
7 Kattintson a "Bejelentkezés" gombra. 8 Kattintson a fiók nevére. Látni fogja a legördülő menü tetején.
8 Kattintson a fiók nevére. Látni fogja a legördülő menü tetején.  9 Adja meg a jelszót vagy a PIN -kódot, ha szükséges. Ezzel újra bejelentkezik fiókjába a Store alkalmazásban.
9 Adja meg a jelszót vagy a PIN -kódot, ha szükséges. Ezzel újra bejelentkezik fiókjába a Store alkalmazásban.  10 Ellenőrizze a letöltések lapot. Ha a kijelentkezés és az újbóli bejelentkezés megoldotta a problémát, a letöltéseknek folytatódniuk kell!
10 Ellenőrizze a letöltések lapot. Ha a kijelentkezés és az újbóli bejelentkezés megoldotta a problémát, a letöltéseknek folytatódniuk kell!
4. rész a 4 -ből: A gyorsítótár törlése
 1 Zárja be a Store alkalmazást.
1 Zárja be a Store alkalmazást. 2 Tartsa a kulcsot Nyerj és nyomja meg R. Ez megnyitja a Run alkalmazást.
2 Tartsa a kulcsot Nyerj és nyomja meg R. Ez megnyitja a Run alkalmazást.  3 Írja be a "wsreset" mezőt. A Windows Store Reset indítását is elvégezheti, ha beírja ezt a parancsot a Start menü keresőmezőjébe.
3 Írja be a "wsreset" mezőt. A Windows Store Reset indítását is elvégezheti, ha beírja ezt a parancsot a Start menü keresőmezőjébe.  4 Kattintson az OK gombra.
4 Kattintson az OK gombra. 5 Várja meg, amíg a Parancssor ablak bezáródik. Amikor ez megtörténik, az áruházalkalmazás tiszta gyorsítótárral nyílik meg.
5 Várja meg, amíg a Parancssor ablak bezáródik. Amikor ez megtörténik, az áruházalkalmazás tiszta gyorsítótárral nyílik meg.  6 Ellenőrizze a letöltések lapot. Ha a probléma a gyorsítótárban volt, a letöltéseknek folytatódniuk kell!
6 Ellenőrizze a letöltések lapot. Ha a probléma a gyorsítótárban volt, a letöltéseknek folytatódniuk kell!
Tippek
- A problémák elkerülése érdekében próbálja meg minden alkalmazását naprakészen tartani.
Figyelmeztetések
- Ha megosztott vagy nyilvános számítógépet használ, előfordulhat, hogy nem tudja módosítani a dátumot és az időt, vagy futtatni a wsreset programot.