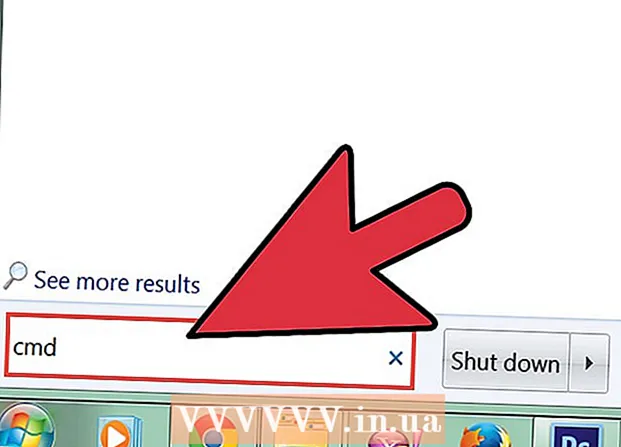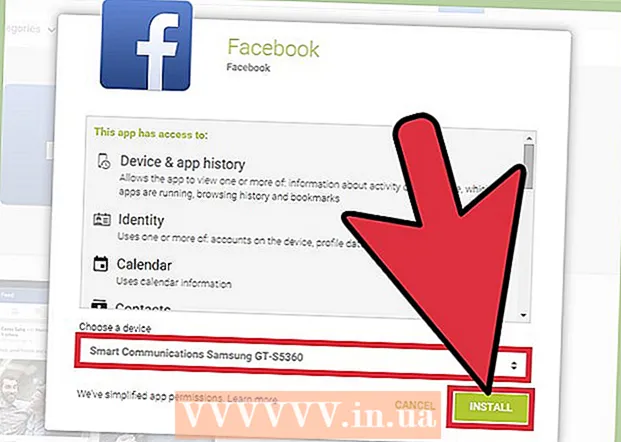Szerző:
Helen Garcia
A Teremtés Dátuma:
19 Április 2021
Frissítés Dátuma:
1 Július 2024

Tartalom
- Lépések
- 1 /3 -as módszer: Windows
- 2. módszer a 3 -ból: Mac OS X
- 3. módszer a 3-ból: Jelszóval védett ZIP-fájl létrehozása
- Tippek
Sok fájlt szeretne küldeni e -mailben? Szeretne helyet felszabadítani a számítógépen a régi fájlok biztonsági mentésével? El kell rejtenie a fontos dokumentumokat? A ZIP -fájlok használatával helyet takaríthat meg, rendszerezheti a felesleges fájlokat, és titkosíthatja az érzékeny információkat. Ez a cikk bemutatja, hogyan hozhat létre ZIP fájlt (archívumot) Windows és Mac OS X rendszeren.
Lépések
1 /3 -as módszer: Windows
1 Hozzon létre egy mappát. A ZIP fájl gyors létrehozásához másolja az összes szükséges fájlt egy mappába. Nem csak fájlokat másolhat egy mappába, hanem más mappákat is.
- Adjon a mappának bármilyen nevet, amely az archívum neve lesz.
2 Kattintson a jobb gombbal a mappára. A menüben válassza a Küldés> Tömörített ZIP mappa lehetőséget.
- Több fájlt is kiválaszthat az Intéző ablakban, kattintson a jobb gombbal az egyikre, és kövesse az előző lépéseket. A kapott zip fájl tartalmazza az összes kiválasztott fájlt, és a fájl nevét, amelyre jobb gombbal kattintott.
3 Várja meg az archívum létrehozását. Ha sok fájlt archivál, az archívum létrehozása eltart egy ideig; az előrehaladási sávon megfigyelhető az alkotás folyamata. Amikor a folyamat befejeződött, a zip fájl ugyanabban a mappában jelenik meg, mint az eredeti mappa.
2. módszer a 3 -ból: Mac OS X
1 Hozzon létre egy mappát. A ZIP fájl gyors létrehozásához másolja az összes szükséges fájlt egy mappába. Nem csak fájlokat másolhat egy mappába, hanem más mappákat is.
- Adjon a mappának bármilyen nevet, amely az archívum neve lesz.
2 Kattintson a jobb gombbal a mappára. A menüben válassza a "Tömörítés" lehetőséget. A mappa zip fájlba lesz tömörítve. A létrehozott zip fájl ugyanabban a mappában jelenik meg, mint az eredeti mappa.
- A Finder ablakban is kiválaszthat több fájlt, kattintson a jobb gombbal az egyikre, és kövesse az előző lépéseket. A kapott zip fájl tartalmazza az összes kiválasztott fájlt, és az "Archive.zip" nevet kapja.
3. módszer a 3-ból: Jelszóval védett ZIP-fájl létrehozása
1 Töltse le az archiváló programot. A Windows rendszerben nem hozhat létre jelszóval védett ZIP fájlokat külső szoftver nélkül. Az archiválók ingyenesek és fizetősek, de a biztonságos archívum létrehozásához nincs szükség további funkciókra. A legnépszerűbb archiválók a következők:
- 7-Zip;
- IZArc;
- PeaZip.
2 Hozzon létre új archívumot. Tegye meg a letöltött archiváló használatával. A programablakban adja hozzá a kívánt fájlokat, majd írja be a jelszót, amellyel megnyithatja a zip fájlt.
3 Hozzon létre jelszóval védett ZIP fájlt Mac OS X rendszeren. Ezt megteheti a terminál használatával harmadik féltől származó programok nélkül. Először másolja a kívánt fájlokat egy mappába, majd adjon neki egy nevet, amely az archívum neve lesz.
- Nyisson meg egy terminált. Az Alkalmazások mappa Utilities mappájában található.
- Keresse meg a tömöríteni kívánt mappa helyét.
- Írja be a parancsot:
zip –er mappa neve> .zip mappa neve> / * - Írd be a jelszót. Végezze el ezt kétszer. Létrejön egy védett ZIP fájl.
- Nyisson meg egy terminált. Az Alkalmazások mappa Utilities mappájában található.
Tippek
- Tartsa lenyomva a Ctrl (Control) billentyűt a billentyűzeten, ha több fájlt szeretne kijelölni az Intézőben (Windows) vagy a WinZip archiváló ablakban.