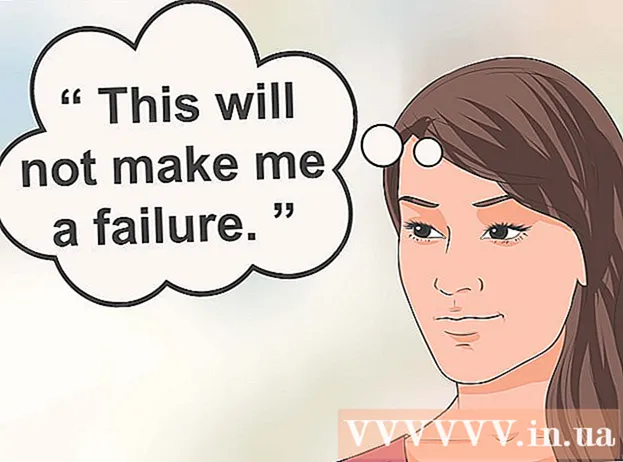Szerző:
Sara Rhodes
A Teremtés Dátuma:
18 Február 2021
Frissítés Dátuma:
1 Július 2024
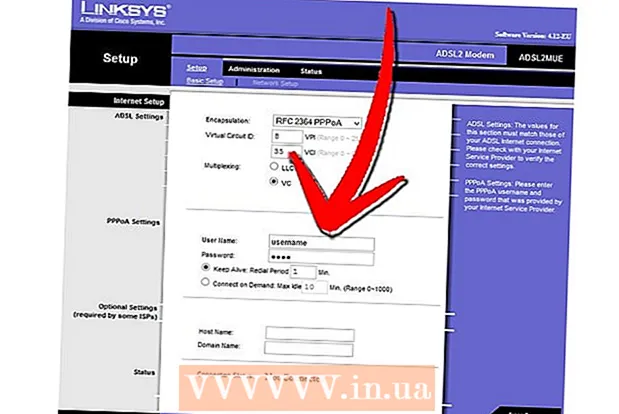
Tartalom
- Lépések
- 1. módszer a 7 -ből: Szerverfájlok lekérése
- 2. módszer a 7 -ből: A kiszolgáló indítása Windows rendszeren
- 3. módszer a 7 -ből: A szerver indítása Mac OS X rendszeren
- 4. módszer a 7 -ből: Csatlakozás a szerverhez
- 5. módszer a 7 -ből: A szerver módosítása
- 6. módszer a 7 -ből: Porttovábbítás konfigurálása
- 7. módszer a 7 -ből: A dinamikus DNS beállítása
- Tippek
- Figyelmeztetések
A Minecraft szerver tartása minden barátjának remek módja a közös játéknak. Különböző szabályokat rendelhet barátaihoz, kezdve a gyakoribb verekedésekkel, csak a konstrukciókkal és minden más közbeiktatással. Hosszú távú internetkapcsolatra lesz szüksége. Ezenkívül a szerverek jobban működnek, ha más programok nem futnak a számítógépen, ezért próbálja meg, hogy a számítógép csak erre az üzletre legyen dedikálva.
Lépések
1. módszer a 7 -ből: Szerverfájlok lekérése
- 1 Keresse meg a szerverfájlokat. A Minecraft szerverprogramot ingyenesen letöltheti a Minecraft webhelyéről. A Minecraft szerverével rendelkezhet játékok vásárlása nélkül, de nem tud vele játszani.
- Ha Windows operációs rendszert használ, kattintson a "Minecraft_Server.exe" linkre a "Többjátékos szerver" címsor alatt.

- Ha Mac OS X vagy Linux rendszere van, töltse le a minecraft_server.jar fájlt.

- Ha Windows operációs rendszert használ, kattintson a "Minecraft_Server.exe" linkre a "Többjátékos szerver" címsor alatt.
 2 Hozzon létre egy mappát. A Minecraft szerver közvetlenül a webhelyről letöltött programon keresztül működik, és telepíti magát abba a mappába, amelyen keresztül elindítja. Hozzon létre egy "Minecraft Server" nevű mappát, és töltse le a szerverfájlt.
2 Hozzon létre egy mappát. A Minecraft szerver közvetlenül a webhelyről letöltött programon keresztül működik, és telepíti magát abba a mappába, amelyen keresztül elindítja. Hozzon létre egy "Minecraft Server" nevű mappát, és töltse le a szerverfájlt.
2. módszer a 7 -ből: A kiszolgáló indítása Windows rendszeren
 1 Telepítse a legújabb Java -t. Először ellenőrizze a Java verziót. Windows XP / Vista / 7/8 esetén kattintson a Windows gombra, majd az R billentyűre (oroszul K) a Futtatás parancs elindításához. A parancssor megnyitásához írja be a "cmd" mezőt. Írja be a java -version parancsot, és nyomja meg az Enter billentyűt. Java verziójának 1.7 -nek kell lennie.
1 Telepítse a legújabb Java -t. Először ellenőrizze a Java verziót. Windows XP / Vista / 7/8 esetén kattintson a Windows gombra, majd az R billentyűre (oroszul K) a Futtatás parancs elindításához. A parancssor megnyitásához írja be a "cmd" mezőt. Írja be a java -version parancsot, és nyomja meg az Enter billentyűt. Java verziójának 1.7 -nek kell lennie. - A Java legújabb verziójának letöltéséhez keresse fel a Java letöltési oldalt.

- A Java legújabb verziójának letöltéséhez keresse fel a Java letöltési oldalt.
 2 Indítsa el a Minecraft szervert. Nyissa meg a "Minecraft_server.exe" fájlt tartalmazó mappát. Kattintson duplán az .exe fájlra, és megjelenik egy ablak, amely a szerver felépítésének előrehaladását mutatja. A folyamat automatikus. A szerver konfigurációs fájljai automatikusan létrejönnek, és hozzáadódnak a mappához.
2 Indítsa el a Minecraft szervert. Nyissa meg a "Minecraft_server.exe" fájlt tartalmazó mappát. Kattintson duplán az .exe fájlra, és megjelenik egy ablak, amely a szerver felépítésének előrehaladását mutatja. A folyamat automatikus. A szerver konfigurációs fájljai automatikusan létrejönnek, és hozzáadódnak a mappához. - Ebben a szakaszban a Minecraft szerverére léphet a helyi hálózaton keresztül, vagy online, ha nem használ útválasztót. Ha útválasztót használ, de online szeretne bejelentkezni a szerverre, kövesse az alábbi Porttovábbítás szakasz lépéseit.
- Ha a szerver betöltése sikertelen, és zavaros szöveget tartalmazó képernyőt lát, rendszergazdaként kell elindítania a szervert. Kattintson a jobb gombbal a programra, és válassza a "Futtatás rendszergazdaként" lehetőséget. Szüksége lesz rendszergazdai jelszóra.
3. módszer a 7 -ből: A szerver indítása Mac OS X rendszeren
 1 Nyissa meg a szerver mappát. Nyissa meg azt a mappát, amely tartalmazza a minecraft_kiszolgáló.jar fájlt. Hozzon létre új szöveges dokumentumot a TextEdit használatával. Állítsa a formátumot "Sima szöveg készítése" értékre. Másolja a fájlba a következő sorokat:
1 Nyissa meg a szerver mappát. Nyissa meg azt a mappát, amely tartalmazza a minecraft_kiszolgáló.jar fájlt. Hozzon létre új szöveges dokumentumot a TextEdit használatával. Állítsa a formátumot "Sima szöveg készítése" értékre. Másolja a fájlba a következő sorokat:
#! / bin / bash
cd "$ (dirname" $ 0 ")"
exec java -Xmx1G -Xms1G -jar minecraft_szerver.jar- Ha több RAM -ot szeretne rendelni a szerverhez, váltson 1 GB -ról 2 GB -ra vagy nagyobbra, a rendszertől függően.
 2 Mentse a fájlt. Mentse a "start.command" nevű fájlt. Nyissa meg a Terminált a Segédprogramok mappában. Meg kell adnia a start.command végrehajtási engedélyt az imént létrehozott fájlnak. Írja be a "chmod A + x" parancsot a terminálba, majd húzza a start.command fájlt a Terminal ablakba. Ez megadja a fájl helyes irányát. Nyomja meg az Enter billentyűt a módosítások fájlba mentéséhez.
2 Mentse a fájlt. Mentse a "start.command" nevű fájlt. Nyissa meg a Terminált a Segédprogramok mappában. Meg kell adnia a start.command végrehajtási engedélyt az imént létrehozott fájlnak. Írja be a "chmod A + x" parancsot a terminálba, majd húzza a start.command fájlt a Terminal ablakba. Ez megadja a fájl helyes irányát. Nyomja meg az Enter billentyűt a módosítások fájlba mentéséhez.  3 Kattintson duplán a kötegelt fájlra. A start.command indításával elindítja a Minecraft szervert.
3 Kattintson duplán a kötegelt fájlra. A start.command indításával elindítja a Minecraft szervert.
4. módszer a 7 -ből: Csatlakozás a szerverhez
 1 Állítsa be a kezelői jogosultságokat. A szerver első indításakor azonnal lépjen ki. Nyissa meg az ops.txt fájlt a Minecraft szerver könyvtárában. Adja meg felhasználónevét ebben a fájlban, hogy rendszergazdai jogosultságokat rendeljen hozzá. Így rúghat vagy kitilthat játékosokat, valamint módosíthatja a többi beállítást.
1 Állítsa be a kezelői jogosultságokat. A szerver első indításakor azonnal lépjen ki. Nyissa meg az ops.txt fájlt a Minecraft szerver könyvtárában. Adja meg felhasználónevét ebben a fájlban, hogy rendszergazdai jogosultságokat rendeljen hozzá. Így rúghat vagy kitilthat játékosokat, valamint módosíthatja a többi beállítást.  2 Állítsa be az engedélyezőlistát. Adja hozzá barátai Minecraft felhasználónevét a Minecraft szerverkönyvtárban található white-list.txt fájlhoz. Csak azok a felhasználók csatlakozhatnak a szerverhez, akik szerepelnek ebben a listában. Így nem fog hiányozni a bánatok a játékban.
2 Állítsa be az engedélyezőlistát. Adja hozzá barátai Minecraft felhasználónevét a Minecraft szerverkönyvtárban található white-list.txt fájlhoz. Csak azok a felhasználók csatlakozhatnak a szerverhez, akik szerepelnek ebben a listában. Így nem fog hiányozni a bánatok a játékban.  3 Szerezzen be egy külső IP -címet. Írja be a "saját ip -címemet" a Google -ba, és a legelső találatban megadja külső (nyilvános) IP -címét. Engedélyezze a felhasználóknak a külső IP -cím megadását a Minecraft többjátékos menüjében.
3 Szerezzen be egy külső IP -címet. Írja be a "saját ip -címemet" a Google -ba, és a legelső találatban megadja külső (nyilvános) IP -címét. Engedélyezze a felhasználóknak a külső IP -cím megadását a Minecraft többjátékos menüjében. - Ha az internetszolgáltató dinamikus IP -címet rendel hozzá, ellenőrizze az alábbi "Dinamikus DNS" részt, hogy megtudja, hogyan kell beállítani a dinamikus DNS -t, amely akkor is állandó marad, ha az IP -címe megváltozik.
 4 Ossza meg a címét. Adja meg szerverének IP -címét vagy gazdagépnevét barátainak. Meg kell adniuk a szerver IP -címét vagy gazdagépnevét a Minecraft többjátékos menüjében.
4 Ossza meg a címét. Adja meg szerverének IP -címét vagy gazdagépnevét barátainak. Meg kell adniuk a szerver IP -címét vagy gazdagépnevét a Minecraft többjátékos menüjében. - Azoknak a játékosoknak, akik a helyi hálózaton keresztül jelentkeznek be, meg kell adniuk egy helyi IP -címet, az interneten keresztül bejelentkezőknek pedig egy külső IP -címet vagy gazdagépnevet.

- Azoknak a játékosoknak, akik a helyi hálózaton keresztül jelentkeznek be, meg kell adniuk egy helyi IP -címet, az interneten keresztül bejelentkezőknek pedig egy külső IP -címet vagy gazdagépnevet.
5. módszer a 7 -ből: A szerver módosítása
- 1 Telepítse az összes bővítményt. Rengeteg, ingyenesen letölthető, felhasználó által létrehozott beépülő modul és mod létezik, amelyek megváltoztatják a játék iránti érzését. Ezek lehetnek építési ösztönzők vagy a gazdaság teljes megváltoztatása, valamint teljesen új játékmódok. A bővítmények használatával változatosabbá teheti szerverét, és megtarthatja barátai érdeklődését.
- A Bukkit a legnépszerűbb bővítmény, amelyet hozzáadhat a szerveréhez. Le kell töltenie a CraftBukkit eszközt. A CraftBukkit futtatásával teljesen lecseréli a Minecraft szervert, vagyis a Minecraft szerver helyett a CraftBukkit szervert fogja használni.

- A Bukkit a legnépszerűbb bővítmény, amelyet hozzáadhat a szerveréhez. Le kell töltenie a CraftBukkit eszközt. A CraftBukkit futtatásával teljesen lecseréli a Minecraft szervert, vagyis a Minecraft szerver helyett a CraftBukkit szervert fogja használni.
 2 Töltse le és telepítse a CraftBukkit legújabb verzióját. Ez a szerverprogram lehetővé teszi olyan bővítmények hozzáadását, amelyeket a szokásos Minecraft szerverprogram nem támogat.
2 Töltse le és telepítse a CraftBukkit legújabb verzióját. Ez a szerverprogram lehetővé teszi olyan bővítmények hozzáadását, amelyeket a szokásos Minecraft szerverprogram nem támogat.  3 Töltse le az új bővítményeket. Az interneten számos plugin -tároló található. Keresse meg a kívánt bővítményt, és töltse le. Győződjön meg róla, hogy megbízható forrásból tölt le.
3 Töltse le az új bővítményeket. Az interneten számos plugin -tároló található. Keresse meg a kívánt bővítményt, és töltse le. Győződjön meg róla, hogy megbízható forrásból tölt le.  4 Telepítse a bővítményt. Csomagolja ki a letöltött fájlt. A .zip fájloknak tartalmazniuk kell .jar fájlokat, amelyek viszont minden beépülő adatot tartalmaznak. Másolja át az összes .jar fájlt a .zip fájlból a szervermappa beépülő modulok könyvtárába.
4 Telepítse a bővítményt. Csomagolja ki a letöltött fájlt. A .zip fájloknak tartalmazniuk kell .jar fájlokat, amelyek viszont minden beépülő adatot tartalmaznak. Másolja át az összes .jar fájlt a .zip fájlból a szervermappa beépülő modulok könyvtárába. - Indítsa újra a szervert az összes bővítmény telepítéséhez. Előfordulhat, hogy az új beépülő modul telepítése után újra meg kell változtatnia a szerver beállításait.

- Győződjön meg arról, hogy engedélyezőlistája úgy van konfigurálva, hogy csak a barátai engedjék be a szerverre.

- Indítsa újra a szervert az összes bővítmény telepítéséhez. Előfordulhat, hogy az új beépülő modul telepítése után újra meg kell változtatnia a szerver beállításait.
6. módszer a 7 -ből: Porttovábbítás konfigurálása
 1 Lépjen az útválasztó konfigurációs menüjébe. Minden útválasztónak saját módja van a beállítások elérésére. A legtöbb útválasztó internetes böngészőn keresztül érhető el az IP -cím megadásával, amely általában 192.168.1.1 vagy 192.168.2.1.
1 Lépjen az útválasztó konfigurációs menüjébe. Minden útválasztónak saját módja van a beállítások elérésére. A legtöbb útválasztó internetes böngészőn keresztül érhető el az IP -cím megadásával, amely általában 192.168.1.1 vagy 192.168.2.1. - Ha nem tudja elérni az útválasztót a fenti IP -címek egyikével sem, lépjen a PortFoward.org oldalra, és adja meg útválasztójának adatait. Az útmutatók alapértelmezés szerint megadják az útválasztó által használt alapértelmezett címek listáját.

- A legtöbb útválasztó felhasználónevet és jelszót igényel a konfigurációs menübe való belépéshez. Ezt a felhasználónevet és jelszót kell megadnia, amikor az útválasztót a számítógépre telepítette.

- Az alapértelmezett felhasználónév általában "admin", az alapértelmezett jelszó pedig "jelszó" vagy "admin".
- Ha nem tudja elérni az útválasztót a fenti IP -címek egyikével sem, lépjen a PortFoward.org oldalra, és adja meg útválasztójának adatait. Az útmutatók alapértelmezés szerint megadják az útválasztó által használt alapértelmezett címek listáját.
 2 Lépjen a "Porttovábbítás" menübe. Általában a "Speciális beállítások" alatt található. A gyártótól függően más neve is lehet, például "Virtuális kiszolgálók".
2 Lépjen a "Porttovábbítás" menübe. Általában a "Speciális beállítások" alatt található. A gyártótól függően más neve is lehet, például "Virtuális kiszolgálók".  3 Adja meg a port adatait. Alapértelmezés szerint a Minecraft szerverport 25565. Ha az útválasztó porttartományt igényel, akkor írja be a 25565 értéket a "Start Port" és a "Port Port" pontba.
3 Adja meg a port adatait. Alapértelmezés szerint a Minecraft szerverport 25565. Ha az útválasztó porttartományt igényel, akkor írja be a 25565 értéket a "Start Port" és a "Port Port" pontba. - Állítsa a "Protokoll" -ot "TCP" -re.

- Állítsa a "Protokoll" -ot "TCP" -re.
 4 Adja meg a szerver helyi IP -címét. Győződjön meg arról, hogy az IP -cím megegyezik a szerver IPv4 -címével. Tesztelje ezt a Windows rendszeren: nyisson meg egy parancssort a Windows rendszerben, és írja be az "ipconfig" parancsot. Az Ön IP -címének az IPv4 -cím mellett kell lennie. Előfordulhat, hogy felfelé kell görgetnie a megtekintéshez. Ha Ön Mac felhasználó, kattintson az Apple menüre, válassza a Rendszerbeállítások, majd a Hálózat lehetőséget. Az IP -címe az ablak jobb alsó sarkában lesz.
4 Adja meg a szerver helyi IP -címét. Győződjön meg arról, hogy az IP -cím megegyezik a szerver IPv4 -címével. Tesztelje ezt a Windows rendszeren: nyisson meg egy parancssort a Windows rendszerben, és írja be az "ipconfig" parancsot. Az Ön IP -címének az IPv4 -cím mellett kell lennie. Előfordulhat, hogy felfelé kell görgetnie a megtekintéshez. Ha Ön Mac felhasználó, kattintson az Apple menüre, válassza a Rendszerbeállítások, majd a Hálózat lehetőséget. Az IP -címe az ablak jobb alsó sarkában lesz.  5 Jelölje be az "Engedélyezés" melletti négyzetet. Ellenőrizze újra a beállításokat, és győződjön meg arról, hogy mindent helyesen adott meg.
5 Jelölje be az "Engedélyezés" melletti négyzetet. Ellenőrizze újra a beállításokat, és győződjön meg arról, hogy mindent helyesen adott meg.
7. módszer a 7 -ből: A dinamikus DNS beállítása
- 1 Ellenőrizze, hogy rendelkezik -e dinamikus IP -címmel. A legtöbb helyi internetszolgáltató dinamikus IP -címeket rendel hozzá. Így a kiszolgálóhoz való csatlakozás kissé nehezebbé válik, mivel minden alkalommal értesítenie kell a szerver felhasználóit, amikor az IP -cím megváltozik. Egyes internetszolgáltatók dinamikus IP -t biztosíthatnak hosszú ideig, ami nem változik.
- Google -on "az én IP -címem", és néhány hetente ellenőrizze az IP -címét. Ha csak néhány barátnak adja meg IP -címét, akkor ne állítson be állandó IP -címet, ha az gyakran nem változik.

- Google -on "az én IP -címem", és néhány hetente ellenőrizze az IP -címét. Ha csak néhány barátnak adja meg IP -címét, akkor ne állítson be állandó IP -címet, ha az gyakran nem változik.
 2 Konfigurálja a dinamikus DNS -t. A dinamikus DNS a domain nevet a dinamikus IP -hez köti. Így lesz egy állandó címe, amelyhez csatlakozhat. Sok szolgáltatás ingyenes fiókokat kínál egy címhez.
2 Konfigurálja a dinamikus DNS -t. A dinamikus DNS a domain nevet a dinamikus IP -hez köti. Így lesz egy állandó címe, amelyhez csatlakozhat. Sok szolgáltatás ingyenes fiókokat kínál egy címhez. - A dinamikus DNS megköveteli, hogy legyen olyan program a számítógépen, amely minden alkalommal frissíti a tartományát, amikor az IP -cím megváltozik.
 3 Állítsa be az útválasztót. Be kell állítania az útválasztót, hogy dinamikus DNS -en keresztül csatlakozzon. A beállítások megtalálása útválasztónként eltérő, de általában a „Speciális beállítások” alatt találhatók.
3 Állítsa be az útválasztót. Be kell állítania az útválasztót, hogy dinamikus DNS -en keresztül csatlakozzon. A beállítások megtalálása útválasztónként eltérő, de általában a „Speciális beállítások” alatt találhatók. - Meg kell adnia a gazdagép nevét, felhasználónevét és jelszavát.

- Meg kell adnia a gazdagép nevét, felhasználónevét és jelszavát.
Tippek
- Ha beírja a "súgót" a fehér kiszolgálóablakba, akkor megjelenik a parancsok listája.
- A szervermappának nem kell a munkafelületen lennie, de könnyen hozzáférhető helyen kell tartani, ha módosítani kell a beállításokon.
- Állítson be jelszót a szerverhez, hogy csak azok ismerhessék meg, akik ismerik.
Figyelmeztetések
- Győződjön meg arról, hogy a "minecraft_kiszolgáló.jar" ezen a néven szerepel, és hogy a névben nincs "(1)", vagy hogy nem nevezték át, vagy nem fog működni.