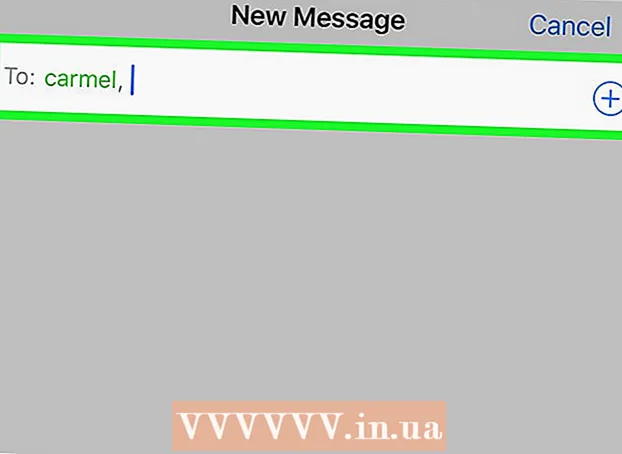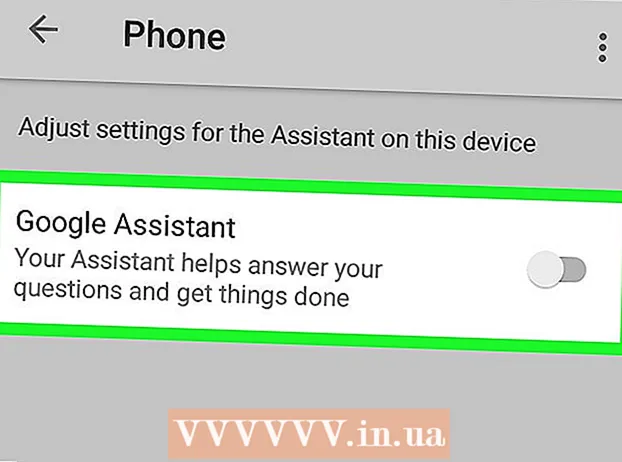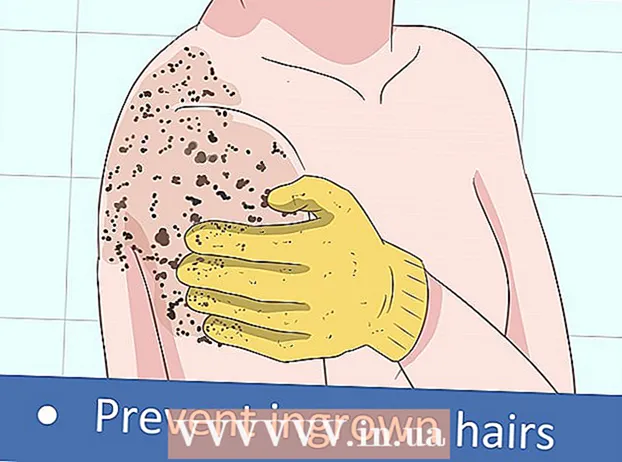Szerző:
Helen Garcia
A Teremtés Dátuma:
15 Április 2021
Frissítés Dátuma:
1 Július 2024

Tartalom
- Lépések
- 1/2 módszer: Útválasztók csatlakoztatása helyi hálózaton (Ethernet) keresztül
- 2/2. Módszer: Az útválasztók vezeték nélküli csatlakoztatása
- Tippek
- Figyelmeztetések
Ez a cikk bemutatja, hogyan lehet két útválasztót összekapcsolni. Ezzel hálózatot hozhat létre otthonában, és maximalizálhatja a lehetséges kapcsolatok számát. A legegyszerűbb módja a helyi hálózat használata, azonban a vezeték nélküli útválasztót is csatlakoztathatja a főhöz.
Lépések
1/2 módszer: Útválasztók csatlakoztatása helyi hálózaton (Ethernet) keresztül
 1 Határozza meg, hogy melyik útválasztó lesz a fő. Ez az útválasztó csatlakozik a modemhez vagy a kábelhez. Leggyakrabban a legújabb és legsokoldalúbb útválasztót használják erre.
1 Határozza meg, hogy melyik útválasztó lesz a fő. Ez az útválasztó csatlakozik a modemhez vagy a kábelhez. Leggyakrabban a legújabb és legsokoldalúbb útválasztót használják erre. - Ha két azonos útválasztó van raktáron, akkor nem mindegy, hogy melyik lesz a fő.
 2 Határozza meg, hogy melyik router lesz másodlagos. Ez az útválasztó a hálózat bővítését szolgálja. Leggyakrabban ez egy régebbi router.
2 Határozza meg, hogy melyik router lesz másodlagos. Ez az útválasztó a hálózat bővítését szolgálja. Leggyakrabban ez egy régebbi router. - Ez az útválasztó figyeli a másodlagos hálózatot, ha LAN-WAN hálózatot hoz létre (lásd alább).
 3 Helyezze mindkét útválasztót a számítógép mellé. A konfigurációs folyamat során a legjobb megoldás az, ha az útválasztókat a számítógép közelében tartja, hogy hozzáférhessen hozzájuk. Később átrendezheti őket.
3 Helyezze mindkét útválasztót a számítógép mellé. A konfigurációs folyamat során a legjobb megoldás az, ha az útválasztókat a számítógép közelében tartja, hogy hozzáférhessen hozzájuk. Később átrendezheti őket.  4 Válassza ki a kapcsolat típusát-LAN-LAN vagy LAN-WAN. Bár mindkét esetben használhat LAN -kapcsolatot, kissé eltérnek egymástól.
4 Válassza ki a kapcsolat típusát-LAN-LAN vagy LAN-WAN. Bár mindkét esetben használhat LAN -kapcsolatot, kissé eltérnek egymástól. - LAN-LAN Kiterjeszti a vezeték nélküli hálózat lefedettségét, lehetővé téve egy második útválasztó csatlakoztatását. A LAN-LAN-t fájlok megosztására is használhatják számítógépek, okostelefonok és más, a hálózathoz csatlakoztatott eszközök között.
- LAN-WAN másodlagos hálózatot hoz létre a fő hálózaton belül, lehetővé téve a korlátozások beállítását a kisebb hálózathoz csatlakoztatott számítógépek, okostelefonok és egyéb eszközök számára. A LAN-WAN hálózat nem használható fájlok megosztására.
 5 Telepítse a fő útválasztót. Csatlakoztassa a fő útválasztót a modemhez Ethernet -kábellel, majd csatlakoztassa a számítógépet az útválasztóhoz egy másik Ethernet -kábellel.
5 Telepítse a fő útválasztót. Csatlakoztassa a fő útválasztót a modemhez Ethernet -kábellel, majd csatlakoztassa a számítógépet az útválasztóhoz egy másik Ethernet -kábellel. - Ha Macet használ, akkor valószínűleg nincs Ethernet -portja. A probléma megoldásához vásárolhat Ethernet-USB-C adaptert (más néven Thunderbolt 3).
- Azok a Windows -számítógépek, amelyek nem rendelkeznek Ethernet -porttal, vásárolhatnak Ethernet -USB adaptert.
 6 Állítsa be az útválasztót. Konfigurálja ugyanúgy, mintha ez lenne az egyetlen útválasztó.
6 Állítsa be az útválasztót. Konfigurálja ugyanúgy, mintha ez lenne az egyetlen útválasztó. - A legtöbb útválasztó elérhető az IP -cím böngészőben történő megadásával.
- Az egyes útválasztók beállításai jelentősen eltérnek a többi modelltől. Ha nem talál egy adott beállítást vagy szakaszt az útválasztó oldalán, keresse meg a kézikönyvet (papír vagy online).
 7 Módosítsa a DHCP beállításokat. Ha LAN-WAN hálózatot hoz létre, lépjen az útválasztó konfigurációs oldalára, és állítsa a fő útválasztó DHCP-jét a 192.168.1.2 és 192.168.1.50.
7 Módosítsa a DHCP beállításokat. Ha LAN-WAN hálózatot hoz létre, lépjen az útválasztó konfigurációs oldalára, és állítsa a fő útválasztó DHCP-jét a 192.168.1.2 és 192.168.1.50. - Ha LAN-LAN hálózatot hoz létre, elhagyhatja az alapértelmezett DHCP-beállításokat.
- A konfigurálás befejezése után válassza le a routert a számítógépről.
 8 Állítson be egy második routert. Válassza le az első útválasztót a számítógépről, csatlakoztassa újra a másodikat, és kövesse az alábbi lépéseket:
8 Állítson be egy második routert. Válassza le az első útválasztót a számítógépről, csatlakoztassa újra a másodikat, és kövesse az alábbi lépéseket: - Nyissa meg a router konfigurációs oldalát.
- Módosítsa az IP -címet úgy, hogy az megegyezzen az első útválasztó címével, kivéve az utolsó előtti számjegyet, amely eggyel több (pl. 192.168.1.1 válik 192.168.2.1).
- Ha LAN-WAN hálózatot hoz létre, módosítsa a másodlagos útválasztó IP-címét erre 192.168.1.51.
- Győződjön meg arról, hogy az alhálózati maszk megegyezik az első útválasztóval.
- Tiltsa le az UPnP -t a másodlagos útválasztón, ha rendelkezésre áll.
 9 Konfiguráljon DHCP -kiszolgálót a másodlagos útválasztón. Ha LAN-LAN hálózatot hoz létre, először le kell tiltania a DHCP-t a másodlagos útválasztón. Ha LAN-WAN hálózatot hoz létre, a másodlagos útválasztó DHCP-kiszolgálójának címeket kell megadnia 192.168.2.2 és 192.168.2.50... SZAKEMBER TANÁCSA
9 Konfiguráljon DHCP -kiszolgálót a másodlagos útválasztón. Ha LAN-LAN hálózatot hoz létre, először le kell tiltania a DHCP-t a másodlagos útválasztón. Ha LAN-WAN hálózatot hoz létre, a másodlagos útválasztó DHCP-kiszolgálójának címeket kell megadnia 192.168.2.2 és 192.168.2.50... SZAKEMBER TANÁCSA 
Luigi Oppido
Luigi Oppido számítástechnikus a Kaliforniai Santa Cruz -i számítógépjavító cég, a Pleasure Point Computers tulajdonosa és technikusa. Több mint 25 éves tapasztalattal rendelkezik a számítógépek javításában, frissítésében, az adatok helyreállításában és a vírusok eltávolításában. Több mint két éve a Computer Man Show -t is sugározza! a KSCO -ban, Közép -Kaliforniában. Luigi Oppido
Luigi Oppido
SzámítástechnikusSzakemberünk egyetért ezzel: „Ha két útválasztót csatlakoztat, konfigurálja a főt a hálózat vezérléséhez, és tiltsa le a DHCP -t a másik útválasztón. Ellenkező esetben az útválasztók csak oda -vissza cserélnek hálózati címeket, így egyiket sem tudja használni.
 10 Változtassa meg a vezeték nélküli csatornát. Ha mindkét útválasztó vezeték nélküli, akkor manuálisan állíthatja be a csatornákat, hogy jeleik ne zavarják egymást. Állítsa az elsődleges útválasztó csatornáját 1 -től 6 -ig, majd a másodlagos útválasztó csatornáját 11 -re.
10 Változtassa meg a vezeték nélküli csatornát. Ha mindkét útválasztó vezeték nélküli, akkor manuálisan állíthatja be a csatornákat, hogy jeleik ne zavarják egymást. Állítsa az elsődleges útválasztó csatornáját 1 -től 6 -ig, majd a másodlagos útválasztó csatornáját 11 -re.  11 Rendezze el az útválasztókat. Most, hogy minden készen áll, elhelyezheti az útválasztókat ott, ahol szüksége van rájuk. Ne feledje, hogy az útválasztókat Ethernet -kábellel kell csatlakoztatni.
11 Rendezze el az útválasztókat. Most, hogy minden készen áll, elhelyezheti az útválasztókat ott, ahol szüksége van rájuk. Ne feledje, hogy az útválasztókat Ethernet -kábellel kell csatlakoztatni. - Az Ethernet kábelt átvezetheti a falon, ha az útválasztók különböző helyiségekben vannak.
- A kényelem érdekében a fő útválasztó valószínűleg a legjobb a modem mellett.
 12 Csatlakoztasson két routert. Illessze az Ethernet -kábel egyik végét az elsődleges útválasztó bármely LAN -csatlakozójába, majd dugja be a másik végét a másodlagos útválasztó LAN -csatlakozójába.
12 Csatlakoztasson két routert. Illessze az Ethernet -kábel egyik végét az elsődleges útválasztó bármely LAN -csatlakozójába, majd dugja be a másik végét a másodlagos útválasztó LAN -csatlakozójába. - Ha LAN-WAN hálózatot hoz létre, csatlakoztassa a másik végét a másodlagos útválasztó WAN-csatlakozójához (vagy Internet-portjához).
2/2. Módszer: Az útválasztók vezeték nélküli csatlakoztatása
 1 Határozza meg, hogy a hardvere kompatibilis -e. Bár a legtöbb vezeték nélküli útválasztó vezeték nélküli hozzáférési pontként is használható, sok kereskedelmi forgalomban kapható útválasztó nem használható saját hálózat létrehozására az elsődleges hálózaton belül.
1 Határozza meg, hogy a hardvere kompatibilis -e. Bár a legtöbb vezeték nélküli útválasztó vezeték nélküli hozzáférési pontként is használható, sok kereskedelmi forgalomban kapható útválasztó nem használható saját hálózat létrehozására az elsődleges hálózaton belül. - Vezeték nélküli kapcsolat létrehozásához két útválasztó között a másodlagos útválasztónak "híd" vagy "ismétlő" módban kell lennie.
- Az útválasztó dokumentumaiban elolvashatja, hogy támogatja -e a "híd" módot. Az interneten is megtudhatja.
 2 Helyezze mindkét útválasztót a számítógép mellé. Könnyebb lesz a telepítése, ha hozzáfér az útválasztókhoz és a modemhez is. A konfigurációs folyamat befejezésekor visszaállíthatja az útválasztókat eredeti helyükre.
2 Helyezze mindkét útválasztót a számítógép mellé. Könnyebb lesz a telepítése, ha hozzáfér az útválasztókhoz és a modemhez is. A konfigurációs folyamat befejezésekor visszaállíthatja az útválasztókat eredeti helyükre.  3 Telepítse a fő útválasztót. Csatlakoztassa a fő útválasztót a modemhez Ethernet -kábellel, majd csatlakoztassa a számítógépet az útválasztóhoz egy másik Ethernet -kábellel.
3 Telepítse a fő útválasztót. Csatlakoztassa a fő útválasztót a modemhez Ethernet -kábellel, majd csatlakoztassa a számítógépet az útválasztóhoz egy másik Ethernet -kábellel. - Ha Macet használ, akkor valószínűleg nincs Ethernet -portja. A probléma megoldásához vásárolhat Ethernet-USB-C adaptert (más néven Thunderbolt 3).
- Azok a Windows -számítógépek, amelyek nem rendelkeznek Ethernet -porttal, vásárolhatnak Ethernet -USB adaptert.
 4 Állítsa be az útválasztót. Konfigurálja ugyanúgy, mintha ez lenne az egyetlen útválasztó.
4 Állítsa be az útválasztót. Konfigurálja ugyanúgy, mintha ez lenne az egyetlen útválasztó. - A legtöbb útválasztó elérhető az IP -cím böngészőben történő megadásával.
- Az egyes útválasztók beállításai jelentősen eltérnek a többi modelltől. Ha nem talál egy adott beállítást vagy szakaszt az útválasztó oldalán, keresse meg a kézikönyvet (papír vagy online).
 5 Nyissa meg a másodlagos útválasztó konfigurációs oldalt. Csatlakoztassa a másodlagos útválasztót a számítógéphez Ethernet -kábellel, és nyissa meg a konfigurációs oldalt. Nem kell modemhez csatlakoztatni. A beállítások megadásakor keresse meg az "Internet" vagy a "Vezeték nélküli" oldalt.
5 Nyissa meg a másodlagos útválasztó konfigurációs oldalt. Csatlakoztassa a másodlagos útválasztót a számítógéphez Ethernet -kábellel, és nyissa meg a konfigurációs oldalt. Nem kell modemhez csatlakoztatni. A beállítások megadásakor keresse meg az "Internet" vagy a "Vezeték nélküli" oldalt.  6 Kapcsolja be a híd módot. Válassza a "Híd mód" vagy "Ismétlő mód" lehetőséget a "Hálózati mód", "Vezeték nélküli mód" vagy "Kapcsolat típusa" fülön a vezeték nélküli beállítások oldalon. Ha nem találja ezeket a beállításokat, az útválasztó valószínűleg nem támogatja az áthidalást, de etherneten keresztül is csatlakoztathatja.
6 Kapcsolja be a híd módot. Válassza a "Híd mód" vagy "Ismétlő mód" lehetőséget a "Hálózati mód", "Vezeték nélküli mód" vagy "Kapcsolat típusa" fülön a vezeték nélküli beállítások oldalon. Ha nem találja ezeket a beállításokat, az útválasztó valószínűleg nem támogatja az áthidalást, de etherneten keresztül is csatlakoztathatja.  7 Állítsa be a másodlagos útválasztó IP -címét. Állítsa be az IP -címet a fő útválasztó tartományán belül. Például, ha a fő útválasztó IP -címe 192.168.1.1, írja be a 192.168.1.50 címet vagy egy másik címet a fő útválasztó DHCP tartományába.
7 Állítsa be a másodlagos útválasztó IP -címét. Állítsa be az IP -címet a fő útválasztó tartományán belül. Például, ha a fő útválasztó IP -címe 192.168.1.1, írja be a 192.168.1.50 címet vagy egy másik címet a fő útválasztó DHCP tartományába. - Győződjön meg arról, hogy a másodlagos útválasztó alhálózati maszkja megegyezik az elsődleges útválasztóval.
 8 Adjon meg egy egyedi azonosítót. Ez lehetővé teszi, hogy megértse, melyik hálózati útválasztóhoz csatlakozik.
8 Adjon meg egy egyedi azonosítót. Ez lehetővé teszi, hogy megértse, melyik hálózati útválasztóhoz csatlakozik. - Például az első útválasztót "MoyaKomnata" -nak, a másodikat "Gostinaya" -nak nevezheti.
- Győződjön meg arról, hogy mindkét útválasztó azonos WPA2 biztonsági típussal és azonos jelszóval rendelkezik.
 9 Telepítsen egy másodlagos routert. Miután befejezte a másodlagos útválasztó konfigurálási folyamatát, bárhová elhelyezheti. A jó kapcsolat létrehozásához úgy kell telepíteni, hogy olyan helyen legyen, ahol a fő útválasztó jelerőssége legalább 50%.
9 Telepítsen egy másodlagos routert. Miután befejezte a másodlagos útválasztó konfigurálási folyamatát, bárhová elhelyezheti. A jó kapcsolat létrehozásához úgy kell telepíteni, hogy olyan helyen legyen, ahol a fő útválasztó jelerőssége legalább 50%. - A másodlagos útválasztó akkor kapja a legerősebb jelet, ha látótávolságon belül van az elsődleges útválasztótól.
Tippek
- Az útválasztó akkor működik a legjobban, ha minimális akadály van közte és az internethez csatlakoztatott eszköz között. A falak, elektromos készülékek és padlók komolyan gyengítik az útválasztó jelét.
Figyelmeztetések
- A Mac laptopok általában nem rendelkeznek Ethernet portokkal, és több Windows laptop is szállít ezek nélkül. Az útválasztók telepítése előtt szüksége lesz egy adapterre.