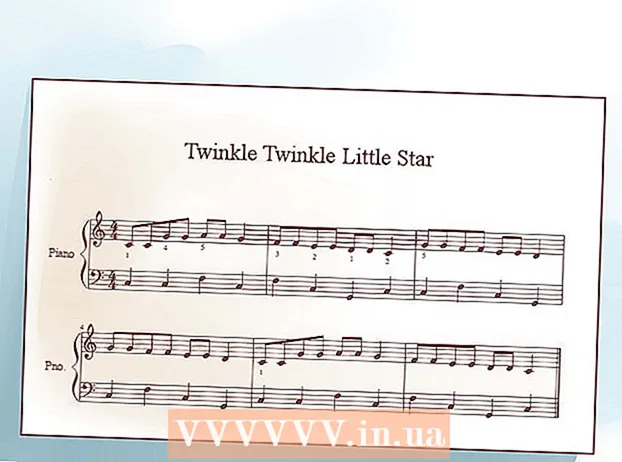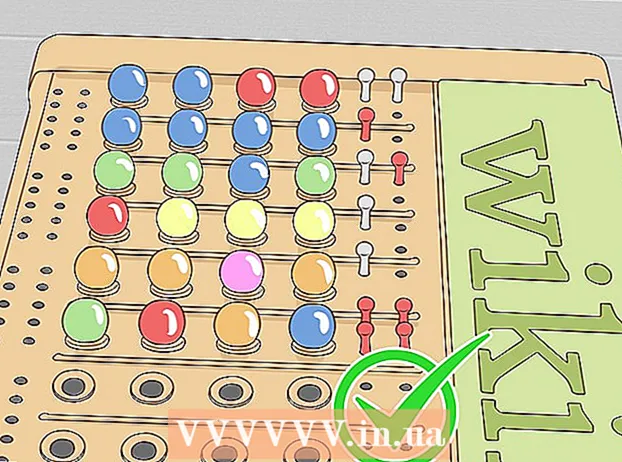Szerző:
Sara Rhodes
A Teremtés Dátuma:
14 Február 2021
Frissítés Dátuma:
1 Július 2024
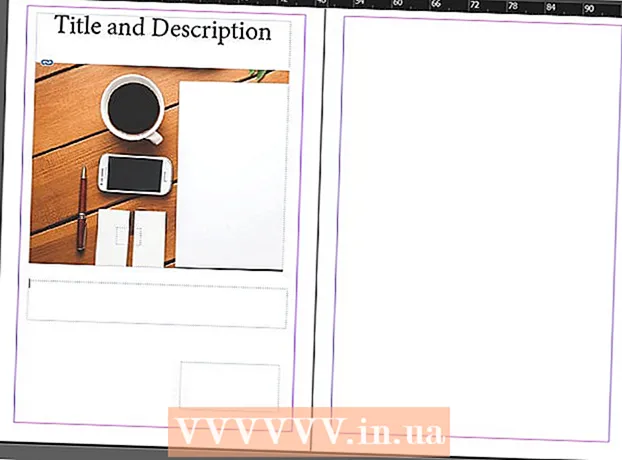
Tartalom
Az Adobe InDesign egy olyan program, amely lehetővé teszi közzétételi projektek gyors és egyszerű létrehozását. Brosúrákat és egyéb dokumentumokat hozhat létre a mellékelt sablonok segítségével, és tetszés szerint szerkesztheti azokat. Így hozhat létre brosúrákat az InDesign alkalmazásban.
Lépések
 1 Kattintson duplán az InDesign ikonra az asztalon.
1 Kattintson duplán az InDesign ikonra az asztalon.- Ez az ikon megtalálható a Start menü (Windows operációs rendszer) vagy a Dock (Mac operációs rendszer) telepített programjainak listájában is.
 2 Kattintson a "Sablonból" gombra az "Új létrehozása" parancs alatt.
2 Kattintson a "Sablonból" gombra az "Új létrehozása" parancs alatt.- Külön ablak jelenik meg, többféle dokumentum sablonnal.
 3 Kattintson duplán a Brochures mappára.
3 Kattintson duplán a Brochures mappára. 4 Válassza ki a tervezett brosúra méretét és alakját.
4 Válassza ki a tervezett brosúra méretét és alakját.- Ebben a szakaszban még nem kell gondolnia a téma elrendezésére és színére. Ezeket a folyamat következő lépéseiben módosíthatja.
- Az egyes brosúra mintákra kattintva az ablak jobb oldalán részletes információkat talál az adott elrendezésről.
- Válassza ki azt az elrendezést, amely megadja a brosúrához szükséges oldalak számát.
- Például válassza ki az első kétoldalas brosúra elrendezést az ikonra duplán kattintva.
 5 Vegye fel a vonalzókat a brosúra tetejére és oldalára a felső sáv Nézetbeállítások gombjára kattintva.
5 Vegye fel a vonalzókat a brosúra tetejére és oldalára a felső sáv Nézetbeállítások gombjára kattintva.- A Nézetbeállítások menü segítségével tájékozódási pontokat és drótvázszéleket is hozzáadhat az elrendezés egyszerűbb kezelése érdekében.
 6 Ügyeljen a brosúra elrendezésére.
6 Ügyeljen a brosúra elrendezésére.- Az első 20,32 x 27,94 centiméteres lap középen két prospektuslapra van osztva. Ez lesz a prospektus negyedik, illetve első oldala.
- Görgessen lefelé a következő lap megtekintéséhez, amely balról jobbra lesz felosztva a 2. és 3. oldalra.
- Térjen vissza az első lapra.
 7 Kattintson duplán a zöld szélű szövegmezőre a brosúra címének és leírásának megváltoztatásához.
7 Kattintson duplán a zöld szélű szövegmezőre a brosúra címének és leírásának megváltoztatásához. 8 A szöveg betűtípusát és betűméretét a jobb oldali ablaktáblában található "Bekezdésstílusok" lehetőségre kattintva, vagy az ablak tetején található ablaktáblából kiválasztva módosíthatja.
8 A szöveg betűtípusát és betűméretét a jobb oldali ablaktáblában található "Bekezdésstílusok" lehetőségre kattintva, vagy az ablak tetején található ablaktáblából kiválasztva módosíthatja. 9 Kattintson a szövegmezőn kívülre, hogy a módosítások életbe lépjenek.
9 Kattintson a szövegmezőn kívülre, hogy a módosítások életbe lépjenek. 10 Kattintson a fényképre a füzet első oldalán, majd a „Törlés” gombra annak eltávolításához.
10 Kattintson a fényképre a füzet első oldalán, majd a „Törlés” gombra annak eltávolításához.- Előfordulhat, hogy először meg kell nyomnia a "V" gombot. Így kiválasztja a Kiválasztás eszközt.
 11 Helyezze fényképét vagy képfájlját a prospektus címoldalára.
11 Helyezze fényképét vagy képfájlját a prospektus címoldalára.- Kattintson a "Fájl" elemre, majd válassza a "Hely" lehetőséget a legördülő listából. Ez megnyit egy ablakot.
- Keresse meg és válassza ki a brosúrába felvenni kívánt képfájlt.
- Az egérrel rajzoljon egy téglalapot a kép elhelyezéséhez.
- Ezután átméretezheti a képet, ha rákattint a sarokra, és húzza a képet.
 12 Módosítsa a szövegdobozokat és a képeket a brosúra első lapján.
12 Módosítsa a szövegdobozokat és a képeket a brosúra első lapján. 13 Ismételje meg a folyamatot az alábbi második lapon, ne feledje, hogy ezen oldalak belseje egymásra néz.
13 Ismételje meg a folyamatot az alábbi második lapon, ne feledje, hogy ezen oldalak belseje egymásra néz. 14 Végezze el a szükséges módosításokat a szöveg színében, betűtípusában és méretében.
14 Végezze el a szükséges módosításokat a szöveg színében, betűtípusában és méretében. 15 Nyomtassa ki a prospektus első lapját.
15 Nyomtassa ki a prospektus első lapját.- Kattintson a "Fájl" gombra, majd válassza a "Nyomtatás" lehetőséget a legördülő menüből.
- Módosítsa az oldalszámot „1” -re, majd kattintson a „Nyomtatás” gombra.
 16 Vegye ki a kinyomtatott lapot, fordítsa meg, és helyezze be a nyomtatóba.
16 Vegye ki a kinyomtatott lapot, fordítsa meg, és helyezze be a nyomtatóba. 17 Nyomtassa ki a fájl második oldalát.
17 Nyomtassa ki a fájl második oldalát. 18 Hajtsa a prospektust hosszában félbe.
18 Hajtsa a prospektust hosszában félbe.- Az első lap jobb oldala lesz az első oldal.
- A 2. és 3. oldal a brosúrában lesz.
- A 4. oldal az első oldal bal oldalán lesz.
Tippek
- Kinyomtathat egy prospektust két lapra, majd összehajthatja. A papírnak vékonynak kell lennie, és a nyomatnak át kell haladnia a lapon.
- Az InDesign alkalmazásban a visszavonáshoz használt billentyűparancs a Windowsban a Ctrl-Z. Mac számítógépen tartsa lenyomva a Command billentyűt, majd nyomja meg a Z gombot. Ha olyan módosítást hajt végre, amely nem tetszik, a visszavonás paranccsal egyszerűen visszavonhatja.