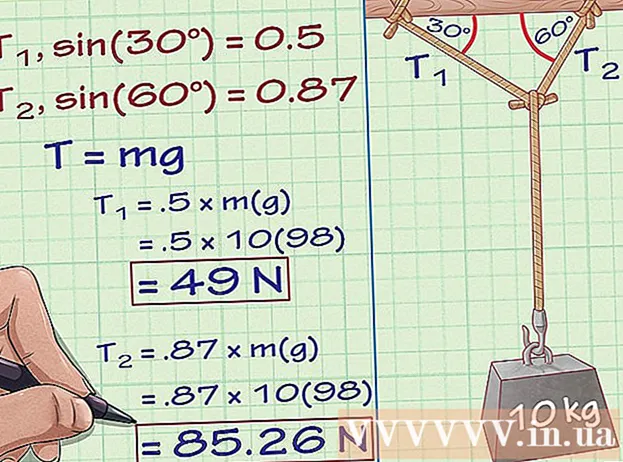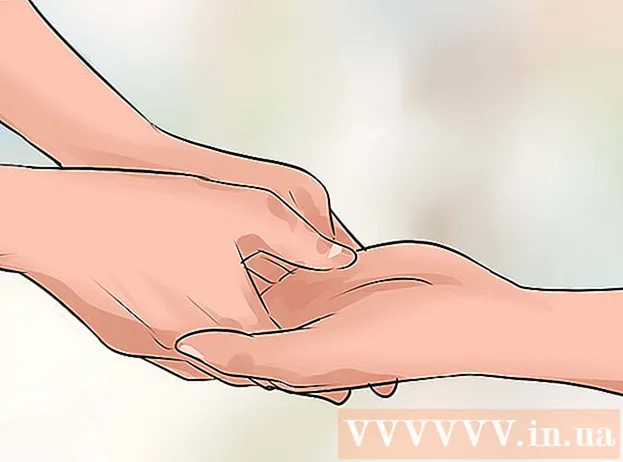Szerző:
Marcus Baldwin
A Teremtés Dátuma:
19 Június 2021
Frissítés Dátuma:
1 Július 2024
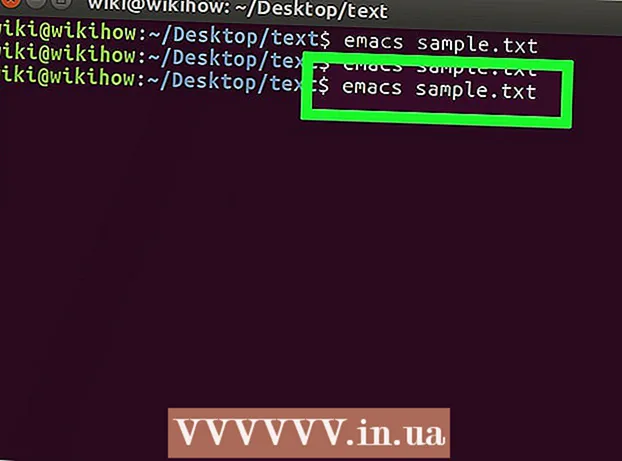
Tartalom
- Lépések
- Rész 1 /4: Terminál megnyitása
- 2. rész a 4 -ből: Szövegfájl gyors létrehozása
- 3. rész a 4 -ből: A Vim szövegszerkesztő használata
- 4. rész a 4 -ből: Az Emacs szövegszerkesztő használata
- Tippek
- Figyelmeztetések
Ez a cikk bemutatja, hogyan hozhat létre szöveges fájlt Linuxon a terminál használatával. Ezt követően a beépített szövegszerkesztők egyikével szerkesztheti ezt a fájlt.
Lépések
Rész 1 /4: Terminál megnyitása
 1 Nyisson meg egy terminált. Kattintson a "Menü" gombra, és válassza a "Terminál" lehetőséget, amelynek ikonja fekete négyzetnek tűnik, fehér "> _" szimbólumokkal. Ez az ikon a bal oldali menüsorban található.
1 Nyisson meg egy terminált. Kattintson a "Menü" gombra, és válassza a "Terminál" lehetőséget, amelynek ikonja fekete négyzetnek tűnik, fehér "> _" szimbólumokkal. Ez az ikon a bal oldali menüsorban található. - Vagy kattintson a menü tetején található keresősávra, majd írja be terminál.
 2 A terminálban lépjen be ls és nyomja meg Enter. A terminál megnyílik az otthoni könyvtárban, de a paranccsal ls megnyithatja az aktuális könyvtár mappáinak listáját. Ha szöveges fájlt szeretne létrehozni ezen mappák egyikében, akkor az aktuális könyvtárból kell navigálnia hozzá.
2 A terminálban lépjen be ls és nyomja meg Enter. A terminál megnyílik az otthoni könyvtárban, de a paranccsal ls megnyithatja az aktuális könyvtár mappáinak listáját. Ha szöveges fájlt szeretne létrehozni ezen mappák egyikében, akkor az aktuális könyvtárból kell navigálnia hozzá.  3 Válassza ki azt a mappát, ahol a szöveges fájl létrejön. A parancs után írja be a mappa nevét lshogy menjen abba a mappába.
3 Válassza ki azt a mappát, ahol a szöveges fájl létrejön. A parancs után írja be a mappa nevét lshogy menjen abba a mappába.  4 Belép cd könyvtár. Cserélje le a "könyvtárat" a kívánt mappa nevével. Ezzel a paranccsal navigálhat az aktuális könyvtárból a megadott mappába.
4 Belép cd könyvtár. Cserélje le a "könyvtárat" a kívánt mappa nevével. Ezzel a paranccsal navigálhat az aktuális könyvtárból a megadott mappába. - Például írja be cd Asztalhogy lépjen az asztali könyvtárába.
- Ha szöveges fájlt szeretne létrehozni a kiválasztott mappa egyik almappájában, írja be a „/” jelet (idézőjel nélkül) a mappa neve után, majd írja be az almappa nevét. Például, ha a "Dokumentumok" mappa tartalmazza a kívánt "Egyéb" almappát, írja be cd dokumentumok / egyéb.
 5 Kattintson Enter. A parancs végrehajtásra kerül, azaz az aktuális könyvtárból a kiválasztott mappára (vagy almappára) vált.
5 Kattintson Enter. A parancs végrehajtásra kerül, azaz az aktuális könyvtárból a kiválasztott mappára (vagy almappára) vált.  6 Válasszon szövegszerkesztőt. Gyorsan létrehozhat egy egyszerű szöveges fájlt; a Vim vagy az Emacs szövegszerkesztővel bonyolultabb szövegfájlt is létrehozhat és szerkeszthet. Most, hogy a megfelelő mappába navigált, hozzon létre egy szöveges fájlt.
6 Válasszon szövegszerkesztőt. Gyorsan létrehozhat egy egyszerű szöveges fájlt; a Vim vagy az Emacs szövegszerkesztővel bonyolultabb szövegfájlt is létrehozhat és szerkeszthet. Most, hogy a megfelelő mappába navigált, hozzon létre egy szöveges fájlt.
2. rész a 4 -ből: Szövegfájl gyors létrehozása
 1 A terminálban írja be a macska> fájlnév.txt fájlt. Cserélje le a "fájlnév" -et a létrehozandó szövegfájl nevével.
1 A terminálban írja be a macska> fájlnév.txt fájlt. Cserélje le a "fájlnév" -et a létrehozandó szövegfájl nevével. - Például egy kitty.txt fájl létrehozásához írja be macska> cica.txt.
 2 Kattintson Enter. Új szövegfájl jön létre az aktuális könyvtárban. A terminálban a kurzor egy üres sorra lép.
2 Kattintson Enter. Új szövegfájl jön létre az aktuális könyvtárban. A terminálban a kurzor egy üres sorra lép.  3 Írja be a dokumentum szövegét. Tegye ugyanazt, mint bármely szöveges dokumentumban. A beírt szöveg mentéséhez és új sorba lépéshez nyomja meg a gombot Enter.
3 Írja be a dokumentum szövegét. Tegye ugyanazt, mint bármely szöveges dokumentumban. A beírt szöveg mentéséhez és új sorba lépéshez nyomja meg a gombot Enter. - Ha egy szövegfájllal rendelkező mappa nyitva van, kattintson duplán rá (létrehozásakor) a lépés végrehajtásához.
 4 Kattintson Ctrl+Z. A beírt szöveg mentésre kerül, és visszatér a terminál ablakába.
4 Kattintson Ctrl+Z. A beírt szöveg mentésre kerül, és visszatér a terminál ablakába.  5 A terminálban írja be az ls -l fájlnév.txt fájlt. Cserélje le a "fájlnév" kifejezést a létrehozott szövegfájl nevével. Ezzel a paranccsal megtalálja a létrehozott fájlt annak biztosítására, hogy valóban a megfelelő mappában legyen létrehozva.
5 A terminálban írja be az ls -l fájlnév.txt fájlt. Cserélje le a "fájlnév" kifejezést a létrehozott szövegfájl nevével. Ezzel a paranccsal megtalálja a létrehozott fájlt annak biztosítására, hogy valóban a megfelelő mappában legyen létrehozva. - Például a textfile.txt szövegfájl megkereséséhez írja be a parancsot ls -l textfile.txt.
- Ez a parancs a kisbetűs "L" -t használja a nagy "i" helyett.
 6 Kattintson Enter. A terminál következő sorában megjelenik a fájl létrehozásának ideje és dátuma, valamint a neve. Ez azt jelenti, hogy a fájl a megadott mappában jött létre.
6 Kattintson Enter. A terminál következő sorában megjelenik a fájl létrehozásának ideje és dátuma, valamint a neve. Ez azt jelenti, hogy a fájl a megadott mappában jött létre.
3. rész a 4 -ből: A Vim szövegszerkesztő használata
 1 A terminálban írja be a vi filename.txt fájlt. A "vi" parancs utasítja a rendszert, hogy hozza létre és szerkessze a fájlt a Vim szövegszerkesztővel. Cserélje le a "fájlnév" -et a létrehozandó szövegfájl nevével.
1 A terminálban írja be a vi filename.txt fájlt. A "vi" parancs utasítja a rendszert, hogy hozza létre és szerkessze a fájlt a Vim szövegszerkesztővel. Cserélje le a "fájlnév" -et a létrehozandó szövegfájl nevével. - Például a tamins.txt fájl létrehozásához és szerkesztéséhez írja be vi tamins.txt.
- Ha már van azonos nevű fájl az aktuális könyvtárban, akkor az megnyílik.
 2 Kattintson Enter. A szövegfájl létrejön és megnyílik a Vim szövegszerkesztőben. A terminál minden sora „~” szimbólummal jelenik meg, és a létrehozott szövegfájl neve megjelenik a terminál alján.
2 Kattintson Enter. A szövegfájl létrejön és megnyílik a Vim szövegszerkesztőben. A terminál minden sora „~” szimbólummal jelenik meg, és a létrehozott szövegfájl neve megjelenik a terminál alján.  3 Nyomja meg a gombot én billentyűzeten. A szövegszerkesztő beszúrási módba kapcsol; ebben a módban szöveget írhat be a dokumentumba.
3 Nyomja meg a gombot én billentyűzeten. A szövegszerkesztő beszúrási módba kapcsol; ebben a módban szöveget írhat be a dokumentumba. - Amikor megnyomja a megadott gombot, az „INSERT” felirat jelenik meg az ablak alján.
 4 Írja be a dokumentum szövegét. Tegye ugyanazt, mint bármely szöveges dokumentumban. A beírt szöveg mentéséhez és új sorba lépéshez nyomja meg a gombot Enter.
4 Írja be a dokumentum szövegét. Tegye ugyanazt, mint bármely szöveges dokumentumban. A beírt szöveg mentéséhez és új sorba lépéshez nyomja meg a gombot Enter.  5 Nyomja meg a gombot Kilépés. Általában a billentyűzet bal felső sarkában található. A szövegszerkesztő parancs módba kapcsol.
5 Nyomja meg a gombot Kilépés. Általában a billentyűzet bal felső sarkában található. A szövegszerkesztő parancs módba kapcsol. - A kurzor megjelenik az ablak alján.
 6 A terminálba írja be: w és nyomja meg a gombot Enter. A beírt szöveg mentésre kerül.
6 A terminálba írja be: w és nyomja meg a gombot Enter. A beírt szöveg mentésre kerül.  7 A terminálba írja be: q és nyomja meg a gombot Enter. A Vim szövegszerkesztő bezárul, és visszatér a terminál ablakához. A szöveges fájl most megtalálható az aktuális könyvtárban.
7 A terminálba írja be: q és nyomja meg a gombot Enter. A Vim szövegszerkesztő bezárul, és visszatér a terminál ablakához. A szöveges fájl most megtalálható az aktuális könyvtárban. - A fájl létrehozásának ellenőrzéséhez egy terminálban írja be ls és keresse meg a létrehozott fájl nevét a fájlok listájában.
- A parancsot is megadhatja : wqa beírt szöveg mentéséhez és a szövegszerkesztő azonnali bezárásához.
 8 Nyissa meg a fájlt a terminálról. Ehhez írja be vi fájlnév.txt... A dokumentum megnyitásakor megjelenik a korábban megadott szöveg.
8 Nyissa meg a fájlt a terminálról. Ehhez írja be vi fájlnév.txt... A dokumentum megnyitásakor megjelenik a korábban megadott szöveg.
4. rész a 4 -ből: Az Emacs szövegszerkesztő használata
 1 A terminálban írja be az emacs filename.txt fájlt. Cserélje le a "fájlnév" -et a létrehozandó szövegfájl nevével.
1 A terminálban írja be az emacs filename.txt fájlt. Cserélje le a "fájlnév" -et a létrehozandó szövegfájl nevével.  2 Kattintson Enter. Ha az aktuális könyvtárban nincs azonos nevű fájl, akkor egy új (üres) dokumentum nyílik meg az Emacs szövegszerkesztőben.
2 Kattintson Enter. Ha az aktuális könyvtárban nincs azonos nevű fájl, akkor egy új (üres) dokumentum nyílik meg az Emacs szövegszerkesztőben. - Például a newfile.txt létrehozásához és megnyitásához írja be emacs newfile.txt.
- Ha már van azonos nevű fájl az aktuális könyvtárban, akkor az megnyílik.
 3 Ismerje meg az Emacs szövegszerkesztő parancsait. Ez a szerkesztő számos hasznos parancsot tartalmaz, amelyekkel navigálhat a dokumentumban, kereshet benne információkat, szerkesztheti a szöveget stb. A parancs végrehajtásához az Emacs billentyűparancsokat használ, beleértve a Control és a Meta billentyűket.
3 Ismerje meg az Emacs szövegszerkesztő parancsait. Ez a szerkesztő számos hasznos parancsot tartalmaz, amelyekkel navigálhat a dokumentumban, kereshet benne információkat, szerkesztheti a szöveget stb. A parancs végrehajtásához az Emacs billentyűparancsokat használ, beleértve a Control és a Meta billentyűket. - Vezérlő parancsok a következőképpen jelöljük: C-betű>. Egy ilyen parancs végrehajtásához tartsa lenyomva a gombot Ctrl és nyomja meg a jelzett betű gombot (pl. Ctrl és A).
- Meta csapatok így jelölve: M-betű>. Egy ilyen parancs végrehajtásához tartsa lenyomva a gombot Alt vagy Kilépés (ha nincs billentyű a billentyűzeten Alt), és nyomja meg a jelzett betű gombot.
- A parancs végrehajtásához C-a b (vagy M-a b), tartsd Ctrl (vagy Alt, vagy Kilépés), majd nyomja meg az első betű gombot (példánkban) a); most engedje el mindkét gombot, és nyomja meg a második betű gombot (példánkban) b).
 4 Írja be a dokumentum szövegét. Tegye ugyanazt, mint bármely szöveges dokumentumban. A beírt szöveg mentéséhez és új sorba lépéshez nyomja meg a gombot Enter.
4 Írja be a dokumentum szövegét. Tegye ugyanazt, mint bármely szöveges dokumentumban. A beírt szöveg mentéséhez és új sorba lépéshez nyomja meg a gombot Enter.  5 Kattintson Ctrl+xmajd nyomja meg a gombot S. A beírt szöveg mentésre kerül.
5 Kattintson Ctrl+xmajd nyomja meg a gombot S. A beírt szöveg mentésre kerül.  6 Kattintson Ctrl+xmajd nyomja meg a gombot Ctrl+C. Az Emacs szövegszerkesztő bezárul, és visszatér a terminál ablakához. A létrehozott szövegfájl az aktuális könyvtárba kerül.
6 Kattintson Ctrl+xmajd nyomja meg a gombot Ctrl+C. Az Emacs szövegszerkesztő bezárul, és visszatér a terminál ablakához. A létrehozott szövegfájl az aktuális könyvtárba kerül.  7 Nyissa meg újra a létrehozott szövegfájlt. Ehhez írja be a terminálba emacs fájlnév.txt... Ha abban a könyvtárban van, ahol a kívánt fájlt tárolja, akkor megnyílik az Emacs szövegszerkesztőben. A dokumentum most szerkeszthető.
7 Nyissa meg újra a létrehozott szövegfájlt. Ehhez írja be a terminálba emacs fájlnév.txt... Ha abban a könyvtárban van, ahol a kívánt fájlt tárolja, akkor megnyílik az Emacs szövegszerkesztőben. A dokumentum most szerkeszthető.
Tippek
- A Vim -et szinte minden Linux -disztribúció támogatja, és az Emacs egy hatékonyabb szerkesztő, amellyel a tapasztalatlan felhasználók könnyebben dolgozhatnak.
- Az Emacs súgóablakának megnyitásához nyomja meg a gombot Ctrl+Hmajd engedje fel mindkét gombot és nyomja meg a gombot T... Ez az ablak az Emacs szerkesztő további parancsait és funkcióit jeleníti meg.
Figyelmeztetések
- Ha elfelejti menteni a módosításokat, és megpróbálja bezárni a dokumentumot, előfordulhat, hogy nincs figyelmeztetés (különösen a Vim szerkesztőben). Ezért a zárás előtt mindig mentse el a dokumentumot.