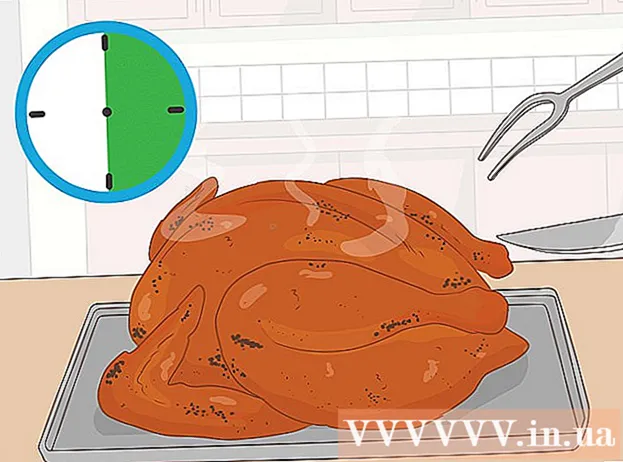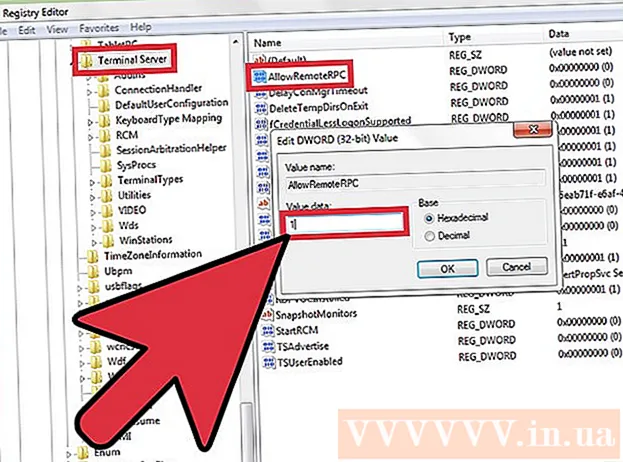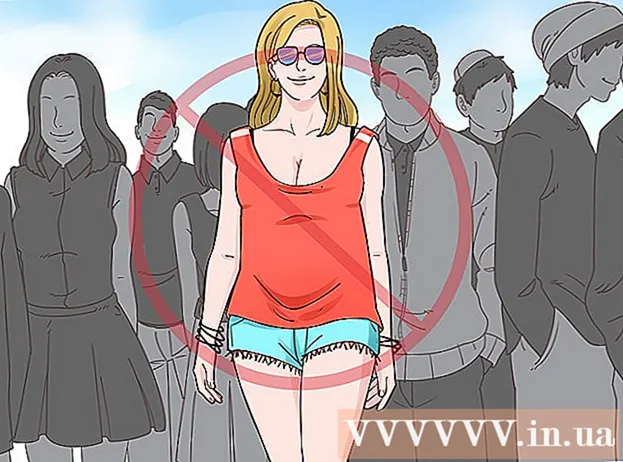Szerző:
Carl Weaver
A Teremtés Dátuma:
2 Február 2021
Frissítés Dátuma:
1 Július 2024
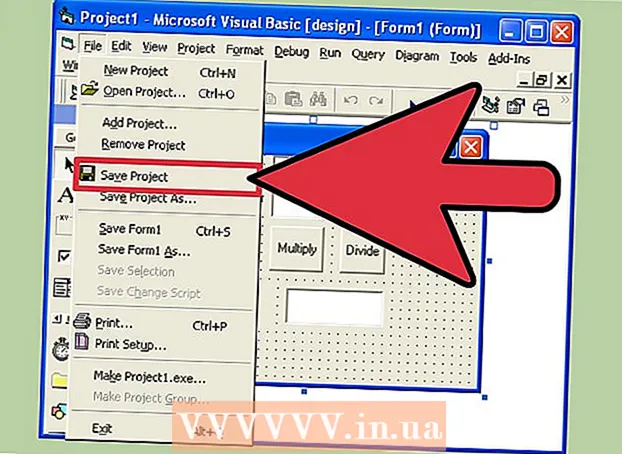
Tartalom
A Visual Basic 6.0 a Microsoft által kifejlesztett programozási nyelv, amelyet kezdő és tapasztalt programozók egyaránt könnyen megtanulhatnak és használhatnak. Bár a Microsoft már nem támogatja, alkalmazások ezrei még mindig futnak rajta, és még sok szoftvert fejlesztenek. Ez az oktatóanyag megmutatja, hogyan hozhat létre egyszerű számológépet a Visual Basic 6.0 -ban.
Lépések
 1 Nyissa meg a Visual Basic 6.0 -t, és hozzon létre egy új projektet Standard EXE projekt. A szabványos EXE projektek számos parancsot és eszközt kínálnak az egyszerű és félig komplex programok fejlesztéséhez.
1 Nyissa meg a Visual Basic 6.0 -t, és hozzon létre egy új projektet Standard EXE projekt. A szabványos EXE projektek számos parancsot és eszközt kínálnak az egyszerű és félig komplex programok fejlesztéséhez. - Kiválaszthat egy projektet is VB Enterprise Edition projektamely sokkal több eszközt ad a munkához. Egy kezdő programozó számára javasolt a Standard EXE projekt használata.
 2 Tekintsük a projektablakot. A képernyő közepén sok mező lesz. Ez az űrlap, ahol különféle elemeket (parancsgombokat, képeket, szövegmezőket stb.) Adhat hozzá programjához.
2 Tekintsük a projektablakot. A képernyő közepén sok mező lesz. Ez az űrlap, ahol különféle elemeket (parancsgombokat, képeket, szövegmezőket stb.) Adhat hozzá programjához. - Az ablak bal oldalán található az eszköztár. Az eszköztár bármely program különféle előre meghatározott elemeit tartalmazza. Ezeket az elemeket áthúzhatja az űrlapra.
- Az ablak jobb alsó sarkában található az űrlap elrendezése. Ez határozza meg, hogy a program hol jelenik meg a képernyőn a projekt befejezése és végrehajtása után.
- Középen jobbra található a tulajdonságok ablak, amely meghatározza az űrlapon kiválasztott bármely elem tulajdonságát. Ezzel különféle tulajdonságokat módosíthat. Ha egyetlen elem sincs kiválasztva, megjeleníti az űrlap tulajdonságait.
- A jobb felső sarokban a Project Explorer található. Megmutatja a különböző terveket, formákat, amelyek a projektben szerepelnek.
- Ha ezek közül bármelyik mező hiányzik, akkor a menüsor "Nézet" gombjára kattintva veheti fel őket.
 3 Húzza a címkét az űrlapra, és módosítsa a címke címét az "Első szám megadása" értékre.
3 Húzza a címkét az űrlapra, és módosítsa a címke címét az "Első szám megadása" értékre.- A címke szövege a tulajdonságok ablak segítségével módosítható.
 4 Hozzon létre egy szövegdobozt az első címkétől jobbra. Távolítsa el a szövegmezőben megjelenő szöveget a tulajdonságlap üres "Szöveg" mezőjének megváltoztatásával.
4 Hozzon létre egy szövegdobozt az első címkétől jobbra. Távolítsa el a szövegmezőben megjelenő szöveget a tulajdonságlap üres "Szöveg" mezőjének megváltoztatásával.  5 Hozzon létre egy másik címkét, és módosítsa a címet "Írja be a második számot" értékre, és hozzon létre egy másik szövegdobozt a jobb oldalon.
5 Hozzon létre egy másik címkét, és módosítsa a címet "Írja be a második számot" értékre, és hozzon létre egy másik szövegdobozt a jobb oldalon. 6 Húzza és hozzon létre négy parancsgombot e két címke alatt. Változtassa meg a parancsgombok címét "Hozzáadás", "Kivonás", "Szorzás", "Osztás" értékre.
6 Húzza és hozzon létre négy parancsgombot e két címke alatt. Változtassa meg a parancsgombok címét "Hozzáadás", "Kivonás", "Szorzás", "Osztás" értékre.  7 Hozzon létre egy másik "Eredmény" feliratú címkét és egy szövegdobozt a jobb oldalán, a négy parancsgomb alatt. Ez a szövegdoboz az eredmény megjelenítésére szolgál. Ezzel befejeződik a projekt.
7 Hozzon létre egy másik "Eredmény" feliratú címkét és egy szövegdobozt a jobb oldalán, a négy parancsgomb alatt. Ez a szövegdoboz az eredmény megjelenítésére szolgál. Ezzel befejeződik a projekt.  8 A kódolás elindításához kattintson a Project Explorerben az űrlapra, majd válassza a bal szélső gombot. Bekerül a kódolóablakba.
8 A kódolás elindításához kattintson a Project Explorerben az űrlapra, majd válassza a bal szélső gombot. Bekerül a kódolóablakba. - Kattintson a listára a kódolási ablak bal felső sarkában. Kattintson egyenként az összes parancsra (Parancs1, Parancs2 stb.), Így azok kódolási terve látható lesz a kódolási ablakban.
 9 Változók deklarálása. Deklarál:
9 Változók deklarálása. Deklarál: - Dim a, b, r, mint egész
- a az első szövegmezőbe beírt érték, b a második szövegmezőbe beírt érték és r az eredmény. Bármilyen más változót is használhat.
 10 Kezdje el az add parancs kódolását (Command1). A kód így fog kinézni:
10 Kezdje el az add parancs kódolását (Command1). A kód így fog kinézni: - Privát alparancs1_Click ()
a = Val (szöveg1. szöveg)
b = Val (szöveg2. szöveg)
r = a + b
Szöveg3.Szöveg = r
End Sub
- Privát alparancs1_Click ()
 11 A kivonás parancs kódja (Command2). A kód így fog kinézni:
11 A kivonás parancs kódja (Command2). A kód így fog kinézni: - Privát alparancs2_Click ()
a = Val (szöveg1. szöveg)
b = Val (szöveg2. szöveg)
r = a - b
Szöveg3.Szöveg = r
End Sub
- Privát alparancs2_Click ()
 12 A szorzás parancs kódja (Command3). A kódolás így fog kinézni:
12 A szorzás parancs kódja (Command3). A kódolás így fog kinézni: - Privát alparancs3_Click ()
a = Val (szöveg1. szöveg)
b = Val (szöveg2. szöveg)
r = a * b
Szöveg3.Szöveg = r
End Sub
- Privát alparancs3_Click ()
 13 Az osztási parancs kódja (Command4). A kódolás így fog kinézni:
13 Az osztási parancs kódja (Command4). A kódolás így fog kinézni: - Privát alparancs4_Click ()
a = Val (szöveg1. szöveg)
b = Val (szöveg2. szöveg)
r = a / b
Szöveg3.Szöveg = r
End Sub
- Privát alparancs4_Click ()
 14 Kattintson a Start gombra, vagy nyomja meg az F5 billentyűt a program végrehajtásához.
14 Kattintson a Start gombra, vagy nyomja meg az F5 billentyűt a program végrehajtásához.- Tesztelje az összes parancsot, és nézze meg, hogy a program működik -e.
 15 Mentse el a projektet és az űrlapot. Építse fel a projektet, és mentse el másként .alkalmazás fájl a számítógépen; fuss, amikor csak akarod!
15 Mentse el a projektet és az űrlapot. Építse fel a projektet, és mentse el másként .alkalmazás fájl a számítógépen; fuss, amikor csak akarod!
Tippek
- Az egyszerű számológép különböző változatait hozhatja létre. Próbálja a beállítások ablakot használni a parancsgombok helyett.
- Adjon hozzá színeket az alakzathoz és a szövegdobozokhoz a Tulajdonságok ablak segítségével, hogy színesnek tűnjenek!
- Ha hiba van, ismerje meg a program hibakeresését.