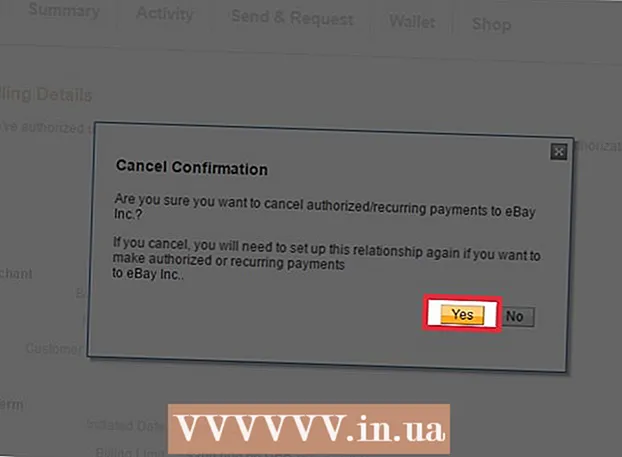Szerző:
Eric Farmer
A Teremtés Dátuma:
10 Március 2021
Frissítés Dátuma:
1 Július 2024
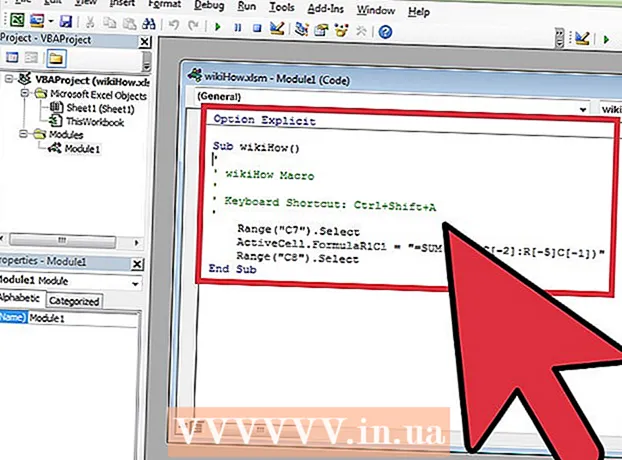
Tartalom
Ez a cikk bemutatja, hogyan hozhat létre egyszerű makrókat az Excel táblázatokhoz.
Lépések
Rész 1 /3: Makrók engedélyezése
 1 Nyissa meg az Excel programot. A makrók engedélyezésének folyamata az Excel 2010 -ben, 2013 -ban és 2016 -ban azonos. Van egy kis különbség az Excel for Mac programban, amelyet az alábbiakban részletezünk.
1 Nyissa meg az Excel programot. A makrók engedélyezésének folyamata az Excel 2010 -ben, 2013 -ban és 2016 -ban azonos. Van egy kis különbség az Excel for Mac programban, amelyet az alábbiakban részletezünk.  2 Kattintson a Fájl fülre.
2 Kattintson a Fájl fülre.- Az Excel for Mac alkalmazásban kattintson az Excel menüre.
 3 Kattintson a Beállítások lehetőségre.
3 Kattintson a Beállítások lehetőségre.- Az Excel for Mac alkalmazásban válassza a Beállítások menüt.
 4 Válassza a Szalag testreszabása részt.
4 Válassza a Szalag testreszabása részt.- Az Excel for Mac rendszerben válassza ki a Szalagot és eszköztárat a Tartalomeszközök kategóriában.
 5 Ellenőrizze a Fejlesztőt a jobb oldali oszlopban.
5 Ellenőrizze a Fejlesztőt a jobb oldali oszlopban.- Az Excel for Mac programban keresse meg a Fejlesztőt a Tab vagy Group Title listában.
 6 Kattintson az OK gombra. A Fejlesztő lap megjelenik a lapok listájának végén.
6 Kattintson az OK gombra. A Fejlesztő lap megjelenik a lapok listájának végén.
Rész 2 /3: Makró rögzítése
 1 Ne feledje a makrók sorrendjét. A makró rögzítése során minden megnyomás és művelet rögzítésre kerül, így egy hiba mindent tönkretehet. Nézze át néhányszor a leírandó parancsokat, hogy habozás és zavartság nélkül megismételhesse őket.
1 Ne feledje a makrók sorrendjét. A makró rögzítése során minden megnyomás és művelet rögzítésre kerül, így egy hiba mindent tönkretehet. Nézze át néhányszor a leírandó parancsokat, hogy habozás és zavartság nélkül megismételhesse őket.  2 Lépjen a "Fejlesztő" fülre.
2 Lépjen a "Fejlesztő" fülre. 3 Kattintson a Makró rögzítése elemre a szalag Kód részében. Vagy nyomja meg Alt+T+M+Rúj makró futtatásához (csak Windows esetén).
3 Kattintson a Makró rögzítése elemre a szalag Kód részében. Vagy nyomja meg Alt+T+M+Rúj makró futtatásához (csak Windows esetén).  4 Adjon nevet a makrónak. Győződjön meg róla, hogy könnyen azonosítani tudja, különösen akkor, ha több makrót szeretne létrehozni.
4 Adjon nevet a makrónak. Győződjön meg róla, hogy könnyen azonosítani tudja, különösen akkor, ha több makrót szeretne létrehozni. - Adjon meg egy leírást arról, hogy mit kell tennie a makrónak.
 5 Kattintson a Gyorsbillentyűk mezőre. A makró gyors futtatásához rendeljen hozzá billentyűparancsot. Ezt a lépést kihagyhatja.
5 Kattintson a Gyorsbillentyűk mezőre. A makró gyors futtatásához rendeljen hozzá billentyűparancsot. Ezt a lépést kihagyhatja.  6 Kattintson ⇧ Shift+kulcs. Ezzel hozzárendeli a billentyűparancsot Ctrl+⇧ Shift+kulcs a makró futtatásához.
6 Kattintson ⇧ Shift+kulcs. Ezzel hozzárendeli a billentyűparancsot Ctrl+⇧ Shift+kulcs a makró futtatásához. - Macen a kombináció így néz ki: Opt+⌘ Parancs+kulcs.
 7 Kattintson a Mentés ide menüre.
7 Kattintson a Mentés ide menüre. 8 Válassza ki a makró mentési helyét. Ha azt tervezi, hogy a makrót csak az aktuális táblázathoz használja, hagyja ezt a könyv szerinti értéket. Ha azt szeretné, hogy a makró elérhető legyen a teljes táblázatban, amelyen dolgozik, válassza a Személyes makrókönyv lehetőséget.
8 Válassza ki a makró mentési helyét. Ha azt tervezi, hogy a makrót csak az aktuális táblázathoz használja, hagyja ezt a könyv szerinti értéket. Ha azt szeretné, hogy a makró elérhető legyen a teljes táblázatban, amelyen dolgozik, válassza a Személyes makrókönyv lehetőséget.  9 A makró rögzítésének megkezdéséhez kattintson az OK gombra.
9 A makró rögzítésének megkezdéséhez kattintson az OK gombra. 10 Végezze el a rögzíteni kívánt parancsokat. Szinte az összes műveletet rögzíti és hozzáadja a makróhoz. Például, ha összegzi az A2 és B2 cellákat a C7 cellában, akkor a makró futtatása összegzi az A2 és B2 összegeket, és megjeleníti az eredményeket C7 -ben.
10 Végezze el a rögzíteni kívánt parancsokat. Szinte az összes műveletet rögzíti és hozzáadja a makróhoz. Például, ha összegzi az A2 és B2 cellákat a C7 cellában, akkor a makró futtatása összegzi az A2 és B2 összegeket, és megjeleníti az eredményeket C7 -ben. - A makrók nagyon összetettek lehetnek, és akár más Office programokat is megnyithatnak. Amikor makrót rögzít, szinte minden, amit Excelben csinál, rögzül a makróban.
 11 Ha elkészült a makróval, kattintson a Felvétel leállítása gombra. Ezzel leállítja a makró rögzítését, és elmenti.
11 Ha elkészült a makróval, kattintson a Felvétel leállítása gombra. Ezzel leállítja a makró rögzítését, és elmenti.  12 Mentse a fájlt makró-engedélyezett formátumban. A makrók mentéséhez el kell mentenie a munkafüzetet Excel formátumban, makró támogatással:
12 Mentse a fájlt makró-engedélyezett formátumban. A makrók mentéséhez el kell mentenie a munkafüzetet Excel formátumban, makró támogatással: - nyissa meg a "Fájl" menüt, és válassza a "Mentés" lehetőséget;
- a "Fájlnév" mezőben kattintson a "Fájltípus" elemre;
- válassza az Excel makró-engedélyezett munkafüzetet.
Rész 3 /3: Makró futtatása
 1 Nyissa meg a makró-engedélyezett munkafüzet-fájlt. Ha bezárta a fájlt a makró futtatása előtt, akkor a rendszer kéri, hogy engedélyezze azt.
1 Nyissa meg a makró-engedélyezett munkafüzet-fájlt. Ha bezárta a fájlt a makró futtatása előtt, akkor a rendszer kéri, hogy engedélyezze azt.  2 Kattintson a Tartalom engedélyezése gombra. Ez megjelenik az Excel-táblázat tetején található biztonsági értesítési sávon minden alkalommal, amikor megnyit egy makró-engedélyezett munkafüzetet. Mivel ezt a fájlt saját maga hozta létre, nincs ok arra, hogy ne bízzon benne, de óvakodjon attól, hogy bármely más forrásból megnyitja a makró-engedélyezett fájlokat.
2 Kattintson a Tartalom engedélyezése gombra. Ez megjelenik az Excel-táblázat tetején található biztonsági értesítési sávon minden alkalommal, amikor megnyit egy makró-engedélyezett munkafüzetet. Mivel ezt a fájlt saját maga hozta létre, nincs ok arra, hogy ne bízzon benne, de óvakodjon attól, hogy bármely más forrásból megnyitja a makró-engedélyezett fájlokat.  3 A makró futtatásához nyomja meg a billentyűkombinációt. Ha gyorsan futtatnia kell a makrót, ismételje meg a hozzá létrehozott billentyűparancsot.
3 A makró futtatásához nyomja meg a billentyűkombinációt. Ha gyorsan futtatnia kell a makrót, ismételje meg a hozzá létrehozott billentyűparancsot.  4 Kattintson a Makrók gombra a Fejlesztő lapon. Az aktuális táblázatban elérhető összes makró itt található.
4 Kattintson a Makrók gombra a Fejlesztő lapon. Az aktuális táblázatban elérhető összes makró itt található.  5 Kattintson a futtatni kívánt makróra.
5 Kattintson a futtatni kívánt makróra. 6 Kattintson a Futtatás gombra. A makró a kiválasztott cellában fog végrehajtódni.
6 Kattintson a Futtatás gombra. A makró a kiválasztott cellában fog végrehajtódni.  7 Tekintse át a makrókódot. Ha többet szeretne megtudni a makrókód működéséről, nyissa meg bármelyik létrehozott makró kódját, és kísérletezzen vele:
7 Tekintse át a makrókódot. Ha többet szeretne megtudni a makrókód működéséről, nyissa meg bármelyik létrehozott makró kódját, és kísérletezzen vele: - kattintson a "Makrók" gombra a "Fejlesztő" lapon;
- válassza ki a megtekinteni kívánt makrót;
- kattintson a "Módosítás" gombra;
- megtekintheti a makrókódot a Visual Basic Code Editor ablakban.