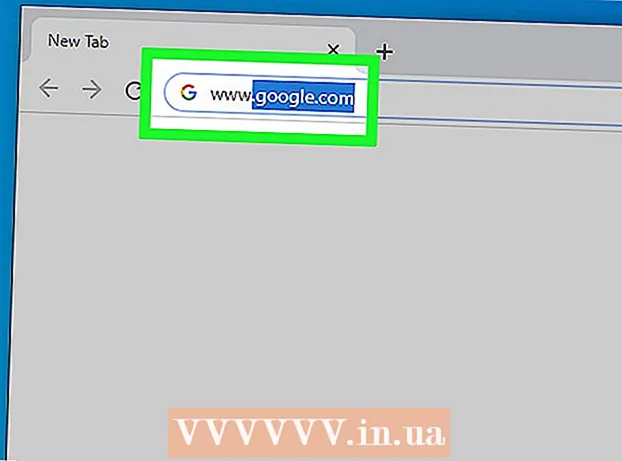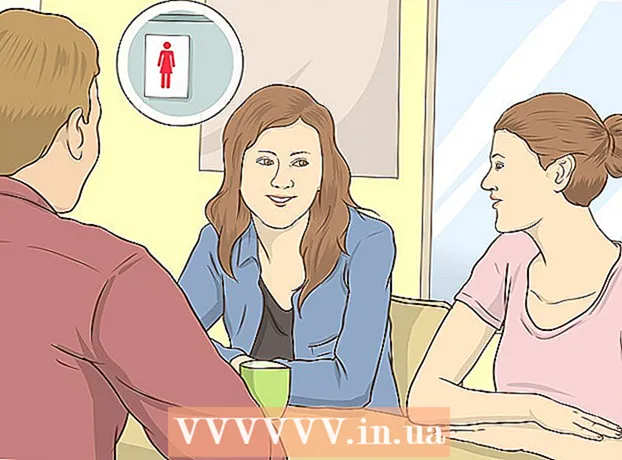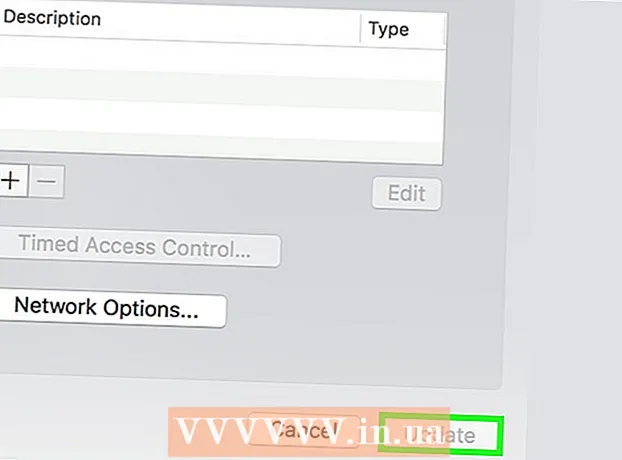Szerző:
Janice Evans
A Teremtés Dátuma:
27 Július 2021
Frissítés Dátuma:
1 Július 2024

Tartalom
- Lépések
- 1. rész az 5 -ből: Hogyan készüljünk fel egy szerver létrehozására
- 2. rész az 5 -ből: Szerver létrehozása Windows rendszeren
- 3. rész az 5 -ből: Szerver létrehozása Mac OS X rendszeren
- 4. rész az 5 -ből: A Hamachi beállítása
- 5. rész az 5 -ből: Hogyan lehet csatlakozni a szerverhez
- Tippek
- Figyelmeztetések
Ebben a cikkben megmutatjuk, hogyan hozhat létre Minecraft szervert Windows vagy Mac OS X számítógépen az ingyenes Hamachi szoftver segítségével. Ne feledje, hogy a leírt folyamat csak számítógépen alkalmazható - nem fog működni Windows 10 rendszeren, mobileszközökön és játékkonzolokon.
Lépések
1. rész az 5 -ből: Hogyan készüljünk fel egy szerver létrehozására
 1 Töltse le a Hamachi -t. Nyissa meg a https://www.vpn.net/ oldalt a számítógép böngészőjében, majd kattintson az oldal közepén található zöld Letöltés gombra. A Hamachi telepítőfájlja letöltődik a számítógépre.
1 Töltse le a Hamachi -t. Nyissa meg a https://www.vpn.net/ oldalt a számítógép böngészőjében, majd kattintson az oldal közepén található zöld Letöltés gombra. A Hamachi telepítőfájlja letöltődik a számítógépre. - Ha Mac számítógépe van, és a Windows rendszerre készült fájl letöltésre kész a VPN.net webhelyen, kattintson a Mac gombra a Letöltés gombra a Mac OS X fájl letöltéséhez.
 2 Telepítse a Hamachi -t. Ez a folyamat az operációs rendszertől függ:
2 Telepítse a Hamachi -t. Ez a folyamat az operációs rendszertől függ: - ablakok: kattintson duplán a letöltött fájlra, válassza ki a nyelvet, kattintson a "Tovább" gombra, jelölje be az "Elolvastam (a)" melletti négyzetet, kattintson a "Tovább" gombra, kattintson ismét a "Tovább" gombra, majd kattintson a "Telepítés" gombra. Kattintson a Igen gombra, ha a telepítés során a rendszer kéri, majd kattintson a Befejezés gombra.
- Mac: Nyissa meg a zip fájlt, kattintson duplán a Hamachi telepítőre, kattintson a Megnyitás gombra, engedélyezze az ismeretlen fejlesztőktől származó programok telepítését, jelölje be az „Elolvastam” melletti négyzetet, majd kattintson a Telepítés gombra. Ha a rendszer kéri, írja be jelszavát, majd kattintson a Befejezés gombra.
 3 Töltse le a szerverfájlt (JAR fájl). Nyissa meg a https://minecraft.net/en-us/download/server webhelyet a számítógép webböngészőjében, majd kattintson az oldal közepén található "minecraft_server.1.13.jar" linkre.
3 Töltse le a szerverfájlt (JAR fájl). Nyissa meg a https://minecraft.net/en-us/download/server webhelyet a számítógép webböngészőjében, majd kattintson az oldal közepén található "minecraft_server.1.13.jar" linkre.  4 Hozzon létre egy mappát az asztalon. Ebben a mappában egy Minecraft szervert hoz létre és futtat. Új mappa létrehozásához:
4 Hozzon létre egy mappát az asztalon. Ebben a mappában egy Minecraft szervert hoz létre és futtat. Új mappa létrehozásához: - ablakok: jobb egérgombbal kattintson az asztalra, válassza a menüből az Új lehetőséget, kattintson a Mappa, majd az Enter gombra Minecraft szerver és nyomja meg Enter;
- Mac: Kattintson az asztalon, kattintson a Fájl> Új mappa elemre, és írja be Minecraft szerver és nyomja meg ⏎ Vissza.
 5 Helyezze át a szerverfájlt a Minecraft Server mappába. Húzza a letöltött JAR fájlt a Minecraft Server mappába.
5 Helyezze át a szerverfájlt a Minecraft Server mappába. Húzza a letöltött JAR fájlt a Minecraft Server mappába. - Alternatív megoldásként rákattinthat a szerverfájlra, nyomja meg a gombot Ctrl+C (Windows) vagy ⌘ Parancs+C (Mac), nyissa meg a Minecraft Server mappát, majd kattintson a gombra Ctrl+V (Windows) vagy ⌘ Parancs+V (Mac).
2. rész az 5 -ből: Szerver létrehozása Windows rendszeren
 1 Frissítse a Minecraftot és a Java -t. A Minecraft frissítéséhez kattintson duplán a Minecraft indítójára, és várja meg, amíg a játék frissül. A Java frissítéséhez nyissa meg az Internet Explorert, nyissa meg a https://java.com/en/download/installed.jsp oldalt, kattintson a Beleegyezés megerősítése és a Folytatás gombra, és kövesse a képernyőn megjelenő utasításokat.
1 Frissítse a Minecraftot és a Java -t. A Minecraft frissítéséhez kattintson duplán a Minecraft indítójára, és várja meg, amíg a játék frissül. A Java frissítéséhez nyissa meg az Internet Explorert, nyissa meg a https://java.com/en/download/installed.jsp oldalt, kattintson a Beleegyezés megerősítése és a Folytatás gombra, és kövesse a képernyőn megjelenő utasításokat. - Ha nem történik semmi, a Java naprakész.
- A legtöbb modern böngésző nem támogatja a Java -t, ezért használja az Internet Explorert a hibák elkerülése érdekében.
 2 Nyissa meg a Minecraft Server mappát. Ehhez kattintson duplán a mappára.
2 Nyissa meg a Minecraft Server mappát. Ehhez kattintson duplán a mappára.  3 Kattintson duplán a letöltött szerverfájlra. Több fájl jelenik meg a mappában.
3 Kattintson duplán a letöltött szerverfájlra. Több fájl jelenik meg a mappában. - Kattintson duplán a szerver indítófájljára, amelyen egy fogaskerék ikon látható, nem pedig szöveges dokumentum.
 4 Fogadja el a szerver használati feltételeit. A "Minecraft Server" mappában keresse meg az "eula" szöveges fájlt, kattintson rá duplán, az "eula = false" törlés sorban hamis és cserélje ki ezzel igaz, kattintson Ctrl+Sa módosítások mentéséhez, majd zárja be az "eula" fájlt.
4 Fogadja el a szerver használati feltételeit. A "Minecraft Server" mappában keresse meg az "eula" szöveges fájlt, kattintson rá duplán, az "eula = false" törlés sorban hamis és cserélje ki ezzel igaz, kattintson Ctrl+Sa módosítások mentéséhez, majd zárja be az "eula" fájlt. - Most az "eula = true" sornak így kell kinéznie: "eula = false"
 5 Kattintson duplán a letöltött szerverfájlra. További fájlok jelennek meg a mappában.
5 Kattintson duplán a letöltött szerverfájlra. További fájlok jelennek meg a mappában.  6 Zárja be a szervert, amikor leáll. Amikor az ablak alján megjelenik a "Kész!" (Kész), kattintson az "X" gombra az ablak jobb felső sarkában. Most elkezdheti a Hamachi konfigurálását.
6 Zárja be a szervert, amikor leáll. Amikor az ablak alján megjelenik a "Kész!" (Kész), kattintson az "X" gombra az ablak jobb felső sarkában. Most elkezdheti a Hamachi konfigurálását.
3. rész az 5 -ből: Szerver létrehozása Mac OS X rendszeren
 1 Frissítse a Minecraftot és a Java -t. A Minecraft frissítéséhez kattintson duplán a Minecraft indítójára, és várja meg, amíg a játék frissül.
1 Frissítse a Minecraftot és a Java -t. A Minecraft frissítéséhez kattintson duplán a Minecraft indítójára, és várja meg, amíg a játék frissül. - 2018 júniusától kezdődően a Java legújabb verziója a 171. verzió 8 -as frissítése. Letöltheti a https://java.com/en/download/ weboldalról, és kattintson az Ingyenes Java letöltés lehetőségre.
 2 Kattintson duplán a letöltött szerverfájlra. Több fájl jelenik meg a mappában.
2 Kattintson duplán a letöltött szerverfájlra. Több fájl jelenik meg a mappában.  3 Fogadja el a szerver használati feltételeit. A Minecraft Server mappában keresse meg az eula szövegfájlt, és kattintson duplán a szövegszerkesztőben való megnyitáshoz. Ezután az "eula = false" sorban távolítsa el hamis és cserélje ki ezzel igaz, kattintson ⌘ Parancs+Sa módosítások mentéséhez, majd zárja be az "eula" fájlt.
3 Fogadja el a szerver használati feltételeit. A Minecraft Server mappában keresse meg az eula szövegfájlt, és kattintson duplán a szövegszerkesztőben való megnyitáshoz. Ezután az "eula = false" sorban távolítsa el hamis és cserélje ki ezzel igaz, kattintson ⌘ Parancs+Sa módosítások mentéséhez, majd zárja be az "eula" fájlt. - Most az "eula = true" sornak így kell kinéznie: "eula = false"
 4 Kattintson duplán a letöltött szerverfájlra. További fájlok jelennek meg a mappában.
4 Kattintson duplán a letöltött szerverfájlra. További fájlok jelennek meg a mappában.  5 Zárja be a szervert, amikor leáll. Amikor az ablak alján megjelenik a "Kész!" (Kész), kattintson az "X" gombra az ablak jobb felső sarkában. Most elkezdheti a Hamachi konfigurálását.
5 Zárja be a szervert, amikor leáll. Amikor az ablak alján megjelenik a "Kész!" (Kész), kattintson az "X" gombra az ablak jobb felső sarkában. Most elkezdheti a Hamachi konfigurálását.
4. rész az 5 -ből: A Hamachi beállítása
 1 Indítsa el a Hamachi -t. Nyissa meg a "Start" gombot
1 Indítsa el a Hamachi -t. Nyissa meg a "Start" gombot  (Windows) vagy a Spotlight
(Windows) vagy a Spotlight  (Mac) lépjen be hamachi és kattintson vagy kattintson duplán a "LogMeIn Hamachi" elemre a keresési eredmények között.
(Mac) lépjen be hamachi és kattintson vagy kattintson duplán a "LogMeIn Hamachi" elemre a keresési eredmények között. - Mac számítógépen a Hálózat a képernyő tetején található menü.
 2 Kattintson az ikonra
2 Kattintson az ikonra  . A Hamachi ablak tetején van. A Hamachi bekapcsol, és a képernyőn megjelenik az engedélyezési ablak.
. A Hamachi ablak tetején van. A Hamachi bekapcsol, és a képernyőn megjelenik az engedélyezési ablak.  3 Hozzon létre egy Hamachi fiókot. Kattintson a "Regisztráció" gombra az ablak jobb felső sarkában, írja be e-mail címét az "E-mail" sorba, írja be a jelszót a "Jelszó" sorba, írja be újra a jelszót a "Jelszó megismétlése" sorba, majd kattintson a "Létrehozás" gombra. Fiók".
3 Hozzon létre egy Hamachi fiókot. Kattintson a "Regisztráció" gombra az ablak jobb felső sarkában, írja be e-mail címét az "E-mail" sorba, írja be a jelszót a "Jelszó" sorba, írja be újra a jelszót a "Jelszó megismétlése" sorba, majd kattintson a "Létrehozás" gombra. Fiók".  4 Kattintson a fülre Hálózat. A Hamachi ablak tetején találja. Megnyílik egy menü.
4 Kattintson a fülre Hálózat. A Hamachi ablak tetején találja. Megnyílik egy menü.  5 Kattintson Hozzon létre egy hálózatot. Ez az opció a menüben található. Megjelenik egy felugró ablak.
5 Kattintson Hozzon létre egy hálózatot. Ez az opció a menüben található. Megjelenik egy felugró ablak.  6 Írja be a szerver nevét. Tegye ezt a "Hálózati azonosító" sorban.
6 Írja be a szerver nevét. Tegye ezt a "Hálózati azonosító" sorban. - Ha olyan nevet ad meg, amely már használatban van, a Hamachi figyelmezteti Önt erre.
 7 Írja be a szerver jelszavát. Tegye ezt a "Jelszó" sorban és a "Jelszó megerősítése" sorban.
7 Írja be a szerver jelszavát. Tegye ezt a "Jelszó" sorban és a "Jelszó megerősítése" sorban.  8 Kattintson Teremt. Közel van az ablak aljához. A szerver létrejön.
8 Kattintson Teremt. Közel van az ablak aljához. A szerver létrejön.  9 Adja hozzá a Hamachi IP -címet a szerverfájlhoz. Ezért:
9 Adja hozzá a Hamachi IP -címet a szerverfájlhoz. Ezért: - jobb klikk (vagy tartsd lenyomva Ellenőrzés és kattintson bal egérgombbal) a Hamachi ablak tetején található IP-címre;
- kattintson az "IPv4 -cím másolása" gombra;
- nevezze át a "Minecraft Server" mappában található "server.properties" szövegfájlt "serverproperties" -re;
- kattintson duplán a "serverproperties" fájlra, majd erősítse meg vagy válassza ki a szövegszerkesztőt;
- kattintson a "server-ip =" sor jobb oldalán;
- kattintson Ctrl+V (Windows) vagy ⌘ Parancs+V (Mac);
- mentse a fájlt - nyomja meg Ctrl+S vagy ⌘ Parancs+Smajd lépjen ki a szövegszerkesztőből.
 10 Csatlakozzon a hálózathoz. Kattintson a jobb gombbal (vagy tartsa lenyomva Ellenőrzés és kattintson a bal egérgombbal) a kiszolgáló nevére, majd válassza a menü Online kiválasztása lehetőséget.
10 Csatlakozzon a hálózathoz. Kattintson a jobb gombbal (vagy tartsa lenyomva Ellenőrzés és kattintson a bal egérgombbal) a kiszolgáló nevére, majd válassza a menü Online kiválasztása lehetőséget. - Ha a menü tartalmazza az "Offline" elemet, akkor a szerver már csatlakozik a hálózathoz.
 11 Hívja meg barátait, hogy csatlakozzanak a szerveréhez. Ehhez kérje meg a Hamachi telepítését, majd tegye a következőket:
11 Hívja meg barátait, hogy csatlakozzanak a szerveréhez. Ehhez kérje meg a Hamachi telepítését, majd tegye a következőket: - nyissa meg a Hamachi -t;
- kattintson a "Hálózat" gombra;
- kattintson a "Csatlakozás meglévő hálózathoz" gombra;
- írja be a szerver nevét és jelszavát a "Hálózati azonosító" és a "Jelszó" sorokba;
- kattintson a "Csatlakozás" gombra.
5. rész az 5 -ből: Hogyan lehet csatlakozni a szerverhez
 1 Futtassa a szerverfájlt. Kattintson duplán a Java Server fájlra a Minecraft Server mappában. Megnyílik a szerverfájl parancsablaka.
1 Futtassa a szerverfájlt. Kattintson duplán a Java Server fájlra a Minecraft Server mappában. Megnyílik a szerverfájl parancsablaka. - Győződjön meg arról, hogy a Hamachi szerver fut.
- Moderátori jogok megadásához írja be / op felhasználónév (ahol a felhasználónév helyett a Minecraft felhasználónevét helyettesítheti) a szerverablak alján lévő sorban, majd kattintson a Enter.
 2 Indítsa el a Minecraftot. Kattintson duplán a Grass Ground Block ikonra, majd kattintson a Play gombra az Indító ablak alján.
2 Indítsa el a Minecraftot. Kattintson duplán a Grass Ground Block ikonra, majd kattintson a Play gombra az Indító ablak alján.  3 Kattintson Online játék. A főmenü közepén van.
3 Kattintson Online játék. A főmenü közepén van.  4 Kattintson Szerver hozzáadása. Ezt az opciót az ablak alján találja.
4 Kattintson Szerver hozzáadása. Ezt az opciót az ablak alján találja.  5 Írja be a szerver nevét. A "Szerver neve" sorba írja be a Hamachi -ban megjelenített kiszolgáló nevét.
5 Írja be a szerver nevét. A "Szerver neve" sorba írja be a Hamachi -ban megjelenített kiszolgáló nevét.  6 Írja be a szerver címét. Kattintson a "Szerver címe" sorra, majd kattintson a gombra Ctrl+V (Windows) vagy ⌘ Parancs+V (Mac). Ez a sor megjeleníti a korábban másolt IPv4 -címet.
6 Írja be a szerver címét. Kattintson a "Szerver címe" sorra, majd kattintson a gombra Ctrl+V (Windows) vagy ⌘ Parancs+V (Mac). Ez a sor megjeleníti a korábban másolt IPv4 -címet.  7 Kattintson Kész. Ez a gomb az ablak alján található. A Minecraft elkezdi keresni a szervert.
7 Kattintson Kész. Ez a gomb az ablak alján található. A Minecraft elkezdi keresni a szervert.  8 Válasszon ki egy szervert. Amikor a szerver megjelenik a keresési eredményekben, kattintson a nevére a kiválasztásához.
8 Válasszon ki egy szervert. Amikor a szerver megjelenik a keresési eredményekben, kattintson a nevére a kiválasztásához.  9 Kattintson Csatlakozás. Közel van az ablak aljához.
9 Kattintson Csatlakozás. Közel van az ablak aljához.  10 Várja meg, amíg a szerver elindul. Ezt követően csatlakozik a játék világához.
10 Várja meg, amíg a szerver elindul. Ezt követően csatlakozik a játék világához. - Lehet, hogy meg kell adnia egy jelszót, hogy csatlakozzon a játékvilághoz. Ebben az esetben írja be a jelszót, amelyet akkor adott, amikor a szervert Hamachival hozta létre.
Tippek
- Szerver üzemeltetésekor a legjobb, ha a számítógépet közvetlenül a modemhez csatlakoztatja, hogy a lehető legmegbízhatóbb internetkapcsolatot biztosítsa.
Figyelmeztetések
- A Hamachi és a szerverfájl nem használható a Minecraft Windows 10 -es verziójához.