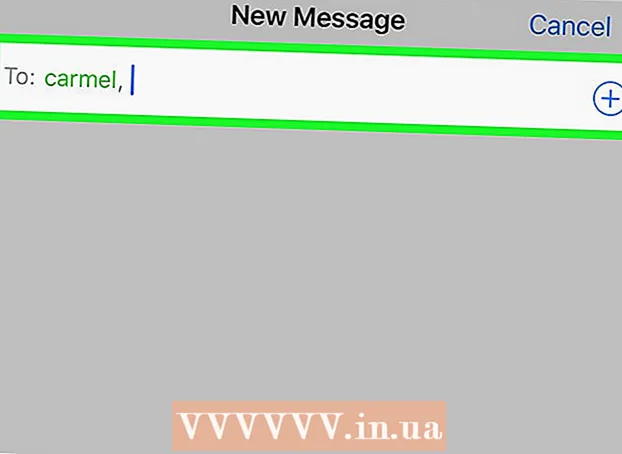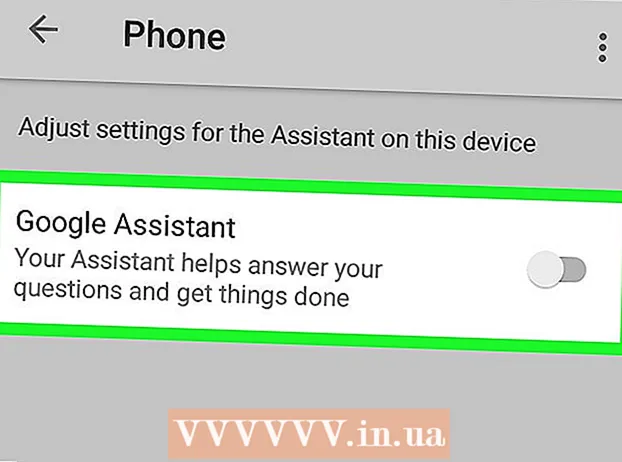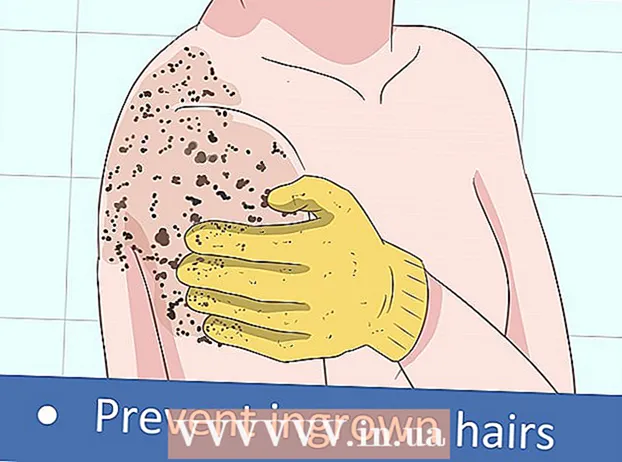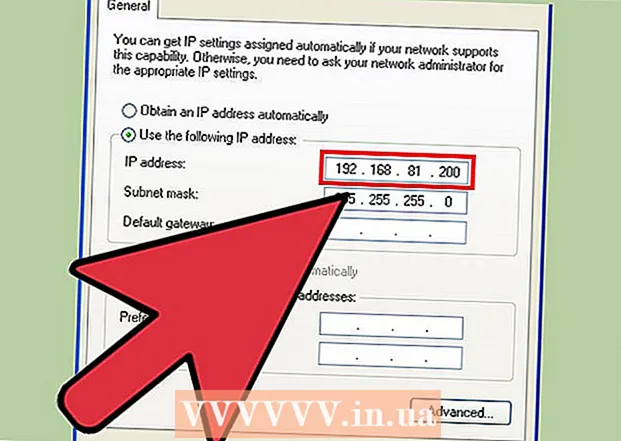
Tartalom
A VMware Workstation egy nagyon hasznos szoftver, amelyet valódi hálózatokon futó rendszerek fejlesztésére és tesztelésére használnak. Ebből a cikkből megtudhatja, hogyan hozhat létre virtuális hálózatot a VMware Workstation alkalmazásban, amely használható az adatbázis -kiszolgáló tesztelésére. Ebben a példában az adatbázis -kiszolgáló tűzfalon keresztül lép ki a külső hálózatba. A rendszergazda számítógépe egy második tűzfalon keresztül csatlakozik a szerverhez. A virtuális hálózat így néz ki.
Négy virtuális gép jön létre, és hálózati adaptereik a szükséges paraméterekhez lesznek konfigurálva. A híd módban konfigurált adapter lehetővé teszi a VM 1 számára, hogy áthidalott módban működjön, és így a gazdaadapter segítségével hozzáférhessen a külső hálózathoz. Hozzá kell adnia egy hálózati adaptert az 1. virtuális géphez, hogy csatlakozzon a VMnet2 -hez. Ugyanez vonatkozik a 2. virtuális gépre is. A 3. virtuális gépnek két adapterrel kell rendelkeznie. Az egyik a VMnet2 -hez való csatlakozáshoz, a másik pedig a VMnet3. A 4 -es virtuális gépnek rendelkeznie kell adapterrel a VMnet4 -hez való csatlakozáshoz. Minden adapter IP -címének meg kell egyeznie a VLAN -adatokkal.
Lépések
 1 Nyissa meg az 1. virtuális gépet a bal oldali ablakra kattintva, de ne kapcsolja be.
1 Nyissa meg az 1. virtuális gépet a bal oldali ablakra kattintva, de ne kapcsolja be. 2 Válassza a VM> Beállítások lehetőséget.
2 Válassza a VM> Beállítások lehetőséget. 3 A Hardver lapon kattintson a Hálózati adapter elemre.
3 A Hardver lapon kattintson a Hálózati adapter elemre. 4Válassza ki a Bridge (Bridge) hálózati adapter típusát
4Válassza ki a Bridge (Bridge) hálózati adapter típusát  5 Kattintson az OK gombra.
5 Kattintson az OK gombra. 6 Válassza a VM> Beállítások lehetőséget.
6 Válassza a VM> Beállítások lehetőséget. 7 A Hardver lapon kattintson a Hozzáadás gombra.
7 A Hardver lapon kattintson a Hozzáadás gombra. 8 Válassza a Hálózati adapter lehetőséget, majd kattintson a Tovább gombra.
8 Válassza a Hálózati adapter lehetőséget, majd kattintson a Tovább gombra. 9 Válassza az Egyéni lehetőséget, majd válassza a VMnet2 lehetőséget a legördülő menüből.
9 Válassza az Egyéni lehetőséget, majd válassza a VMnet2 lehetőséget a legördülő menüből. 10 Kattintson a Befejezés gombra.
10 Kattintson a Befejezés gombra. 11 Nyissa meg a 2. virtuális gépet a bal oldali ablakra kattintva, de ne kapcsolja be.
11 Nyissa meg a 2. virtuális gépet a bal oldali ablakra kattintva, de ne kapcsolja be. 12 A Hardver lapon kattintson a Hálózati adapter elemre.
12 A Hardver lapon kattintson a Hálózati adapter elemre. 13 Válassza az Egyéni lehetőséget a jobb oldali ablakban, és válassza a VMnet2 lehetőséget a legördülő menüből.
13 Válassza az Egyéni lehetőséget a jobb oldali ablakban, és válassza a VMnet2 lehetőséget a legördülő menüből. 14 Nyissa meg a virtuális gépet 3 a bal oldali ablakra kattintva, de ne kapcsolja be.
14 Nyissa meg a virtuális gépet 3 a bal oldali ablakra kattintva, de ne kapcsolja be. 15 A Hardver lapon kattintson a Hálózati adapter elemre.
15 A Hardver lapon kattintson a Hálózati adapter elemre. 16 Válassza az Egyéni lehetőséget a jobb oldali ablakban, és válassza a VMnet2 lehetőséget a legördülő menüből.
16 Válassza az Egyéni lehetőséget a jobb oldali ablakban, és válassza a VMnet2 lehetőséget a legördülő menüből. 17 A virtuális gép beállításaival adjon hozzá egy második virtuális hálózati adaptert.
17 A virtuális gép beállításaival adjon hozzá egy második virtuális hálózati adaptert. 18 Csatlakoztassa a második adaptert az Egyéni (VMnet3) eszközhöz.
18 Csatlakoztassa a második adaptert az Egyéni (VMnet3) eszközhöz. 19 Nyissa meg a 4. virtuális gépet a bal oldali ablakra kattintva, de ne kapcsolja be.
19 Nyissa meg a 4. virtuális gépet a bal oldali ablakra kattintva, de ne kapcsolja be. 20 Használja a virtuális gép beállításait virtuális hálózati adapter hozzáadásához.
20 Használja a virtuális gép beállításait virtuális hálózati adapter hozzáadásához. 21 Csatlakoztassa az adaptert az Egyéni (VMnet3) eszközhöz.
21 Csatlakoztassa az adaptert az Egyéni (VMnet3) eszközhöz. 22 Válassza a Szerkesztés> Virtuális hálózati szerkesztő lehetőséget.
22 Válassza a Szerkesztés> Virtuális hálózati szerkesztő lehetőséget. 23 A Virtuális hálózati szerkesztő párbeszédpanelen kattintson a Hálózat hozzáadása gombra.
23 A Virtuális hálózati szerkesztő párbeszédpanelen kattintson a Hálózat hozzáadása gombra. 24 A Virtuális hálózat hozzáadása párbeszédpanelen válassza a VMnet2 lehetőséget a legördülő menüből.
24 A Virtuális hálózat hozzáadása párbeszédpanelen válassza a VMnet2 lehetőséget a legördülő menüből. 25 Kattintson az OK gombra.
25 Kattintson az OK gombra. 26VMnet3 hozzáadása
26VMnet3 hozzáadása  27 Kattintson a DHCP beállítás elemre, és a megnyíló párbeszédpanelen jelölje be a VMnet2 és a VMnet3 IP -címtartományait.
27 Kattintson a DHCP beállítás elemre, és a megnyíló párbeszédpanelen jelölje be a VMnet2 és a VMnet3 IP -címtartományait. 28 Kapcsolja be a négy virtuális gépet.
28 Kapcsolja be a négy virtuális gépet. 29 Nyissa meg a tűzfalat az 1. és 3. virtuális gépben, de zárja be a többit.
29 Nyissa meg a tűzfalat az 1. és 3. virtuális gépben, de zárja be a többit. 30 Állítsa be az IP -címet az adapterekhez az 1. virtuális gépben anélkül, hogy módosítaná az áthidalott adapter alapértelmezett beállításait, és nem rendelne hozzá IP -címet a VMnet2 hálózati adapterhez.
30 Állítsa be az IP -címet az adapterekhez az 1. virtuális gépben anélkül, hogy módosítaná az áthidalott adapter alapértelmezett beállításait, és nem rendelne hozzá IP -címet a VMnet2 hálózati adapterhez. 31 Konfiguráljon egy IP -címet a két virtuális gép 2 adapterhez úgy, hogy egy IP -címet rendel a VMnet2 -hez való csatlakozáshoz a VMnet2 tartományban.
31 Konfiguráljon egy IP -címet a két virtuális gép 2 adapterhez úgy, hogy egy IP -címet rendel a VMnet2 -hez való csatlakozáshoz a VMnet2 tartományban. 32 Állítsa be a VMnet3 adapter IP -címét úgy, hogy a VMnet2 tartományhoz tartozó VMnet2 hálózati adapterhez és a VMnet3 tartományhoz tartozó VMnet3 hálózati adapter IP -címét hozzárendeli.
32 Állítsa be a VMnet3 adapter IP -címét úgy, hogy a VMnet2 tartományhoz tartozó VMnet2 hálózati adapterhez és a VMnet3 tartományhoz tartozó VMnet3 hálózati adapter IP -címét hozzárendeli. 33 Állítsa be az IP -címet a 4 -es virtuálisgép -adapterhez úgy, hogy hozzárendel egy IP -címet a VMnet3 hálózati adapterhez a VMnet3 tartományban.
33 Állítsa be az IP -címet a 4 -es virtuálisgép -adapterhez úgy, hogy hozzárendel egy IP -címet a VMnet3 hálózati adapterhez a VMnet3 tartományban.
Tippek
- Ismerje meg a VMnet2 és a VMnet3 hálózati címét: nyisson meg egy parancssort, és írja be:
- ipconfig / all
Figyelmeztetések
- A VMnet2 és VMnet3 alhálózatokat hozzá kell adni a virtuális hálózatok listájához, különben nem tud csatlakozni.