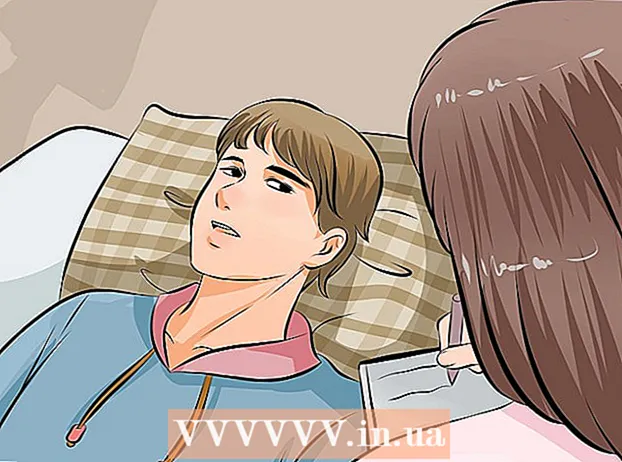Szerző:
Janice Evans
A Teremtés Dátuma:
1 Július 2021
Frissítés Dátuma:
1 Július 2024

Tartalom
Ez a cikk bemutatja, hogyan csökkentheti a videofájl méretét a minőség romlása nélkül.Tömörítse a videofájlt, ha közzéteszi az interneten, mivel ez csökkenti a videó streameléséhez vagy elküldéséhez szükséges adatmennyiséget. Ehhez használhatja a kéziféket vagy a QuickTime -t (Mac -en).
Lépések
1 /2 -es módszer: Kézifék
 1 Töltse le és telepítse a kéziféket. Nyissa meg a https://handbrake.fr/downloads.php webhelyet a böngészőben, és kattintson a letöltési linkre a számítógép operációs rendszere alatt, majd telepítse a kéziféket az alábbi lépések végrehajtásával:
1 Töltse le és telepítse a kéziféket. Nyissa meg a https://handbrake.fr/downloads.php webhelyet a böngészőben, és kattintson a letöltési linkre a számítógép operációs rendszere alatt, majd telepítse a kéziféket az alábbi lépések végrehajtásával: - ablakok - kattintson duplán a letöltött telepítőfájlra, majd kövesse a képernyőn megjelenő utasításokat.
- Mac - kattintson duplán a letöltött DMG fájlra, engedje meg harmadik féltől származó programok telepítését (ha szükséges), húzza a kézifék ikont a „Programok” mappa parancsikonjára, és kövesse a képernyőn megjelenő utasításokat.
 2 Indítsa el a kéziféket. Kattintson az ananász és az üveg ikonra.
2 Indítsa el a kéziféket. Kattintson az ananász és az üveg ikonra.  3 Kattintson Nyílt forráskód (Nyílt forráskód). Az ablak bal felső sarkában van.
3 Kattintson Nyílt forráskód (Nyílt forráskód). Az ablak bal felső sarkában van. - Ha most először indítja el a kéziféket, előfordulhat, hogy nem kell a "Nyílt forrás" gombra kattintania.
 4 Kattintson Fájl (Fájl). Ez az opció mappa ikonnal van jelölve.
4 Kattintson Fájl (Fájl). Ez az opció mappa ikonnal van jelölve.  5 Válasszon ki egy videót. Lépjen a kívánt videó mappájába, kattintson rá, és kattintson a "Megnyitás" gombra. A videó megnyílik a kézifék ablakban.
5 Válasszon ki egy videót. Lépjen a kívánt videó mappájába, kattintson rá, és kattintson a "Megnyitás" gombra. A videó megnyílik a kézifék ablakban.  6 Válassza ki a videó minőségét. A kézifék ablak jobb oldali ablaktáblájában válassza ki a rendelkezésre álló minőségi lehetőségek egyikét, például "Nagyon gyors 720p30".
6 Válassza ki a videó minőségét. A kézifék ablak jobb oldali ablaktáblájában válassza ki a rendelkezésre álló minőségi lehetőségek egyikét, például "Nagyon gyors 720p30". - Válasszon egy lehetőséget, amely megfelel a videó minőségének, vagy alacsonyabb, mint a jelenlegi minősége. Például, ha a videó jelenlegi minősége 1080p, válassza az „1080p” vagy alacsonyabb értéket; ha a videó 720p felbontású, válassza a „720p” vagy alacsonyabb értéket.
- A gyors és a nagyon gyors opciók a legjobbak a tömörítéshez.
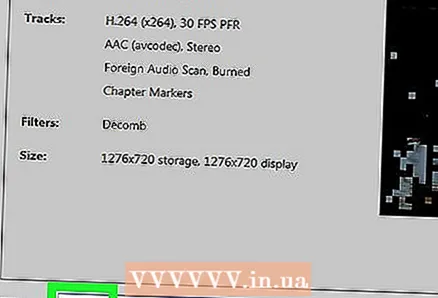 7 Adja meg a fájl nevét. Cserélje le a kézifék ablak közepén megjelenő jelenlegi fájlnevet egy új névvel (pl. [videó neve] tömörítve).
7 Adja meg a fájl nevét. Cserélje le a kézifék ablak közepén megjelenő jelenlegi fájlnevet egy új névvel (pl. [videó neve] tömörítve). - Ha másik helyet szeretne kiválasztani a videó mentéséhez, kattintson a Tallózás gombra, válasszon egy mappát, adjon meg egy fájlnevet (ha szükséges), majd kattintson a Mentés gombra.
 8 Jelölje be a "Web optimalizált" melletti négyzetet. Az ablak közepén van. Ebben az esetben a videó webes szabványok használatával lesz tömörítve.
8 Jelölje be a "Web optimalizált" melletti négyzetet. Az ablak közepén van. Ebben az esetben a videó webes szabványok használatával lesz tömörítve. 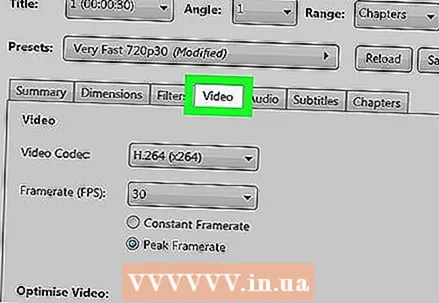 9 Kattintson a fülre Videó (Videó). Az ablak alján található.
9 Kattintson a fülre Videó (Videó). Az ablak alján található.  10 Győződjön meg arról, hogy minden érték helyes. A Videó lapon számos beállítás található - ha helytelen, módosítsa azokat. Ehhez kattintson az értékre, és válasszon másikat a menüből:
10 Győződjön meg arról, hogy minden érték helyes. A Videó lapon számos beállítás található - ha helytelen, módosítsa azokat. Ehhez kattintson az értékre, és válasszon másikat a menüből: - Videokodek (Videokodek) - Válassza a "H.264 (x264)" lehetőséget.
- Képsebesség (FPS) (Képkockasebesség) - válassza a "30" lehetőséget.
- Csúcs képkockasebesség vagy Csúcs (Korlátozás) - jelölje be az opció melletti négyzetet.
- Kódoló szint vagy Szint (Szint) - válassza ki a "4.0" értéket.
 11 Kattintson Indítsa el a kódolást (Kezdje el a kódolást). Ez a lejátszási ikonnal jelölt gomb az ablak tetején található. A videó tömörítési folyamat elindul.
11 Kattintson Indítsa el a kódolást (Kezdje el a kódolást). Ez a lejátszási ikonnal jelölt gomb az ablak tetején található. A videó tömörítési folyamat elindul. - Mac számítógépén kattintson a Start gombra.
 12 Várja meg, amíg a tömörítés befejeződik. Ez sokáig tarthat, különösen, ha a videó mérete meghaladja a 200 megabájtot. Ha a folyamat befejeződött, keresse meg a videót a kiválasztott mappában, és játssza le.
12 Várja meg, amíg a tömörítés befejeződik. Ez sokáig tarthat, különösen, ha a videó mérete meghaladja a 200 megabájtot. Ha a folyamat befejeződött, keresse meg a videót a kiválasztott mappában, és játssza le.
2. módszer a 2 -ből: QuickTime
 1 Nyissa meg a videót a QuickTime alkalmazásban. Ezért:
1 Nyissa meg a videót a QuickTime alkalmazásban. Ezért: - Válasszon ki egy videót.
- Kattintson a "Fájl" gombra.
- Válassza a "Megnyitás" lehetőséget.
- Kattintson a "QuickTime Player" gombra.
 2 Nyissa meg a menüt Fájl. A bal felső sarokban találja.
2 Nyissa meg a menüt Fájl. A bal felső sarokban találja.  3 Kérlek, válassz Export. A Fájl menü alján található. Megjelenik egy előugró menü.
3 Kérlek, válassz Export. A Fájl menü alján található. Megjelenik egy előugró menü.  4 Válassza ki a videó minőségét. Válasszon az aktuális videóminőséggel egyenlő vagy annál alacsonyabb minőséget. Megnyílik a "Mentés" ablak. SZAKEMBER TANÁCSA
4 Válassza ki a videó minőségét. Válasszon az aktuális videóminőséggel egyenlő vagy annál alacsonyabb minőséget. Megnyílik a "Mentés" ablak. SZAKEMBER TANÁCSA 
Gavin mérges
Videógyártó, Cinebody COO Gavin Anstee a Cinebody COO. A Cinebody egyedi tartalom -létrehozó szoftvert kínál, amely lehetővé teszi a márkák számára, hogy gyorsan készítsenek eredeti és magával ragadó videotartalmat a világ minden tájáról származó alkotókkal együttműködve. Mielőtt szoftver- és videógyártási pályára lépett, Gavin újságírást tanult a Colorado Egyetemen Boulderen. Gavin mérges
Gavin mérges
Videó producer, operatív igazgató, CinebodyCsökkentse az export felbontását. Gavin Anstey, producer, a következőket javasolja: „Ha nagyméretű videofájlt tömörít, például 4 k felbontást, csökkentse az export felbontását. Például exportáljon videót 1080 MOV formátumban, hogy csökkentse a fájlméretet és a felbontást, azaz tömörítse a fájlt. "
 5 Adjon új nevet a videónak. Tegye ezt az ablak tetején található szövegmezőben.
5 Adjon új nevet a videónak. Tegye ezt az ablak tetején található szövegmezőben. 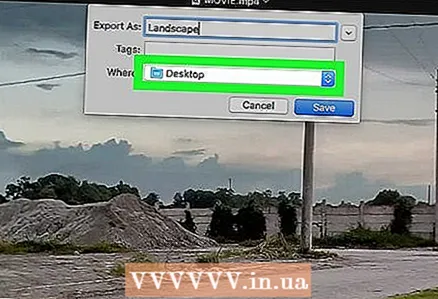 6 Válassza ki a mappát a fájl mentéséhez. Nyissa meg a Hol menüt, majd kattintson a kívánt mappára (például az Asztal mappára).
6 Válassza ki a mappát a fájl mentéséhez. Nyissa meg a Hol menüt, majd kattintson a kívánt mappára (például az Asztal mappára).  7 Kattintson Mentés. Az ablak jobb alsó sarkában van. Elindul a videó tömörítési folyamata.
7 Kattintson Mentés. Az ablak jobb alsó sarkában van. Elindul a videó tömörítési folyamata.  8 Várja meg, amíg a tömörítés befejeződik. Amikor ez megtörténik, az Export ablak bezáródik. Most keresse meg a videót a kiválasztott mappában, és játssza le.
8 Várja meg, amíg a tömörítés befejeződik. Amikor ez megtörténik, az Export ablak bezáródik. Most keresse meg a videót a kiválasztott mappában, és játssza le.
Tippek
- A súlyos tömörítés hátrányosan befolyásolhatja egyes videók minőségét. Vannak olyan videók is, amelyeket egyáltalán nem kell tömöríteni.
- Néhány videó, például az okostelefon kamerájával rögzített videók, már tömörítve vannak.
- Ha lehetséges, használjon kétlépcsős videó kódolást. Ez hosszabb ideig tart, mint az egylépéses kódolás, de a végén jobb minőségű videót kap.
Figyelmeztetések
- Ne tömörítse túl a videót. Ebben az esetben a kép felismerhetetlenül torzulhat.